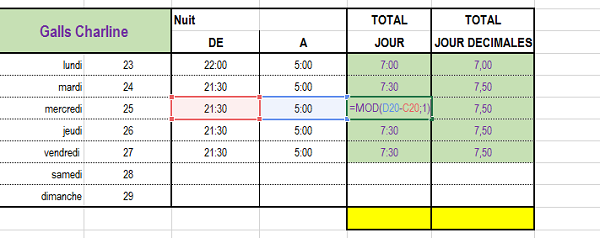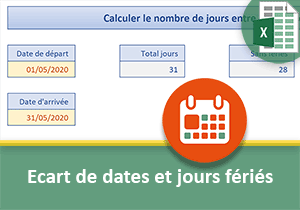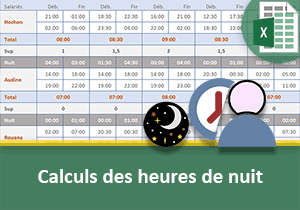Calculs sur les heures et dates dans Excel
Pour partager cette vidéo sur les réseaux sociaux ou sur un site, voici son url :
Sujets que vous pourriez aussi aimer :
Calculs sur les heures et les dates avec Excel
Dans cette formation nous allons passer en revue l'ensemble des techniques qui consistent à réaliser des opérations sur des dates et des heures dans Excel. Nous verrons notamment comment réaliser facilement la différence entre deux dates, pour obtenir l'ancienneté d'un salarié ou l'âge d'une personne par exemple. Nous apprendrons de même à sommer des heures de travail pour calculer les heures supplémentaires et à les convertir en nombres décimaux classiques.
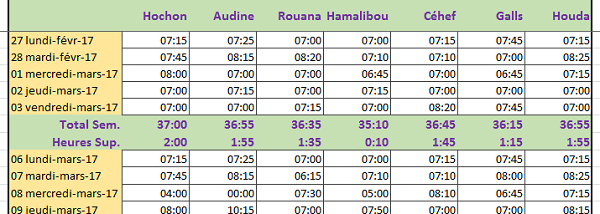
Dans l'extrait du tableau de la capture ci-dessus, des opérations sont réalisées pour calculer le nombre d'heures de travail par salarié, et en déduire éventuellement, les heures supplémentaires pour chacun.
Extraire le mois d'une date en texte
L'objectif de ce premier exercice consiste à afficher dans une cellule, le mois en toutes lettres, à partir d'une date, tapée au format date. Concrètement, de la date 16/08/2017, nous devons être capables d'extraire l'information Août à minima.
- Télécharger le classeur calculs-dates-heures-excel.xlsx en cliquant sur son lien,
- L'ouvrir dans Excel,
- Cliquer sur l'onglet de la feuille Extraire mois date si elle n'est pas active,
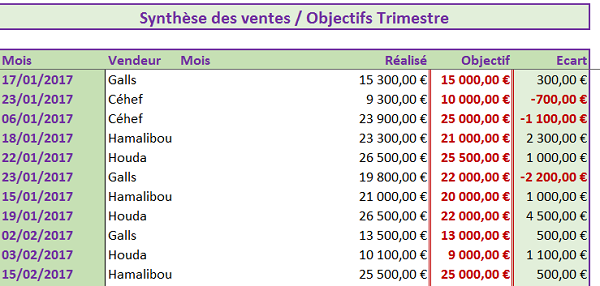
Ce tableau résume les chiffres réalisés par les vendeurs d'une entreprise, au cours du premier trimestre de l'année 2017. Nous l'avions utilisé dans une formation pour présenter les techniques de filtres sur les tableaux Excel. Et dans cette formation, nous avions utilisé une fonction RechercheV afin de trouver la correspondance textuelle d'un mois en fonction de son numéro, renvoyé par la fonction Mois d'Excel. C'est pourquoi figure un petit tableau en colonnes J et K afin d'opérer cette correspondance. Ici nous allons utiliser des techniques plus simples, dédiées aux cellules de dates. Pour commencer, nous n'allons utiliser aucune formule. Nous allons simplement personnaliser le format de la date.
- Sélectionner la première cellule de la colonne Mois du milieu, soit C6,
- Taper le symbole = pour débuter le calcul,
- Cliquer sur la première cellule de la première colonne Mois, soit A6,
- Valider le calcul par CTRL + Entrée pour garder la cellule active,
- Double cliquer sur la poignée en bas à droite de la cellule pour reproduire le calcul sur toute la colonne,
- Sélectionner les dates de la colonne C, soit C6 à C29,
- Cliquer avec le bouton droit de la souris sur la sélection,
- Dans le menu contextuel, choisir Format de cellule,
- Dans la boîte de dialogue qui suit, sélectionner la catégorie Personnalisée dans la liste de gauche,
- Dans la zone Type, remplacer ce format par mmmm, en le tapant,
- Puis valider par Ok pour appliquerce format de date personnalisé,
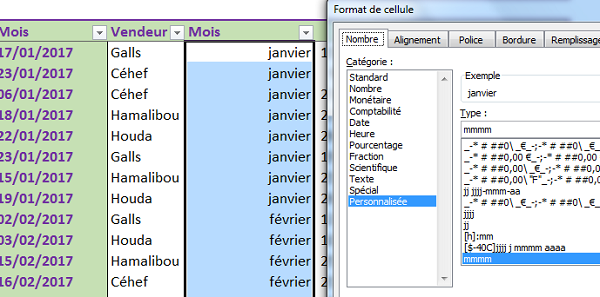
Comme vous le constatez, toutes les dates de la colonne C, sont transformées en mois et affichées en textes. Les dates sont transformées en apparence seulement. Un format Excel permet d'afficher une vue différente d'une donnée tout en conservant sa version d'origine. Et c'est le cas ici. La vraie valeur de la cellule reste 17/01/2017. Mais son affichage est trompeur, grâce au format. On pourrait d'ailleurs le confirmer en activant les filtres automatiques notamment.
Nous allons donc mettre en oeuvre une autre solution à l'aide d'une fonction de calcul Excel. La fonction texte(), permet d'afficher sous forme de texte, le contenu d'une cellule. Plus précisément, elle permet de convertir un nombre en texte, selon un format à préciser. Elle requiert donc deux paramètres :=texte(valeur_a_convertir ; format_texte).
- Sélectionner de nouveau tous les résultats de la colonne C, soit C6 à C29,
- Les supprimer en enfonçant la touche Suppr du clavier,
- Sélectionner la première cellule à calculer, soit C6,
- Taper le symbole = pour débuter le calcul,
- Saisir le nom de la fonction et ouvrir la parenthèse, soit texte(,
- Cliquer sur la première date de la colonne A pour la désigner, soit A6,
- Taper un point-virgule (;) pour passer au second argument,
- Taper le format mmmm entre guillemets, soit 'mmmm',
- Fermer la parenthèse et valider le calcul par CTRL + Entrée,
- Puis le reproduire en double cliquant sur la poignée de la cellule,
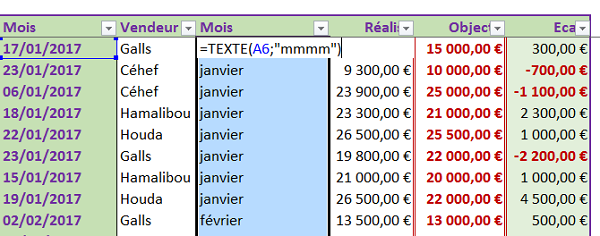
Le format 'mmmm' passé en deuxième paramètre de la fonction texte, indique d'une part que nous souhaitons extraire seulement le mois de la date et d'autre part avec une précision telle, qu'il s'affiche en toutes lettres. Voici les résultats que nous aurions obtenu en spécifiant des formats différents :
- =TEXTE(A6; 'jjjj') : Mardi,
- =TEXTE(A6; 'jjjj jj') : Mardi 17,
- =TEXTE(A6; 'mmmm') : Janvier,
- =TEXTE(A6; 'aaaa') :2017,
- =TEXTE(A6; 'jjjj jj') & ' ' & TEXTE(A6; 'mmmm') & ' ' & TEXTE(A6;'aaaa') : Mardi 17 janvier 2017,
Les dates dans Excel sont des données tout à fait spéciales. Il ne s'agit ni de textes, ni de nombres. C'est pourquoi Excel propose des formats tout à fait spécifiques pour leur affichage. C'est aussi la raison pour laquelle, elles doivent être saisies avec des séparateurs comme des slashs (/) ou des tirets entre les groupes de chiffres (Jour/Mois/Année). Mais il peut néanmoins s'avérer utile de les afficher, ou plutôt de les transformer en nombres.
- Activer la feuille Dates en nombres,
Excel propose les fonctions Jour(), Mois() et Annee() pour respectivement extraire et afficher, sous forme de nombre, le jour, le mois et l'année d'une date. Il suffit alors de concaténer ces résultats pour assembler les chiffres de la date et l'obtenir sous forme de nombre. Pour ce faire :
- Sélectionner la cellule F6 et taper le symbole = pour débuter le calcul,
- Puis, saisir la formule suivante : JOUR(E6) & MOIS(E6) & ANNEE(E6),
- Valider le calcul par CTRL + Entrée pour conserver la cellule active,
- Double cliquer sur sa poignée pour reproduire le calcul sur toute la colonne,
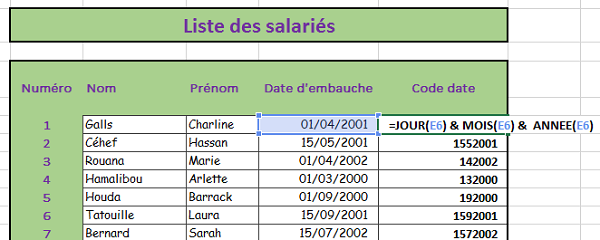
Nous obtenons bien la date recomposée en une suite de chiffres. Il s'agit de l'assemblage du chiffre du jour, de celui du mois et de l'année. Le résultat est bien une cellule numérique. Cependant, les zéros en préfixe ont disparu. Excel gère des nombres, ces fonctions renvoient des nombres, donc les 0 en préfixe sont considérés comme inutiles. Pour pallier le problème, nous pourrions intégrer ces calculs dans des fonctions Si afin de rajouter les 0 lorsque le chiffre retourné est inférieur à 10, comme suit :
= SI(JOUR(E6) < 10; '0'&JOUR(E6); JOUR(E6)) & SI(MOIS(E6) < 10; '0' & MOIS(E6); MOIS(E6)) & SI(ANNEE(E6) < ;10;'0' & ANNEE(E6);ANNEE(E6))
Cette option n'est pas satisfaisante étant donnée la longueur de la formule, malgré la puissance de la fonction SI(). C'est pourquoi nous choisissons d'exploiter de nouveau la fonction texte(), afin de convertir la date, en une série de chiffres, concaténés dans une chaîne de caractères. Pour conserver la précision sur tous les chiffres, il suffit de choisir le format adapté de la fonction texte, à concaténer pour chaque extraction (jj pour le jour, mm pour le mois et aaaa pour l'année).
- Supprimer tous les calculs précédents sur la plage F6:F14,
- Sélectionner la cellule F6 et taper le symbole = pour débuter le calcul,
- Taper la formule suivante : =TEXTE(E6; 'jj') & TEXTE(E6; 'mm') & TEXTE(E6;'aaaa'),
- Valider le calcul par CTRL + Entrée et double cliquer sur la poignée de la cellule pour le reproduire,
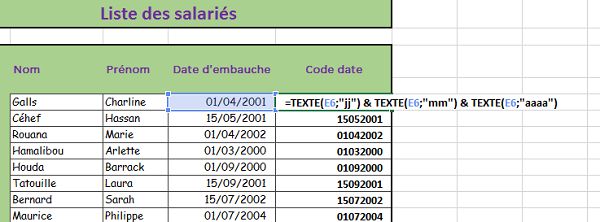
Ancienneté et âge - Différence entre deux dates
L'objectif maintenant est de savoir réaliser la différence entre deux dates, en affichant le résultat sous forme d'années ou éventuellement de jours et de mois.
- Activer la feuille Ancienneté en cliquant sur son onglet en bas de la fenêtre Excel,
- En cellule C17, taper la formule suivante et valider : =AUJOURDHUI(),
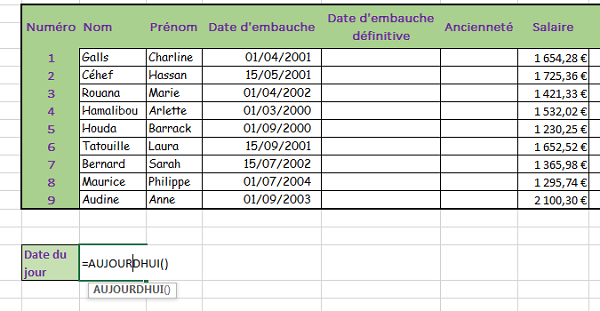
La date d'embauche définitive prend effet deux mois après la première date d'embauche, selon une période d'essai. Dans les cellules de la colonnes F, il s'agit donc d'ajouter 2 mois à la date d'embauche des cellules de la colonne E. Les additions et soustractions se font naturellement entre des dates inscrites dans les cellules d'une feuille Excel. Mais par défaut, les sommes ou retranchements se réalisent sur les jours. C'est ce que nous allons prouver.
- En cellule F6, taper le symbole = pour débuter le calcul,
- Taper ensuite la formule : E6+2,
- Puis, valider par CTRL + Entrée et double cliquer sur la poignée de la cellule pour répercuter le calcul sur toutes les cellules concernées, de la colonne F,
Il suffit donc de lui passer ces informations décomposées de la date en E6 grâce aux fonctions Annee(), Mois() et Jour() qui permettent de décomposer chacune de ces informations. En deuxième paramètre de la fonction Date(), il ne restera plus qu'à ajouter 2 mois à la valeur récupérée. Ces fonctions sont d'ailleurs présentées par le support des opérations sur les dates dans Excel.
- Supprimer les calculs précédents de la colonne F,
- En F6, saisir la formule =DATE(ANNEE(E6); MOIS(E6)+ 2; JOUR(E6)),
- Valider par CTRL + Entrée et reproduire le calcul jusqu'en F14,
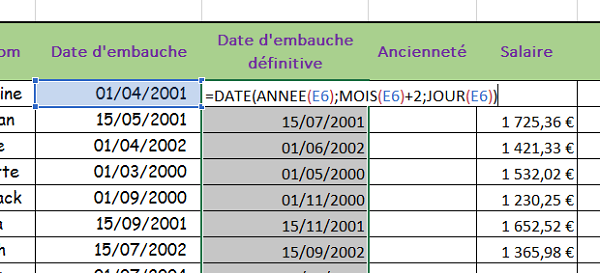
L'addition s'effectue au sein de la fonction Date() sur les mois. Nous obtenons bien la date de départ, incrémentée de deux mois correspondant à la période d'essai, et restituée dans un bon format date, dans la cellule du calcul.
Nous devons maintenant calculer l'ancienneté du salarié, en fonction de sa date d'embauche définitive. Son ancienneté est la différence en années, entre sa date d'embauche et la date actuelle, soit la date du jour dynamique, inscrite en C17. La fonction Excel qui permet de réaliser la différence entre deux dates est la fonction Datedif(). Elle calcule le nombre de jours, de mois ou d'années qui séparent deux dates. Elle requiert trois arguments : la date départ, la date d'arrivée et l'unité pour définir sous quelle forme la différence doit être renvoyée. Sa syntaxe est la suivante : = Datedif(date_debut ; date_fin ; 'unite_pour_difference'). Comme nous l'avons dit précédemment, si nous réalisons simplement la différence entre la date du jour en C17 et la date d'embauche définitive en F6, nous obtiendrons bien la différence entre les deux dates mais en nombre de jours. La fonction Datedif() va nous permettre d'afficher l'ancienneté en années.
- En cellule G6, taper le symbole = pour débuter le calcul,
- Saisir le nom de la fonction et ouvrir la parenthèse : Datedif(,
- Cliquer sur la cellule F6 pour désigner la date de début puis taper un point-virgule (;),
- Cliquer sur la cellule de la date du jour en C17 pour la désigner,
- Enfoncer la touche F4 du clavier pour la figer en référence absolue dans le calcul,
- Taper un point-virgule et taper l'unité de sortie pour le calcul de la différence soit 'y',
- Fermer la parenthèse et valider le calcul par CTRL + Entrée,
- Reproduire le calcul sur l'ensemble de la colonne en tirant la poignée par exemple,
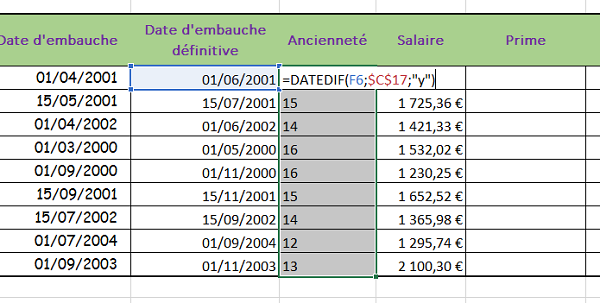
Si nous avions saisi la formule =DATEDIF(F6; $C$17; 'm'), nous aurions obtenu la différence entre les deux dates, en nombre de mois grâce au paramètre 'm', pour Month soit Mois en anglais. En le remplaçant par le paramètre 'd' pour Day en anglais, soit Jour, nous aurions obtenu l'ancienneté, en nombre de jours. En assemblant ces paramètres et en concaténant les résultats des calculs, nous pouvons calculer la différence précise entre deux dates, en nombres d'années, de mois et de jours. Ainsi le paramètre 'ym' permet de retourner la différence supplémentaire en mois, à ajouter à la différence en années déjà calculée. De même, le paramètre 'md' permet de renvoyer la différence supplémentaire en nombre de jours, à ajouter aux nombres d'années et de mois, déjà calculés. Il faut donc commencer par calculer la différence en nombre d'années, comme précédemment, et concaténer la précision sur les mois et jours.
- Sélectionner la cellule G6 et enfoncer la touche F2 du clavier pour activer sa saisie,
- A la suite de la formule, ajouter la concaténation suivante : & ' ans ',
- Puis, valider par CTRL + Entrée.
- Enfoncer de nouveau la touche F2 pour poursuivre la modification de la formule,
- A la suite, ajouter la concaténation suivante : & DATEDIF(F6; $C$17; 'ym') & ' mois',
- Valider le calcul par CTRL + Entrée,
- Enfoncer la touche F2 pour reprendre la saisie du calcul,
- Ajouter les concaténations suivantes : & ' et ' & DATEDIF(F6; $C$17; 'md') & ' jours',
- Valider la formule par CTRL + Entrée,
- Double cliquer à l'intersection des étiquettes de colonnes G et H, pour adapter la largeur de la colonne à son contenu,
- Double cliquer sur la poignée de la cellule pour répercuter le calcul sur l'ensemble de la colonne,
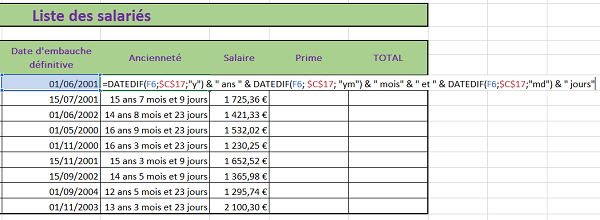
Pour les calculs suivants, nous avons besoin que le résultat de la colonne ancienneté, soit numérique. Or les concaténations avec du texte ont transformé la cellule en texte. La différence en années est une précision suffisante pour le calcul de l'ancienneté.
- Sélectionner la cellule G6 et enfoncer la touche F2,
- Réduire la formule à l'expression suivante : =DATEDIF(F6; $C$17; 'y'),
- Valider le calcul par CTRL + Entrée et le reproduire sur la colonne,
- Sélectionner la cellule I6 et taper le symbole = pour débuter le calcul,
- Saisir le nom de la fonction SI et ouvrir la parenthèse : SI(,
- Ajouter alors la fonction ET puis ouvrir la parenthèse : ET(,
- Ecrire le premier critère sur le salaire et taper un point-virgule (;) soit : H6<1600;,
- Taper alors le second critère sur l'ancienneté et fermer la parenthèse, soit : G6>15),
- Saisir un point-virgule (;) pour passer dans la branche Alors de la fonction Si,
- Taper le calcul de la prime sur le salaire, soit : H6*0,15,
- Saisir un point-virgule (;) pour passer dans la branche Sinon de la fonction Si,
- Saisir deux guillemets et fermer la parenthèse, soit : ''),
- Valider la formule par CTRL + Entrée et la reproduire sur toute la colonne du tableau,
Nous souhaitons tronquer ces résultats à l'unité. Le bouton réduire les décimales de la section Nombre du ruban Accueil, permet seulement de tronquer cette précision à l'affichage. Pour arrondir réellement le résultat d'un calcul, nous pouvons utiliser une fonction Excel comme Arrondi.Sup(Nombre_a_arrondir ; Precision_decimales) ou Arrondi.Inf(Nombre_a_arrondir ; Precision_decimales). La première arrondit au nombre supérieur selon le nombre de décimales souhaitées et la seconde arrondit au nombre inférieur. Dans la fonction SI, nous souhaitons arrondir le calcul de la prime à l'unité, nous écrirons donc : Arrondi.Sup(H6*0,15; 0).
- Sélectionner la cellule I6 et enfoncer la touche F2 du clavier pour modifier le calcul,
- Intégrer le calcul de la prime dans la fonction Arrondi.Sup par exemple,
- Valider par CTRL + Entrée et reproduire le calcul sur la colonne,
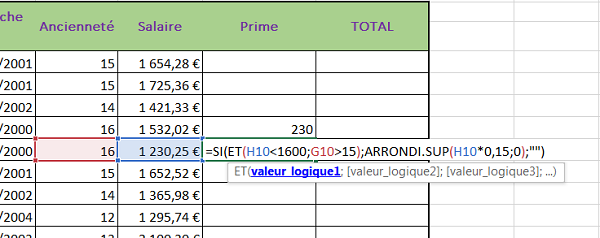
- Sélectionner les cellules de la colonne Prime, soit I6:I14,
- Réaliser le raccourci clavier CTRL + M pour les formater en monétaire,
Le calcul du total devient trivial. Il s'agit d'ajouter la prime au salaire de base. La fonction Somme d'Excel permet d'ignorer une cellule vide dans un calcul, contrairement à une addition classique, réalisée avec le symbole + du pavé numérique, qui conduirait à une erreur.
- En cellule J6, saisir le calcul suivant : =SOMME(H6:I6),
- Le valider par CTRL + Entrée et le reproduire par double clic sur sa poignée,
Excel sait additionner des heures entre elles. Les heures sont saisies selon le format suivant dans les cellules : hh:mm. Mais lorsque la somme des heures dépasse 24 heures, Excel recommence à Zéro pour respecter la boucle journalière. Ainsi pour 19:00 + 10:00, Excel affiche 05:00 au lieu de 29:00. Nous allons voir comment palier le problème grâce à une astuce de format personnalisé sur les heures.
- Cliquer sur l'onglet Planning en bas de la fenêtre, pour activer sa feuille,
- En K2, saisir 8:15 et valider par entrée,
- En K3, saisir 07:30 et valider par Entrée,
- En K4, réaliser le raccourci clavier Alt + =,
- Valider cette proposition en enfonçant la touche Entrée.
- Pour la première semaine, sélectionner toutes les heures à sommer ainsi que les cellules vides où placer les résultats par colonne, soit la plage de cellules C2:I7,
- Réaliser le raccourci Alt + = ou cliquer sur le bouton Somme automatique du ruban Accueil,
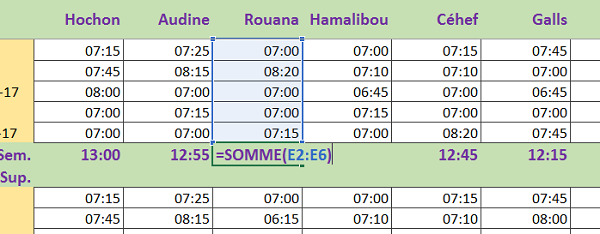
Il s'agit d'une question de format de cellule que nous avons déjà abordée dans la formation Excel sur les opérations avec des heures et des dates. Nous allons le modifier afin d'indiquer à Excel, de poursuivre l'addition des heures au-delà de 24.
- Sélectionner toutes les cellules de calcul, soit la plage C7:I7,
- Cliquer avec le bouton droit de la souris sur la sélection,
- Dans le menu contextuel, choisir Format de cellule,
- Dans la boîte de dialogue, sélectionner la catégorie Personnalisée dans la liste de gauche,
- Dans la zone Type qui illustre le format en cours, remplacer les lettres hh par [h],
- Valider en cliquant sur Ok,
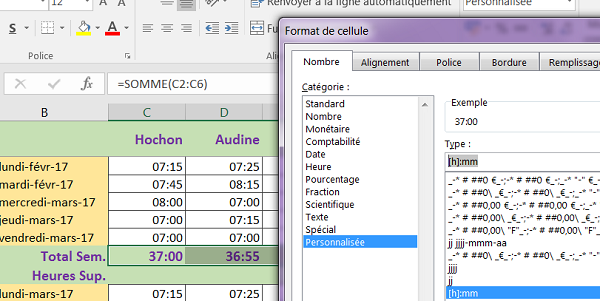
- Sélectionner de nouveau la plage de cellules C7:I7,
- Réaliser le raccourci clavier CTRL + C pour la copier,
- Cliquer sur la cellule C14 pour l'activer,
- Puis réaliser le raccourci clavier CTRL + V pour la coller,
- Faire de même en C21 et C28,
Il s'agit maintenant de calculer les heures supplémentaires lorsque le total dépasse les 35 heures. Les heures sont des données particulières, elles ne peuvent pas être considérées et calculées comme des nombres. Pour savoir si le total de la semaine est supérieur à 35, il faut convertir le total des heures en donnée décimale. Pour convertir cette donnée, nous devons la diviser par '1:00'. Faisons un essai dans une cellule arbitraire.
- Sélectionner la cellule L7,
- Taper le calcul suivant : =F7/'1:00' et valider par CTRL +Entrée,
- Appliquer le format standard à cette cellule,
- Sélectionner la cellule C8 et taper le symbole = pour débuter le calcul,
- Saisir le début de la fonction Si avec son critère : =SI((C7/'1:00') > 35,
- Puis, saisir un point-virgule (;) pour passer à la branche Alors du calcul à réaliser,
- Saisir C7-'35:00', puis taper un nouveau point-virgule (;),
- Taper deux guillemets ('') pour indiquer de ne rien faire dans le cas contraire,
- Fermer la parenthèse et valider la formule par CTRL + Entrée,
- Tirer la poignée du calcul sur la droite jusqu'à I8, pour le reproduire,
- Sélectionner les résultats du calcul, soit la plage de cellules C8:I8,
- Les copier (CTRL + C),
- Les coller tour à tour (CTRL + V) en C15, C22 et C29,
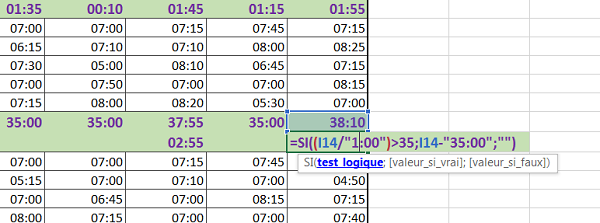
Echéances de paiement en tenant compte des jours ouvrés
- Activer la feuille échéances de paiements en cliquant sur son onglet,
- Sélectionner la cellule E4 et taper le symbole = pour débuter le calcul,
- Cliquer sur la cellule de la date d'émission de la facture, soit E4,
- Puis taper + 15 et valider par Entrée,
- En cellule E5, taper la formule suivante : =FIN.MOIS(B5; 0),
- En E6, saisir la formule suivante : =FIN.MOIS(B6; 1),
Ensuite, il s'agit de fixer la date d'échéance de paiement à 40 jours ouvrés après la date d'émission de la facture. Comme l'indique le tableau du milieu, Excel propose la fonction Serie.Jour.Ouvre(). Cette fonction demande trois paramètres : =SERIE.JOUR.OUVRE(date_depart; nb_jours_ajouter; [liste_jours_feries]). Le premier paramètre est forcément la cellule de la date d'émission de la facture. Le deuxime paramètre permet d'indiquer avec une valeur entière, le nombre de jours ouvrés à ajouter à la date de départ, pour calculer la date d'échéance. Enfin le dernier paramètre est facultatif. Il consiste à indiquer une plage de cellules sur laquelle sont référencés les jours fériés potentiels, sur la période. C'est pourquoi une petite liste recense les jours fériés à partir de la cellule B13.
- En E7, initialiser le calcul avec le symbole =,
- Saisir le nom de la fonction et ouvrir la parenthèse, soit : SERIE.JOUR.OUVRE(,
- Cliquer sur la cellule de la date de facturation pour la désigner soit B7,
- Puis, taper un point-virgule (;) et saisir 40 pour l'intervalle en jours ouvrés,
- Taper un nouveau point-virgule (;) pour accéder au dernier argument facultatif,
- Sélectionner la plage de cellules des jours fériés, soit B14:B23,
- Fermer la parenthèse et valider le calcul,
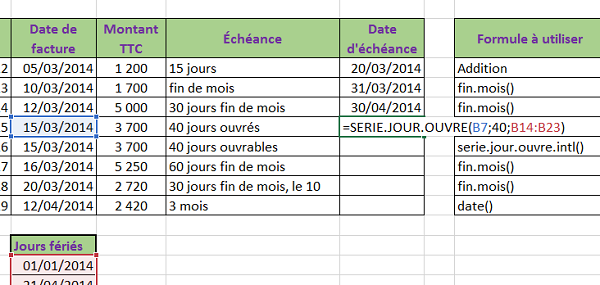
Nous obtenons bien le 14/05/2014 proposé par le tableau des résultats, soit plus de 60 jours après la date de facturation. En effet, seuls les jours ouvrés ont été comptabilisés en excluant de plus, les jours fériés de la période. Pour calculer une date limite de paiement en fonction d'un délai fixé cette fois, en nombre de jours ouvrables, Excel propose la fonction =SERIE.JOUR.OUVRE.INTL(). Elle est quasiment identique à la précédente à un paramètre près, celui des jours vaqués. Sa syntaxe est la suivante : = SERIE.JOUR.OUVRE.INTL (date_depart; nb_jours_ajouter; num_jours_vaques ; [liste_jours_feries])
- En E8, taper la formule suivante : =SERIE.JOUR.OUVRE.INTL(B8; 40; 11; B14:B23),
- En E9, saisir donc le calcul suivant : =FIN.MOIS(B9; 2),
- Donc, saisir la formule suivante en E10 : =FIN.MOIS(B10; 1) + 10,
- En E11, réaliser le calcul de l'échéance à 3 mois comme suit : =DATE(ANNEE(B11); MOIS(B11) + 3; JOUR(B11)),
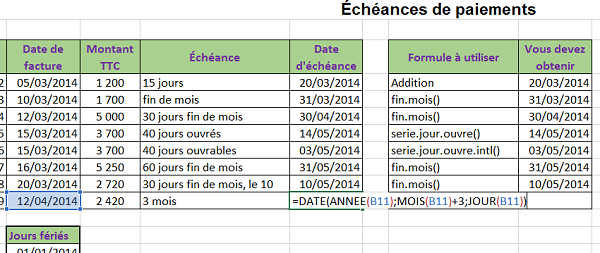
Le dernier tableau sur la droite permet d'extraire chaque partie de la date d'échéance en nombre ou en texte. Pour les trois premières colonnes, c'est très simple, il suffit d'utiliser les fonctions annee(), mois() et jour() qui retournent respectivement en valeur numérique, l'année d'une date, le mois d'une date et le jour d'une date.
Les colonnes M et N proposent d'afficher respectivement le jour de la semaine de la date d'échéance en chiffre et en texte. La fonction Excel Joursem() retourne le jour de la semaine en chiffre. Pour que le Lundi soit considéré comme le premier jour de la semaine, pour débuter le calcul, il faut lui passer la valeur 2 en second paramètre. Sinon par défaut, le calcul débute en considérant le Dimanche comme le premier jour, comme c'est le cas chez les américains.
Pour retourner le jour de la semaine en texte, nous allons utiliser la fonction texte() comme nous l'avons fait dans le premier exercice. Mais comme il ne s'agit pas de retourner le mois en texte, nous lui passerons cette fois l'argument 'jjjj'.
- En M4, taper la formule suivante : =JOURSEM(E4; 2),
- Puis reproduire le calcul sur les cellules du dessous,
- En N4, saisir le calcul suivant : =TEXTE(E4; 'jjjj'),
- Là aussi, reproduire le calcul sur les cellules du dessous,
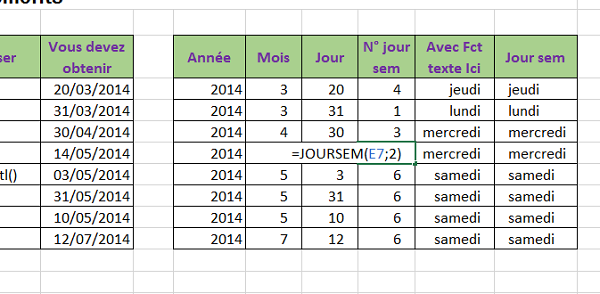
Différences entre deux dates en nombres de jours ouvrés et ouvrables
Nous le savons, la différence entre deux dates par défaut, se calcule en nombres de jours. Les fonctions NB.JOURS.OUVRES() et NB.JOURS.OUVRES.INTL() fonctionnent selon le même principe que les fonctions SERIE.JOUR.OUVRE, mais pour calculer l'écart en jours entre deux dates.
- Cliquer sur l'onglet Nombres de jours dates, en bas de la fenêtre pour activer sa feuille,
- En E4, réaliser le calcul de la soustraction entre la date de paiement et la date d'émission, soit =D4-C4,
- Puis le reproduire sur l'ensemble de la colonne, soit jusqu'à E10,
- En F4, débuter le calcul avec le nom de la fonction suivi d'une parenthèse ouvrante, comme suit : =NB.JOURS.OUVRES(,
- Sélectionner la date de départ, soit C4, puis taper un point-virgule (;),
- Sélectionner la date de fin, soit D4 et taper un point-virgule (;),
- Sélectionner ensuite la plage de cellules des jours fériés, soit B13:B16,
- Enfoncer la touche F4 du clavier car il s'agit ensuite de reproduire le calcul sans déplacer les bornes de cette plage,
- Fermer la parenthèse et valider le calcul par CTRL + Entrée,
- Le reproduire sur l'ensemble de la colonne,
- En G4, saisir la formule suivante : =NB.JOURS.OUVRES.INTL(C4; D4; 11; $B$13:$B$16),
- Puis reproduire le calcul sur la colonne.
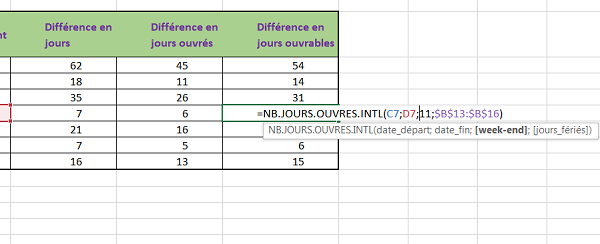
Convertir les heures de nuit et de jour en nombres décimaux
Dans un dernier exercice, nous allons calculer la durée de travail de deux salariés, l'un travaillant de jour et l'autre de nuit. Nous allons voir que la différence est fondamentale. Et nous apprendrons à convertir cette durée au format décimal. Par exemple 07:30, soit 7 heures et 30 minutes au format Heure, correspond à 7,5, soit 7 heures et demi en version décimale.
- Activer la feuille Calcul heures travail en cliquant sur son onglet,
- Cliquer sur la cellule E5 pour calculer la durée de travail par matinée, pour le premier salarié,
- Taper le symbole = pour débuter le calcul,
- Cliquer sur la cellule de l'heure de fin, soit D5,
- Taper le symbole - pour réaliser la soustraction,
- Puis cliquer sur la cellule de l'heure de début, soit C5,
- Valider le calcul par CTRL + Entrée et le reproduire sur l'ensemble de la colonne,
- Sélectionner la cellule du premier résultat, soit E5,
- La copier par le raccourci CTRL + C par exemple,
- Sélectionner la plage de cellules des durées pour l'après-midi, soit H5:H11,
- Coller le calcul par le raccourci CTRL + V,
- Sélectionner la cellule I5 et taper le symbole = pour débuter le calcul,
- Cliquer sur la durée du matin pour l'inclure dans l'addition, soit E5,
- Taper le symbole + pour réaliser une addition,
- Cliquer sur la cellule de la durée de l'après-midi, soit H5,
- Valider le calcul par CTRL + Entrée et le reproduire sur l'ensemble de la colonne,
- Sélectionner la cellule J5 et taper le symbole = pour débuter le calcul,
- Cliquer la cellule de la durée totale pour la désigner, soit I5,
- Taper le slash du pavé numérique (/), pour la division,
- Ouvrir les guillemets en enfonçant la touche 3 en haut du clavier,
- Saisir 1:00 et fermer les guillemets,
- Valider le calcul par CTRL + Entrée et le reproduire sur toute la colonne,
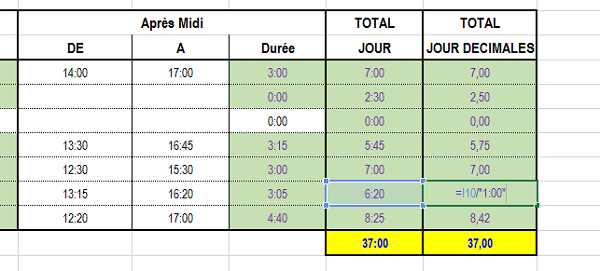
Pour le deuxième salarié, la problématique est différente. Comme il réalise des heures de nuit, la différence entre l'heure de fin et l'heure de départ, conduirait à un résultat négatif. Sauf que, comme nous l'avons dit, les heures ne sont pas des nombres. Et les heures négatives n'existent pas. Si en E18 vous réalisez la différence entre l'heure de fin et l'heure de début (=D18-C18), vous obtiendrez une erreur.
C'est la fonction Mod() d'Excel, originalement prévue pour retourner le reste d'une division, qui va nous permettre de renvoyer le reste des heures, en considérant une journée de 24 heures.
- Sélectionner la cellule E18 et taper le symbole = pour débuter le calcul,
- Taper le nom de la fonction suivi d'une parenthèse ouvrante, soit Mod(,
- Cliquer sur l'heure de fin, soit D18,
- Taper le symbole - pour la soustraction,
- Cliquer sur la cellule de l'heure de début, soit C18,
- Fermer la parenthèse et valider le calcul par CTRL + Entrée,
- Le reproduire sur l'ensemble de la colonne,