
Validation de dates dans les trente jours suivants
Pour partager cette vidéo sur les réseaux sociaux ou sur un site, voici son url :
Sujets que vous pourriez aussi aimer :
Contrôler la saisie d'une date
Cette astuce Excel démontre comment contrôler l'inscription d'une date et interdire sa validation lorsqu'elle dépasse l'intervalle de temps défini.
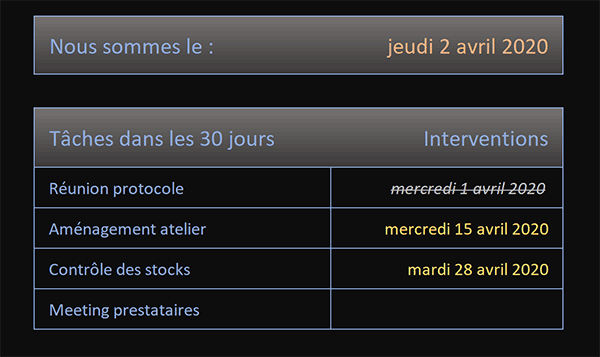
Dans l'exemple illustré par la capture, des tâches sont définies. Elles doivent être réalisées dans les 30 jours à compter de la date du jour, recalculée dynamiquement. Aucune inscription au-delà de cette échéance ne peut être tolérée. Par ailleurs, toute action passée doit être mise en valeur de façon atténuée pour en attester l'obsolescence.
Source et procédure
Pour établir cette astuce, nous suggérons de réceptionner cette feuille Excel.
- Télécharger le classeur controler-saisies-dates.xlsx en cliquant sur ce lien,
- Double cliquer sur le fichier réceptionné pour l'ouvrir dans Excel,
- Puis, cliquer sur le bouton Activer la modification du bandeau de sécurité,
Borner la saisie d'une date
C'est une règle de validité qui doit contrôler l'inscription de ces dates. Elle doit s'assurer que chacune est bien comprise entre la date du jour et cette même date incrémentée de trente unités.
- Sélectionner la plage des dates à inscrire, soit : D6:D9,
- En haut de la fenêtre Excel, cliquer sur l'onglet Données pour activer son ruban,
- Dans la section Outils de données du ruban, cliquer sur le bouton Validation des données,
- Dans la boîte de dialogue qui suit, choisir l'option Personnalisé avec la liste déroulante,
- Puis, cliquer dans la zone Formule du dessous pour l'activer,
- Taper le symbole égal (=) pour débuter la construction de la syntaxe,
- Inscrire la fonction de recoupement suivie d'une parenthèse, soit : Et(,
- Désigner la première date à contrôler en cliquant sur sa cellule D6,
- Taper le symbole supérieur suivi du symbole égal, soit : >=, pour l'inégalité à suivre,
- Inscrire la fonction pour la date du jour dynamique, soit : Aujourdhui(),
- Taper un point-virgule (;) pour poursuivre l'énumération des critères,
- Désigner de nouveau la première date, soit : D6, pour lui recouper une condition,
- Taper le symbole inférieur suivi du symbole égal, soit : <=, pour la seconde inégalité à suivre,
- Inscrire de nouveau la fonction pour la date du jour, soit : Aujourdhui(),
- Lui ajouter 30 jours, soit : +30,
- Fermer la parenthèse de la fonction Et,
=Et(D6>=Aujourdhui(); D6<=Aujourdhui() + 30)
Nous devons peaufiner la règle pour aiguiller l'utilisateur. En cas de saisie erronée, il doit savoir comment la corriger. Pour cela, nous proposons de déclencher un message d'alerte.
- En haut de la boîte de dialogue, cliquer sur l'onglet Alerte d'erreur,
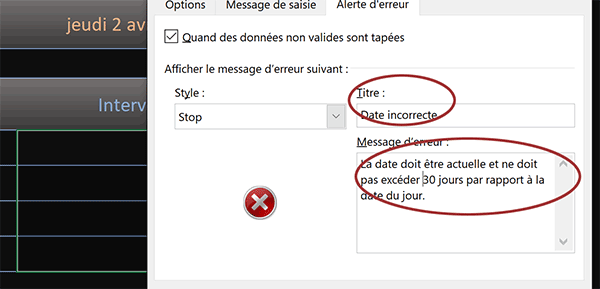
- Dans la zone Titre, taper l'information suivante : Date incorrecte,
- Dans la zone Message d'erreur, taper l'indication suivante :
- Cliquer sur le bouton Ok pour procéder à la création de la règle,
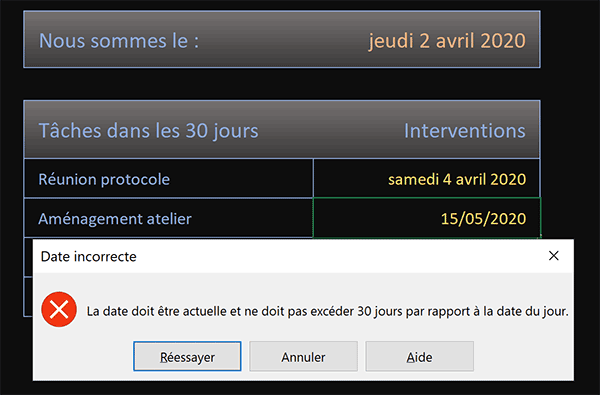
Marquer les tâches obsolètes
Pour parfaire la mise en place de cette petite astuce, nous proposons de créer une règle de mise en forme conditionnelle. Etant donné que la date du jour évolue, certaines actions ne seront plus à considérer. Les dates passées doivent être archivées. Pour en donner l'illusion, nous proposons simplement d'atténuer dynamiquement leur mise en forme.
- Sélectionner de nouveau les cellules des dates, soit la plage D6:D9,
- En haut de la fenêtre Excel, cliquer sur l'onglet Accueil pour activer son ruban,
- Dans la section Styles du ruban Accueil, cliquer sur le bouton Mise en forme conditionnelle,
- En bas de la liste des propositions, choisir la commande Nouvelle règle,
- Dans la boîte de dialogue qui suit, sélectionner le type : Utiliser une formule pour ...,
- Dans la zone de saisie du dessous, créer la règle suivante : =D6<Aujourdhui(),
- Cliquer sur le bouton Format en bas de la boîte de dialogue,
- Dans la boîte de dialogue qui suit, activer l'onglet Police,
- Définir un style italique,
- Cocher la case barré,
- Puis, choisir un gris clair pour la couleur du texte,
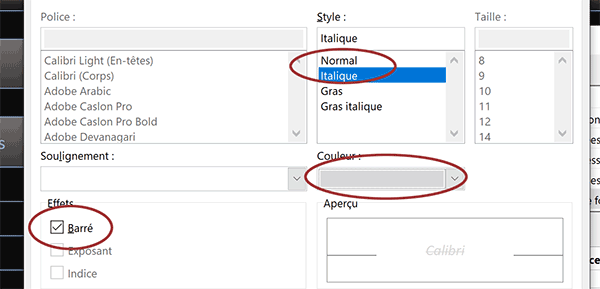
Avec de tels attributs, les dates dépassées apparaîtront naturellement en retrait.
- Valider ces réglages en cliquant sur le bouton Ok,
- De retour sur la première boîte de dialogue, valider la règle avec le bouton Ok,
























