
Interdire la saisie de doublons sur les paires avec Excel
Accueil > Bureautique > Excel > Excel Astuces > Interdire la saisie de doublons sur les paires avec Excel
Pour partager cette vidéo sur les réseaux sociaux ou sur un site, voici son url :
Sujets que vous pourriez aussi aimer :
Interdire les paires identiques
Pour ne pas risquer de polluer une base de données par des informations non autorisées, il est important de placer des contrôles de saisie en amont. Cette nouvelle astuce Excel montre comment vérifier que la paire identifiant et mot de passe attribuée à un utilisateur n'est pas déjà empruntée.
Classeur source
Pour la mise en place de cette astuce, nous proposons de récupérer un petit tableau de saisie existant.
- Télécharger le classeur identifiant-mot-passe-doublon.xlsx en cliquant sur ce lien,
- Double cliquer sur le fichier réceptionné pour l'ouvrir dans Excel,
- Puis, cliquer sur le bouton Activer la modification du bandeau de sécurité,
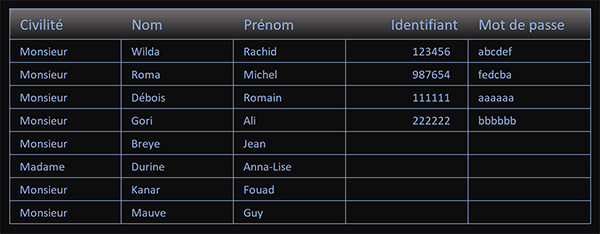
Nous réceptionnons donc un petit tableau énumérant quelques clients. En bout de course, un identifiant et un mot de passe doivent être attribués à chacun. Et comme nous le disions, nous devons empêcher la validation de la saisie dès lors qu'une paire a déjà été assignée. Deux identifiants peuvent très bien être identiques dans la mesure où les mots de passe diffèrent. De même, des mots de passe peuvent être identiques tant que les identifiants associés ne sont pas les mêmes.
Interdire les doublons
Pour bien comprendre le mécanisme, nous proposons de débuter simplement. Dans un premier temps, l'enjeu est d'empêcher la saisie d'un identifiant existant et d'un mot de passe déjà emprunté. Donc ces vérifications doivent être dissociées et ne concernent pas les paires pour l'instant.
- Sélectionner l'intégralité de la colonne E en cliquant sur son étiquette,
- En haut de la fenêtre Excel, cliquer sur l'onglet Données pour activer son ruban,
- Dans la section Outils de données du ruban, cliquer sur le bouton Validation des données,
- Dans la boîte de dialogue qui suit, déployer la liste déroulante de la zone Autoriser,
- En bas des propositions, choisir l'option Personnalisé,
- Cliquer dans la zone de saisie Formule pour l'activer,
- Taper le symbole égal (=) pour initier la syntaxe de la règle,
- Inscrire la fonction de dénombrement suivie d'une parenthèse, soit : Nb.Si(,
- Désigner de nouveau l'intégralité de la colonne E, soit : E:E,
- Taper un point-virgule (;) pour passer dans l'argument du critère à compter,
- Désigner la première cellule de la colonne en inscrivant ses coordonnées, soit : E1,
- Fermer la parenthèse de la fonction Nb.Si,
- Puis, taper l'égalité suivante : =1,
- Activer ensuite l'onglet Alerte d'erreur de la boîte de dialogue,
- Dans la zone Titre, saisir le texte : Doublon,
- Dans la zone Message d'erreur, saisir l'indication suivante :
- Cliquer sur le bouton Ok de la boîte de dialogue pour valider la création de la règle,
- De retour sur la feuille, sélectionner le premier identifiant vide, soit la cellule E8,
- Taper un identifiant déjà existant, par exemple : 123456,
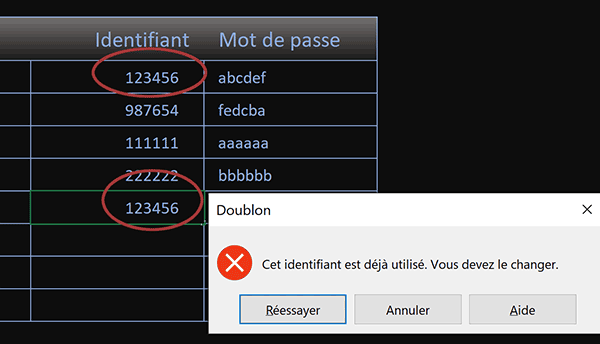
A validation et comme vous pouvez le voir, le contrôle de la règle se déclenche. Une alerte surgit et placarde le message que nous avons personnalisé. L'information est on ne peut plus claire pour l'utilisateur qui doit changer d'identifiant.
- Cliquer sur le bouton Annuler pour masquer l'alerte,
Dès lors, pour empêcher la saisie de doublons sur les mots de passe, la même règle doit être construite. Mais elle doit bien sûr être adaptée aux nouvelles coordonnées après avoir sélectionné l'intégralité de la colonne F cette fois : =nb.si(F:F;F1)=1.
Interdire les paires en double
Ces deux précédentes règles nous ont permis de bien comprendre le mécanisme. Mais nous allons devoir les remplacer. Nous souhaitons autoriser des identifiants ou mots de passe identiques tant que la paire elle-même n'est pas un doublon. Et comme l'analyse doit porter sur les deux colonnes à la fois, nous avons besoin d'exploiter la fonction de dénombrement multicritère Nb.Si.Ens.
- Sélectionner de nouveau toute la colonne E en cliquant sur son étiquette,
- Dans le ruban Données, cliquer sur le bouton Validation des données,
- Dans la boîte de dialogue qui suit, activer l'onglet Options,
- Dans la zone Formule, supprimer l'ancienne syntaxe,
- Puis, taper le symbole égal (=) pour initier la nouvelle,
- Inscrire la fonction de dénombrement multicritère suivie d'une parenthèse, soit : Nb.Si.Ens(,
- Désigner la colonne E pour la première plage à scruter, soit : E:E,
- Taper un point-virgule (;) pour passer dans l'argument du premier critère,
- Comme précédemment, désigner la première cellule de la plage, soit : E1,
- Taper un point-virgule (;) pour passer dans l'argument de la seconde plage à scruter,
- Désigner l'intégralité de la colonne F, soit : F:F,
- Taper un point-virgule (;) pour passer dans l'argument du second critère,
- Désigner la première cellule de cette plage, soit : F1,
- Fermer la parenthèse de la fonction Nb.Si.Ens,
- Puis, taper l'égalité suivante : =1, pour interdire les doublons sur les paires,
- Activer l'onglet Alerte d'erreur de la boîte de dialogue,
- Adapter l'information du message d'erreur comme suit :
- Valider la création de la règle en cliquant sur le bouton Ok de la boîte de dialogue,
- Cliquer sur l'étiquette de la colonne F pour la sélectionner intégralement,
- Dans le ruban Données, cliquer sur le bouton Validation des données,
- Activer ensuite l'onglet Options de la boîte de dialogue,
- Dans la zone Formule, reconstruire la même syntaxe, soit : =NB.SI.ENS(E:E;E1;F:F;F1)=1,
- Activer alors l'onglet Alerte d'erreur de la boîte de dialogue,
- Dans la zone Message d'erreur, inscrire la même indication que précédemment,
- Valider ensuite la création de la règle en cliquant sur le bouton Ok de la boîte de dialogue,
- De retour sur la feuille, sélectionner la cellule E8,
- Saisir un identifiant existant déjà, par exemple : 123456,
- Valider avec la touche Tab du clavier pour sélectionner la cellule du mot de passe,
- Puis taper le mot de passe de la paire, ici : abcdef et valider par la touche Entrée du clavier,
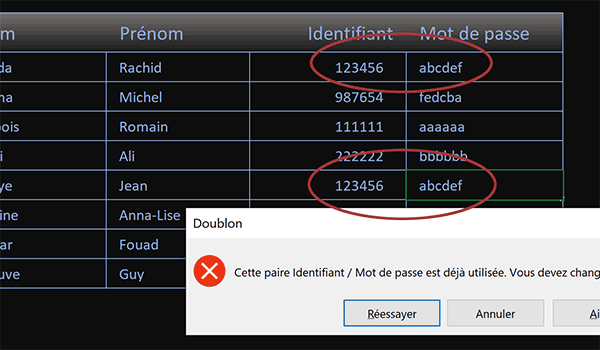
Comme vous pouvez le voir, la route est instantanément barrée. La paire étant déjà identifiée, l'inscription est interdite. Si vous annulez et si vous modifiez le mot de passe, la paire est acceptée. Grâce à ces deux règles, le contrôle s'effectue dans les deux sens. Vous pouvez commencer par l'inscription du mot de passe pour terminer par celle de l'identifiant. Là encore, si la paire est détectée comme redondante, l'alerte surgit pour refuser l'inscription.
























