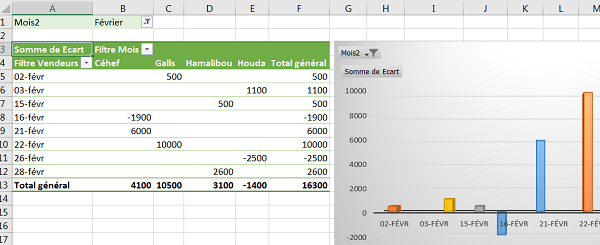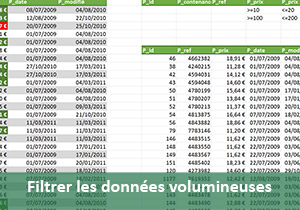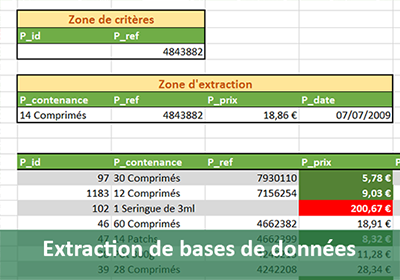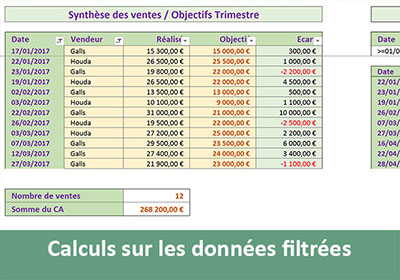Tableaux croisés dynamiques d'Excel
Pour partager cette vidéo sur les réseaux sociaux ou sur un site, voici son url :
Sujets que vous pourriez aussi aimer :
Tableaux croisés dynamiques
Dans cette formation, nous abordons les tableaux croisés dynamiques d'Excel. Cette fonctionnalité très puissante s'applique à des tableaux de données spécifiques. Ces données doivent présenter des redondances, des données répétitives à recouper. Il peut s'agir d'informations saisies ou récoltées au fur et à mesure et intégrées, de façon brute, dans un tableau. Par exemple, à chaque fois qu'un article est acheté dans un supermarché, il est scanné. A son code barre, sont attachées de nombreuses informations comme la date d'achat, le prix de vente, la ville d'achat du supermarché etc...
Bien sûr, cet article peut être acheté plusieurs fois le même mois, le même jour, dans le même supermarché. Mais chaque achat est saisi sur une ligne supplémentaire. A l'issue nous obtenons un tableau dense en informations, qu'il convient de synthétiser. L'objectif d'un tableau croisé dynamique, dans ce contexte, est de recouper ces informations pour fournir le bilan des ventes par article. Ainsi nous pouvons savoir d'un seul coup d'oeil quels sont les produits les mieux vendus, les supermarchés et les mois les plus rentables.
Tableaux à synthétiser - Données répétitives
Pour apprendre à exploiter les tableaux croisés dynamiques et réaliser les manipulations, nous partons d'un classeur existant.
- Télécharger le classeur tableaux-synthese-excel.xlsx en cliquant sur son lien,
- L'ouvrir dans Excel,
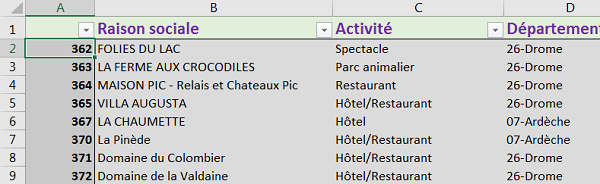
Ce classeur est constitué de deux feuilles, une feuille Sorties et une feuille Ventes Trimestre. Le tableau de la feuille Ventes trimestre présente les ventes réalisées par des vendeurs au cours du premier trimestre de l'activité. Comme ces ventes ont été intégrées au fur et à mesure qu'elles ont été réalisées, on retrouve plusieurs fois le nom d'un même vendeur pour le même mois. Un tableau croisé dynamique doit synthétiser ces données pour fournir une interprétation explicite et immédiate. On pourra ainsi facilement savoir quel est le meilleur mois pour les ventes, quel est le vendeur qui a réalisé le meilleur chiffre, une fois toutes les données recoupées. Mais on pourra aussi savoir quelle est la personne qui a le mieux atteint les objectifs qui lui ont été fixés.
Le tableau de la feuille Sorties est très dense, 998 lignes. Aucune donnée numérique n'y figure. Il propose des idées de sorties répertoriées par activité, ville et département. L'objectif à l'issue, sera de connaître le type d'activité le plus représenté et dans quels départements l'offre est la plus importante. Bien sûr, à la lecture linéaire de ce tableau, il n'est pas possible de se faire une idée précise, sans une perte de temps considérable. Le tableau croisé dynamique aura pour objectif de croiser les informations similaires. Il devra donc recouper toutes les activités du même nom pour tous les départements identiques, et proposer leur dénombrement au centre du tableau résultant.
Recouper et dénombrer les informations de texte
Nous allons construire notre premier tableau croisé dynamique en nous basant sur les données de la feuille Sorties. Son objectif est de résumer les résultats des données répétitives. Les données répétitives sont les sorties et les départements. Il convient de les regrouper afin de les dénombrer pour les synthétiser et faciliter leur exploitation. Avant de commencer à créer un tableau croisé dynamique, il est nécessaire d'activer l'une des cellules, à l'intérieur du tableau. Ainsi vous aidez Excel à repérer les bornes du tableau qui doit être croisé et recoupé.
- Cliquer dans l'une des cellules du tableau, par exemple B2, pour l'activer,
- Cliquer sur l'onglet Insérer en haut de la fenêtre Excel, afin d'activer son ruban,
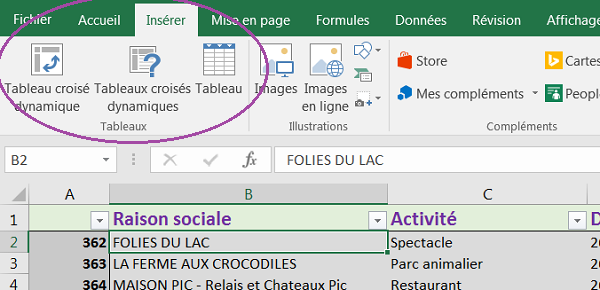
Le groupe Tableaux du ruban Insérer propose trois boutons. Le bouton Tableaux permet simplement d'identifier les bornes d'un tableau sur la feuille de calcul afin d'automatiser certaines opérations, comme sa mise en forme, en lui appliquant des styles par exemple. Le bouton Tableaux croisés dynamiques propose des suggestions de tableaux synthétisant les données, selon la nature des données sources. Les suggestions évoluent en fonction des données à recouper. Au même titre que les graphiques, il s'agit de préférences de mise en forme et de structure, afin de faciliter la création du tableau croisé dynamique. Pour information, le support sur la création des graphiques dans Excel présente ces choix proposés par défaut pour aider à la conception. Enfin, le bouton Tableau croisé dynamique vous permet de définir vous-même la structure du tableau croisé, selon les données que vous souhaitez recouper et les informations que vous souhaitez synthétiser.
- Cliquer sur le deuxième bouton, Tableaux croisés dynamiques,
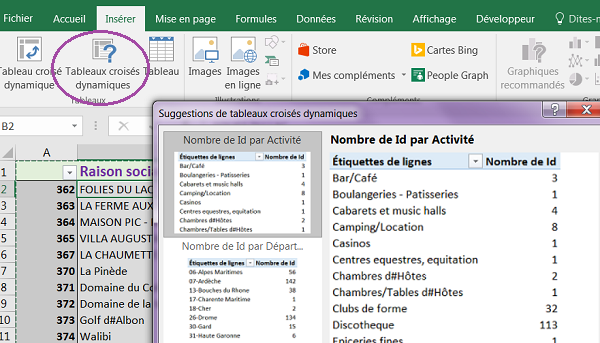
Comme ces suggestions sont trop simples, nous n'allons pas les accepter. Nous souhaitons en effet dénombrer les activités, mais en les recoupant par département. Nous avons donc deux niveaux de regroupement, alors que les suggestions de tableaux croisés dynamiques n'en proposaient qu'un seul.
- Cliquer sur le bouton Tableau croisé dynamique vide en bas à gauche,
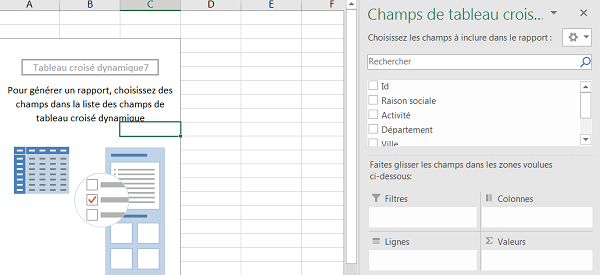
Sur la partie gauche de la feuille, vous visualisez le tableau croisé dynamique vide en cours de conception. Le volet sur la droite, Champs de tableau croisé dynamique, vous permet de définir les champs à intégrer pour créer la synthèse. Ces champs doivent être insérés dans les zones situées en bas du volet, en fonction de la structure que vous souhaitez obtenir. Conventionnellement, les données textuelles doivent être placées en lignes et les données numériques à recouper ou sommer, en colonnes. La zone valeur correspond aux données sur lesquelles seront effectuées les opérations de synthèse, en fonction des informations recoupées en lignes et en colonnes. La zone Filtres permet d'ajouter un niveau supplémentaire de tri pour filtrer sur demande, les données déjà synthétisées, pour plus de précision.
Si vous cliquez sur un emplacement vide de la feuille, le volet Champs de tableau croisé dynamique disparaît. Si vous cliquez de nouveau dans la zone du tableau croisé dynamique en cours de construction, le volet réapparaît. Au fur et à mesure que nous allons ajouter les champs dans les zones dédiées, le tableau de synthèse se construira en temps réel sur la feuille.
- Cocher la case du champ Département dans le volet de gauche,
- Cocher maintenant la case du champ Activité dans le volet de gauche,
- Cliquer et glisser l'étiquette du champ Activité de la zone Lignes vers la zone Colonnes,
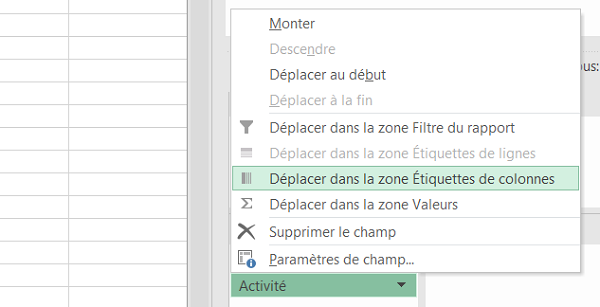
Avant même la fin de la construction du tableau croisé dynamique, et en plus des niveaux de recoupements déjà définis, il est possible d'ajouter un niveau de tri supplémentaire en amont. Nous pouvons en effet choisir les données à représenter dans les champs. Nous ne souhaitons pas visualiser la synthèse pour toutes les activités. Certaines nous intéressent plus que d'autres. Les champs que nous cochons dans la partie haute du volet, pour les ajouter à la structure, proposent des filtres accessibles par une flèche.
- Cliquer sur la flèche du champ Activité,
- Dans la liste, décocher toutes les activités sauf Discothèque, Hôtel, Hôtel/Restaurant, Loisir/Sport, Loisirs - enfants, Parc animalier, parc d'attraction, Restaurant, Vacances et Visite/Loisir,
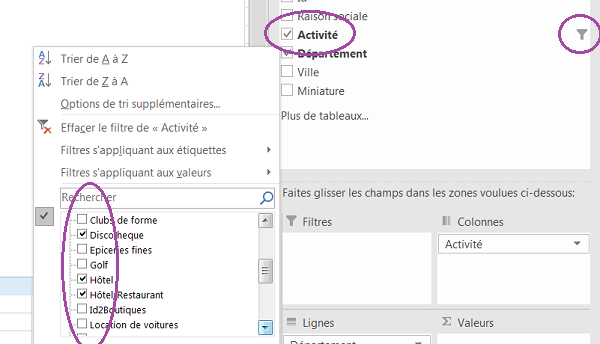
Maintenant que nous avons indiqué à Excel quelles sont les données répétitives à recouper, nous devons lui préciser quelle est l'opération à réaliser et à afficher au centre. En l'occurrence, ici, il s'agit de compter ces activités par département. C'est l'identifiant de la société (ID) qui permet explicitement de comptabiliser chaque activité supplémentaire selon ces niveaux de recoupement.
- Dans la partie supérieure du volet, cocher la case Id,
- Cliquer sur la flèche du champ ainsi créé, Somme de Id, dans la zone Valeurs,
- Dans la liste, choisir Paramètres des champs de valeurs,
- Dans la boîte de dialogue qui suit, sélectionner l'opération Nombre,
- Valider ce changement d'opération par Ok,
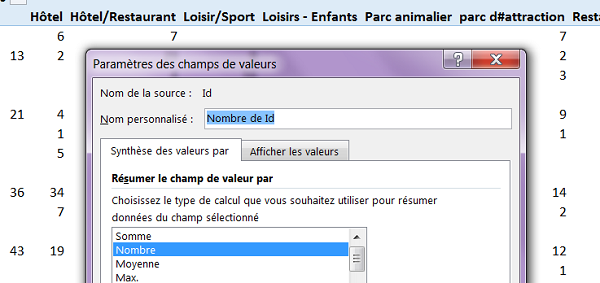
Les résultats se modifient instantanément sur le tableau croisé dynamique de la feuille. Les types de calculs comme la somme, la moyenne ou encore la recherche du maximum et du minimum, sont tout à fait adaptés pour des champs numériques. Dans le cas de champs de type texte, comme ici, la seule opération possible, est le dénombrement (Nombre). Nous parviendrons ainsi à comptabiliser le nombre d'enseignes, regroupées par activités pour chaque département.
Améliorer la présentation des données synthétisées
Le tableau croisé dynamique fournit une vue compactée, regroupée et synthétisée des données du tableau source. Selon les éléments de recoupement que nous avons choisis, il est désormais plus simple de connaître, les proportions d'enseignes par types d'activités et départements. Mais il est toujours utile de travailler la présentation afin d'améliorer la clarté des données. Lorsque le tableau croisé dynamique est activé, vous remarquez la présence de l'onglet Création, en haut de la fenêtre. Il s'agit d'un ruban qui lui est dédié afin de modifier son apparence et la disposition des données.
- Cliquer sur le bouton Totaux généraux du groupe Disposition,
- Dans la liste, choisir Désactivé pour les lignes et les colonnes,
- Cliquer de nouveau sur le bouton Totaux généraux,
- Dans la liste, choisir Activé pour les lignes et les colonnes,
- Sélectionner les données de la colonne Total général, colonne L,
- Les formater en gras (CTRL + G),
- Cliquer sur le bouton Disposition du rapport dans le ruban Création,
- Dans la liste, choisir Afficher sous forme tabulaire,
- Cliquer sur le Style de tableau croisé dynamique moyen 7 pour l'appliquer,
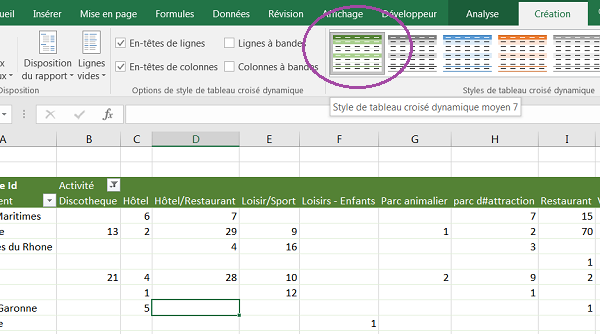
Afin d'améliorer encore l'interprétation du tableau, nous allons appliquer une mise en forme conditionnelle. Nous souhaitons un format dynamique qui permette de faire ressortir pour chaque département, l'activité la plus représentée. Le support de formation Excel sur les techniques avancées de mise en forme aborde en détail la mise en forme conditionnelle. Pour réaliser un tel format dynamique, nous devons créer une règle spécifique. Par le biais d'une formule, cette règle doit mettre en valeur, pour chaque colonne, la donnée la plus grande dans sa colonne. Nous aurons donc besoin de la fonction Max().
- Sélectionner toutes les données du tableau croisé dynamique, sans les totaux, soit B5:K21,
- Cliquer sur l'onglet Accueil pour activer son ruban,
- Cliquer sur le bouton Mise en forme conditionnelle du groupe Styles dans le ruban,
- Dans la liste, choisir Nouvelle règle,
- Dans la boîte de dialogue qui suit, sélectionner le dernier type de règle dans la section centrale : Utiliser une formule pour déterminer...,
- Cliquer alors dans la zone de saisie de la formule juste en dessous,
- Puis cliquer sur la première cellule de la plage sélectionnée pour la désigner, soit B5,
- Enfoncer trois fois consécutivement la touche F4 du clavier,
- Poursuivre la saisie de la formule en tapant : =max(,
- Puis, sélectionner toutes les valeurs de la première colonne : B5:B21,
- Enfoncer la touche F4 du clavier et fermer la parenthèse de la fonction,
- Cliquer sur le bouton Format en bas de la boîte de dialogue,
- Dans la boîte de dialogue qui suit, choisir un style gras pour la police avec une couleur rouge,
- Valider ces attributs par Ok, pour les deux boîtes de dialogue,
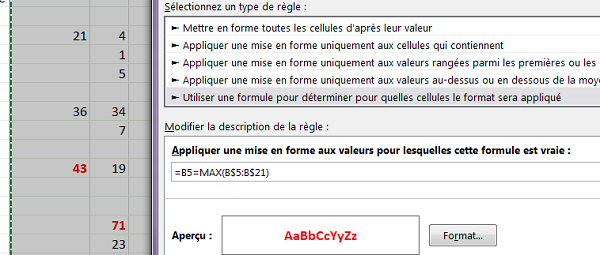
Chaque valeur la plus grande dans sa colonne apparaît ainsi dans une mise en forme explicitement différente des autres. Le format conditionnel associé à la synthèse du tableau croisé dynamique permet une lecture et une compréhension rapides des résultats.
Filtrer les données recoupées
Pour une exploitation plus fine, Excel propose des outils d'analyse. Il est ainsi possible d'ajouter des segments pour filtrer encore plus précisément les données des tableaux croisés dynamiques. Vous pouvez alors consulter les résultats sur des portions précises (Activités et départements) indépendamment des autres, pour plus de clarté.
- Cliquer avec le bouton droit de la souris n'importe où dans le tableau croisé dynamique,
- Dans le menu contextuel, choisir Masquer la liste des champs,
- Cliquer sur l'onglet Analyse en haut de la fenêtre pour activer son ruban,
- Cliquer sur le bouton Insérer un segment du groupe Filtrer dans le ruban,
- Cocher les champs Département et activité puis cliquer sur Ok,
- Dans le segment Activité, cliquer sur Hôtel,
- Puis en maintenant la touche CTRL enfoncée, cliquer sur Hôtel/Restaurant et Restaurant,
- De la même façon, sélectionner les départements 06, 07, 26 et 83 dans le segment Département,
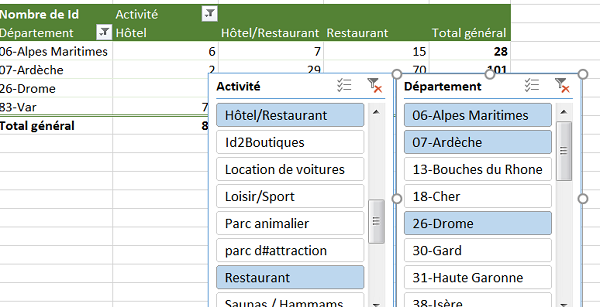
Instantanément, les données sont filtrées sur la feuille. Le tableau croisé dynamique propose une vue extrêmement synthétisée pour une analyse précise et spécifique des résultats recoupés. Pour effacer ces filtres, il suffit de cliquer sur le petit bouton de filtre en haut à droite de chaque segment. Pour masquer les segments, il suffit de réaliser un clic droit sur chacun d'entre eux et de choisir Supprimer dans le menu contextuel.
Croiser et synthétiser des données numériques - Chiffres d'affaires
Dans cette seconde partie, nous allons croiser des données sur des chiffres d'affaires. Il s'agit d'obtenir la synthèse des résultats obtenus par vendeur au cours d'un trimestre d'activité.
- Cliquer sur l'onglet Ventes Trimestre pour activer sa feuille,
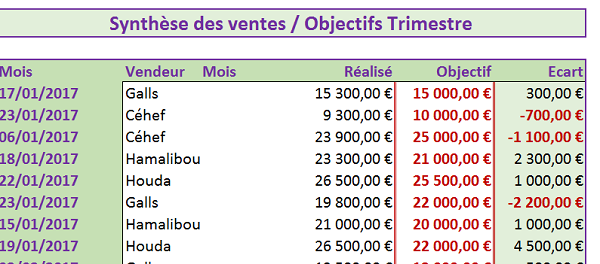
Comme l'illustre l'extrait de la capture ci-dessus, le tableau énumère les chiffres d'affaires réalisés par des vendeurs. Ils ont été enregistrés au fur et à mesure des ventes. C'est pourquoi, un même vendeur apparaît à plusieurs reprises, dès lors qu'il effectue une nouvelle vente. Ces chiffres sont comparés à des objectifs fixés. La dernière colonne du tableau, calcule donc le résultat en fonction de ces deux données, déterminant si l'objectif a été atteint ou non.
Mais avant de chercher à consolider ces données, nous devons ajouter les valeurs manquantes. La colonne Mois est en effet vide. L'objectif est de pouvoir y inscrire le mois en toutes lettres, correspondant à la date de la première colonne. Il existe la fonction Mois() d'Excel pour extraire le mois d'une date. Mais comme nous l'apprend le support de formation sur les dates dans Excel, la valeur retournée par cette fonction est numérique. Ainsi Février correspond à 2 et Juin à 6. Nous allons tout de même l'utiliser dans un premier temps et tenter de l'améliorer dans un second, afin d'obtenir la correspondance textuelle.
- Sélectionner toutes les cellules de la colonne Mois, soit C6:C29,
- Taper le symbole = pour débuter le calcul,
- Saisir le nom de la fonction suivi d'une parenthèse ouvrante, soit Mois(,
- Sélectionner la première cellule de la date en colonne A, soit A6,
- Fermer la parenthèse et valider le calcul par le raccourci CTRL + Entrée,
=RechercheV(valeur_cherchee ;tableau_de_recherche ;colonne_retour ;faux)
valeur_cherchee est le numéro du mois que nous recherchons dans tableau_de_recherche. Une fois trouvée, nous demandons à la fonction Excel de retourner la valeur correspondante située dans le numéro de colonne du tableau, 2 pour la colonne 2. Il s'agit du mois en texte. Nous terminons avec l'argument facultatif Faux, pour indiquer à la recherche de ne pas tenter de se rapprocher de la valeur, si elle n'est pas trouvée.
- Sélectionner de nouveau les résultats de la colonne C, soit C6:C29,
- Enfoncer la touche F2 pour forcer la saisie de la première cellule de la plage,
- Modifier la formule comme suit : =RECHERCHEV(MOIS(A6);$J$5:$K$17;2;FAUX),
- Valider et reproduire le calcul à l'aide de la combinaison CTRL + Entrée,
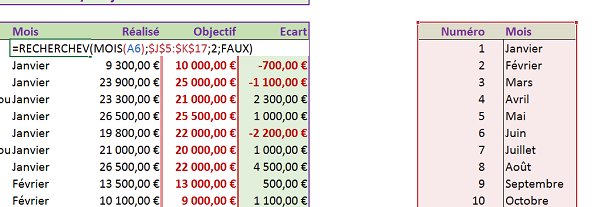
En colonne C, nous obtenons bien les mois en textes, correspondant aux numéros des mois, rapatriés du tableau de recherche. Notez que nous avons figé la plage de cellule du tableau ($J$5:$K$17) en enfonçant la touche F4 du clavier, juste après l'avoir sélectionnée à la souris. C'est pourquoi les symboles $ encadrent les références des cellules de la plage. Si nous ne l'avions pas fait, les bornes du tableau se seraient déplacées vers le bas, pour suivre le déplacement du calcul, répercuté sur les lignes du dessous. Pour plus d'information sur les références absolues, vous pouvez consulter le support de formation Excel pour figer une cellule dans un calcul.
Maintenant que toutes les données du tableau sont présentes, nous allons pouvoir les croiser. Notre objectif est donc de consolider les résultats pour chaque vendeur et pour chaque mois du trimestre. Il s'agit de recouper les données sur le nom des vendeurs et sur chaque mois avec, au centre du tableau, la somme des écarts réalisés par rapports aux objectifs. Il paraît logique de placer le nom des vendeurs en ligne et celui des mois en colonne. Les mois sont moins nombreux que les vendeurs. Notamment pour des raisons de mise en page, il est plus simple de régler un tableau pour l'impression, lorsqu'il comporte plus de lignes que de colonnes.
- Sélectionner n'importe quelle cellule du tableau, par exemple C6,
- Cliquer sur l'onglet Insérer pour activer son ruban,
- Cliquer sur le deuxième bouton du ruban, Tableaux croisés dynamiques,
- Choisir Annuler pour fermer la boîte de dialogue,
- Puis, cliquer sur le premier bouton du ruban, Tableau croisé dynamique,
- Valider ces choix par Ok,
- Double cliquer sur l'onglet de la feuille, en bas de la fenêtre, pour activer la saisie de son nom,
- Saisir Synthèse des ventes et valider par Entrée,
- Cocher la case Mois2 dans le volet sur la droite,
- Cliquer sur la flèche du champ Mois2 dans la zone Lignes,
- Dans la liste, choisir Déplacer dans la zone Etiquettes de colonnes,
- Cocher la case Vendeur,
- Cocher la case Ecart dans le volet,
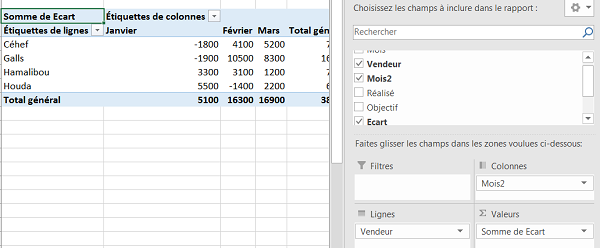
- Cliquer sur l'onglet Ventes Trimestre en bas du classeur, pour activer sa feuille,
- Sélectionner la cellule D10, pour le vendeur Houda en Janvier donc,
- Saisir 32500 à la place de 26500 et valider par Entrée,
- Revenir sur la feuille du tableau croisé dynamique, Synthèse des ventes,
- Cliquer avec le bouton droit de la souris dans l'une des cellules du tableau croisé dynamique,
- Dans le menu contextuel, choisir Actualiser,
- Sélectionner la cellule B3,
- Remplacer le texte Étiquettes de colonnes par Filtre Mois,
- Double cliquer à l'intersection des étiquettes de colonnes B et C en haut de la feuille Excel,
- Sélectionner la cellule A4,
- Changer le texte Étiquettes de lignes par Filtre Vendeurs,
- Double cliquer à l'intersection des étiquettes A et B pour ajuster la largeur de colonne au nouveau contenu,
- Sélectionner la cellule A3,
- Modifier le texte Somme de Ecart en Synthèse,
- Activer le ruban Création du tableau croisé dynamique,
- Appliquer le style de tableau croisé dynamique moyen 14 à l'aide de la liste visuelle des styles,
- Cocher la case Lignes à bandes dans les options de style du ruban,
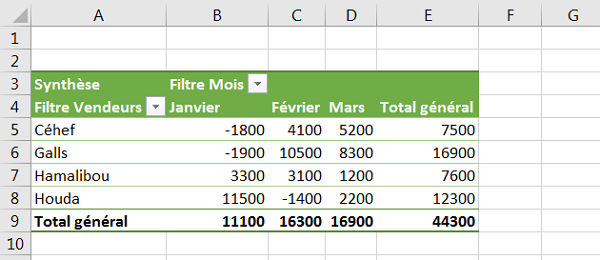
Graphiques croisés dynamiques
Pour renforcer la synthèse des données recoupées par le tableau croisé dynamique, nous pouvons construire un graphique. Les résultats sont ainsi encore plus faciles à interpréter.
- Sélectionner l'une des cellules du tableau croisé dynamique,
- Activer le ruban Analyse en cliquant sur son onglet en haut à droite de la fenêtre,
- Cliquer sur le bouton Graphique croisé dynamique,
- Dans la boîte de dialogue, sélectionner le type Histogramme,
- Dans la partie droite de la boîte de dialogue, choisir la déclinaison Histogramme groupé 3D,
- Valider ces choix par Ok,
- Activer le ruban Création du graphique,
- Dans la liste visuelle des styles du ruban, cliquer sur le Style 3 pour lui appliquer,
A la lecture du graphique, vous remarquez que le vendeur Galls est celui qui génère globalement le plus de chiffre. Cette lecture permet donc de recouper avec certitude l'interprétation que nous avions faite depuis le tableau croisé dynamique. De même, il apparaît que le vendeur Houda est le seul à avoir réalisé un gros chiffre pour le mois de Janvier. Cela est dû à la modification que nous avions réalisée dans le tableau source, pour tester l'actualisation des données du tableau croisé dynamique. C'est la légende, à droite du graphique, qui favorise cette lecture, par son jeu de couleurs. Comme il s'agit d'un graphique croisé dynamique, vous notez que les étiquettes Vendeur et Mois2 sont accompagnées de flèches. Il s'agit des données issues du tableau croisé dynamique qui peuvent être filtrées, pour étudier précisément certaines données sur une vue spécifique temporaire.
- Cliquer sur la flèche de l'étiquette de légende Mois2 sur le graphique,
- Dans la liste, décocher les cases Février et Mars,
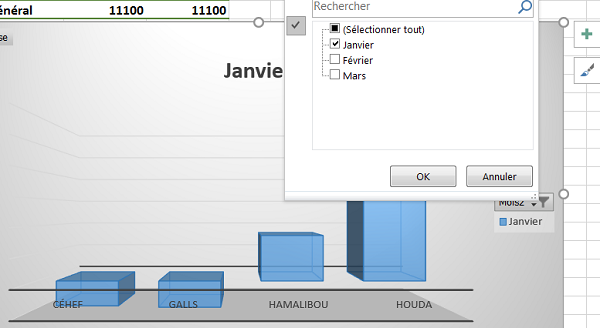
Instantanément, seules les données du mois de Janvier pour tous les vendeurs, sont représentées. Dans cette vue temporaire, l'écart réalisé par le vendeur Houda sur ce mois, est encore plus flagrant. Un graphique est toujours dynamiquement lié à sa source, donc si nous appliquons les filtres depuis le tableau, le graphique se met à jour.
- Cliquer sur la flèche de la cellule Filtre Mois du tableau croisé dynamique,
- Dans la liste, re-cocher les cases Février et Mars,
- Cliquer sur la flèche de la cellule Filtre Vendeurs du tableau croisé dynamique,
- Dans la liste, décocher les cases Céhef et Hamalibou,
- Cliquer sur la flèche de l'étiquette Vendeurs sur le graphique,
- Dans la liste, cocher les cases Céhef et Hamalibou et valider par Ok,
- Activer le ruban Analyse pour le tableau croisé dynamique,
- Cliquer sur le bouton Insérer un segment,
- Dans la boîte de dialogue qui suit, cocher la case Vendeur et valider par Ok,
- Dans ce segment, cliquer sur Céhef,
- Puis, tout en maintenant la touche CTRL enfoncée, cliquer sur Hamalibou,
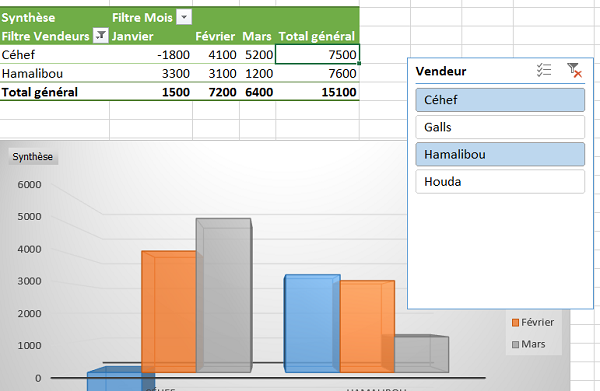
Instantanément, le tableau et le graphique croisés dynamiques sont filtrés sur ces deux vendeurs. Cette vue très synthétique, permet des exploitations rapides des données.
- Cliquer sur le bouton Effacer le filtre en haut du segment pour retrouver les données d'origine,
- Cliquer avec le bouton droit de la souris sur le segment,
- Choisir Supprimer Vendeur dans la liste,
- Sélectionner l'une des cellules du tableau croisé dynamique,
- Activer le ruban Analyse,
- Cliquer sur le bouton Insérer une chronologie,
- Cocher la case Mois, la seule à être répertoriée,
- Dans la chronologie, cliquer sur le segment du mois de Février,
- Puis, tout en maintenant MAJ enfoncée, cliquer sur le segment du mois de Mars,
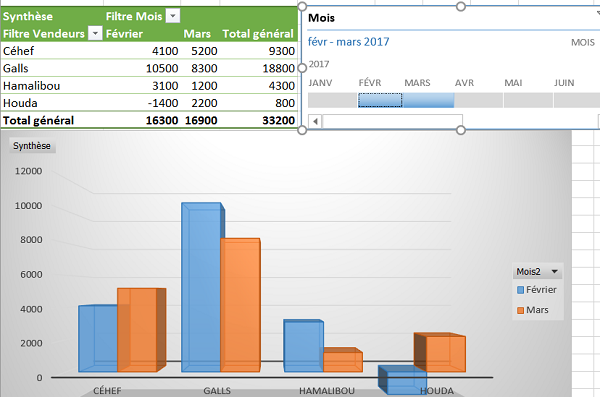
Vous notez l'apparition d'un ruban Options pour la chronologie qui permet de manipuler cette dernière, notamment au niveau de sa disposition et de sa mise en forme. Il n'y a pas que les filtres et la mise à jour des données sources qui influent sur les résultats dynamiques. L'opération de synthèse du tableau croisé dynamique, si elle est changée, influera sur les données liées, dont celles du graphique. Nous avions choisi la somme qui était proposée par défaut dans la zone Valeurs, lors de la construction du tableau croisé dynamique. Nous souhaitons afficher la moyenne en lieu et place. Pour ce faire :
- Cliquer sur la flèche du champ Synthèse de la zone Valeurs du volet sur la droite,
- Dans la liste, choisir Paramètres des champs de valeurs,
- Dans la boîte de dialogue qui suit, sélectionner l'opération de synthèse Moyenne,
- Valider ce choix par Ok,
Modifier la structure d'un tableau croisé dynamique
Comme vous l'avez remarqué, il est très simple de modifier les opérations de synthèse réalisées par un tableau croisé dynamique. Mais comme vous allez le voir, il est aussi très simple, de modifier l'organisation des données, pour offrir une représentation différente ou plus adaptée. Bref, les tableaux croisés dynamiques, malgré la complexité des recoupements et opérations qu'ils réalisent, restent très souples à manipuler.
- Cliquer avec le bouton droit de la souris sur le tableau croisé dynamique,
- Dans la liste, choisir Paramètres des champs de valeurs,
- Dans la boîte de dialogue, sélectionner Somme et valider par Ok,
- Dans la fenêtre chronologie, cliquer sur le bouton Effacer les filtres en haut à droite,
- Puis, cliquer avec le bouton droit de la souris sur la chronologie,
- Dans la liste, choisir Supprimer la chronologie,
- Dans le volet du tableau croisé dynamique, cliquer et glisser le champ Mois2 dans la zone Lignes,
- De même, cliquer et glisser le champ Vendeur dans la zone Colonnes,
- Dans le volet cocher la case Mois,
- Cliquer sur la flèche du champ Mois3 dans le volet,
- Dans la liste, choisir Supprimer ce champ,
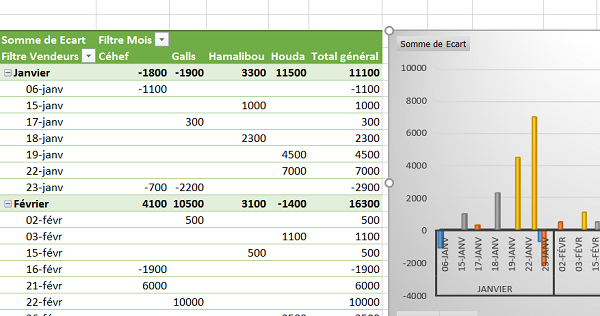
Vous obtenez ainsi un tableau croisé dynamique qui offre toujours la synthèse par mois et vendeur, mais avec un niveau de précision supplémentaire sur les dates qui ont permis d'obtenir ces résultats. Le niveau de détail peut paraître trop important pour un tableau de synthèse. C'est pourquoi les tableaux croisés dynamiques offrent une autre option, afin de manipuler ces champs ensemble, tout en conservant une bonne lisibilité. Il s'agit de la zone Filtres, un tri supplémentaire qui chapote les autres.
- Glisser le champ Mois2 dans la zone Filtres depuis le volet sur la droite,
- Cliquer sur la flèche de ce nouveau filtre,
- Dans la liste, décocher les cases Janvier et Mars puis valider par Ok,