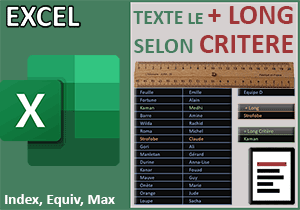RechercheV sur plusieurs colonnes avec Excel
Pour partager cette vidéo sur les réseaux sociaux ou sur un site, voici son url :
Sujets que vous pourriez aussi aimer :
RechercheV sur colonnes combinées
Nous connaissons bien la fonction Excel RechercheV. En même temps qu'elle offre beaucoup de puissance pour produire des extractions, elle présente de nombreuses limitations.
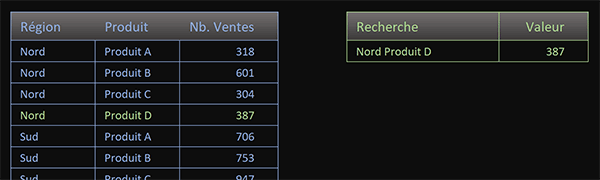
Dans l'exemple finalisé illustré par la capture, nous travaillons sur les nombres de ventes réalisées par région et par produit. Sur la droite, une liste déroulante permet de désigner la combinaison d'une région et d'un produit, soit une association de données issues de deux colonnes. Sur cette combinaison, le nombre de ventes réalisées est alors extrait. La fonction RechercheV ne sait pas trouver des informations combinées. Et pourtant, c'est bien elle que nous allons utiliser.
Classeur source
Pour la démonstration de cette nouvelle astuce Excel, nous proposons de récupérer l'ébauche de ce classeur.
- Télécharger le classeur recherchev-multiple.xlsx en cliquant sur ce lien,
- Double cliquer sur le fichier réceptionné pour l'ouvrir dans Excel,
- Puis, cliquer sur le bouton Activer la modification du bandeau de sécurité,
Limitation de la rechercheV
Nous le savons, la fonction RechercheV requiert quatre arguments :
=RechercheV(Valeur_cherchée; Tableau_de_recherche; Colonne_de_retour; Booléen)
Le premier paramètre est donc la valeur cherchée. Ici, il s'agit de l'assemblage Région-Produit désigné en cellule F4 avec la liste déroulante. Le tableau de recherche en deuxième argument devrait donc être un assemblage de ces deux colonnes : B4:B19 & C14:C19. Mais dès lors, un problème se pose avec le troisième paramètre. Il doit désigner le numéro de la colonne, dans le tableau de recherche, pour l'extraction. Or cette colonne des ventes n'est jamais mentionnée. Donc, elle ne peut être atteinte.
Choisir la colonne d'extraction
C'est un raisonnement matriciel qui apporte la solution. La recherche doit bien être réalisée sur la combinaison des deux colonnes. Mais pour que la rechercheV puisse pointer sur la colonne d'extraction, nous allons revisiter le tableau grâce à la fonction Excel Choisir.
=Choisir(Numéro; Elément1; Elément2; ...; ElémentN)
Dans son utilisation classique, en fonction d'un numéro passé en premier paramètre, elle restitue l'un des éléments listés dans les arguments suivants. Et cet élément est celui qui correspond à la position désignée par ce numéro.
Mais dans cette analyse matricielle, ce sont deux numéros qui doivent être utilisés sous forme de matrice virtuelle horizontale {1.2}. L'objectif n'est pas de désigner l'une ou l'autre colonne, mais les trois réunies sous forme compactée. Nous allons bientôt le comprendre. Ainsi, nous pourrons désigner le premier élément comme tableau de recherche et le second comme colonne d'extraction. Comme vous le savez, dans un raisonnement matriciel, ce sont tous les éléments d'une matrice qui sont confrontés tour à tour avec tous les éléments des autres matrices.
- Sélectionner la cellule de la valeur à extraire en cliquant sur G4,
- Taper le symbole égal (=) pour initier la syntaxe de la formule matricielle,
- Inscrire la fonction de recherche suivie d'une parenthèse, soit : RechercheV(,
- Désigner la donnée cherchée par ses coordonnées, soit : F4,
- Taper un point-virgule (;) pour passer dans l'argument du tableau de recherche,
- Taper le nom de la fonction suivi d'une parenthèse ouvrante, soit : Choisir(,
- En guise de numéro de choix, inscrire la matrice horizontale suivante : {1.2},
- Taper un point-virgule pour passer dans l'argument de la première valeur à choisir (1),
- Sélectionner la colonne des régions, soit la plage de cellules B4:B19,
- Inscrire le caractère de concaténation (&) pour l'assemblage à construire,
- Taper un espace entre guillemets pour la séparation, soit : " ",
- Inscrire un nouveau caractère de concaténation (&), touche 1 en haut à gauche du clavier,
- Puis, sélectionner la colonne des produits, soit la plage de cellules C4:C19,
- Taper un point-virgule (;) pour passer dans l'argument du choix suivant,
- Sélectionner la colonne des ventes, soit la plage de cellules D4:D19,
- Fermer la parenthèse de la fonction Choisir,
- Taper un point-virgule (;) pour passer dans l'argument de la colonne pour la RechercheV,
- Inscrire le chiffre 2 pour pointer effectivement sur les valeurs de la colonne des ventes,
- Puis taper un point-virgule suivi du booléen Faux, soit : ;Faux, pour une recherche exacte,
- Fermer la parenthèse de la fonction RechercheV,
- Enfin, valider nécessairement la formule matricielle par le raccourci CTRL + MAJ + Entrée,
{=RECHERCHEV(F4; CHOISIR({1.2}; B4:B19 &" "& C4:C19; D4:D19); 2; FAUX)}
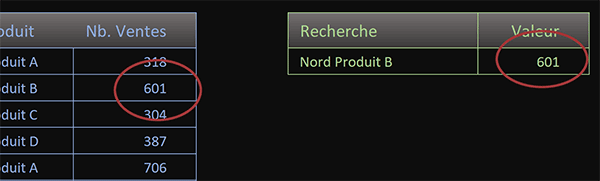
La donnée (F4) est donc cherchée dans toutes les lignes des deux matrices réunies par la fonction Choisir. Comme vous le savez, la fonction RechercheV scrute uniquement la première colonne à la recherche de correspondances. Et cette première colonne est devenue la contraction des deux premières colonnes du tableau d'origine. Sur la concordance trouvée, l'extraction est produite sur la seconde colonne de cette matrice ainsi reconstruite, soit celle des nombres de ventes. Il conviendrait d'ajouter une gestion d'erreur (SiErreur) pour éviter toute anomalie lorsqu'aucune donnée n'est mentionnée par le biais de la liste déroulante :
{=SIERREUR(RECHERCHEV(F4; CHOISIR({1.2}; B4:B19 & "" & C4:C19; D4:D19); 2; FAUX); "")}
Repérer la ligne cherchée
Pour parfaire la solution et simplifier la comparaison des résultats, nous proposons de bâtir deux règles de mise en forme conditionnelle. L'ordre est important, question de hiérarchie. La première est destinée à faire ressortir toutes les lignes du produit désigné, donc quel que soit la région. La seconde, dans une autre couleur, doit faire ressortir la ligne de la région et du produit désignés. Dès lors, un seul coup d'oeil suffira pour comparer les ventes du produit en fonction des régions.
- Sélectionner toutes les données du tableau, soit la plage de cellules B4:D19,
- Dans la section Styles du ruban Accueil, cliquer sur le bouton Mise en forme conditionnelle,
- En bas de la liste des propositions, choisir Nouvelle règle,
- Dans la boîte de dialogue qui suit, sélectionner le type : Utiliser une formule pour ...,
- Dans la zone de saisie du dessous, construire la syntaxe suivante : =CHERCHE($C4;$F$4),
- En bas de la boîte de dialogue, cliquer sur le bouton Format,
- Dans la boîte de dialogue qui suit, activer l'onglet Police,
- Avec la seconde liste déroulante, choisir un orange assez vif pour la couleur du texte,
- Valider cet attribut de format par le bouton Ok,
- Puis, valider la création de la règle de mise en forme, toujours par le bouton Ok,
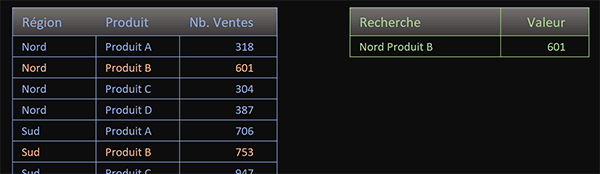
Les lignes du produit désigné sont toutes explicitement mises en valeur. Nous devons désormais distinguer catégoriquement la ligne recoupant le produit et la région.
- Sélectionner de nouveau toutes les données du tableau, soit la plage de cellules B4:D19,
- Dans la section Styles du ruban Accueil, cliquer sur le bouton Mise en forme conditionnelle,
- En bas de la liste des propositions, choisir l'option Nouvelle règle,
- Dans la boîte de dialogue qui suit, sélectionner le type : Utiliser une formule pour ...,
- Dans la zone de saisie du dessous, construire la syntaxe suivante : =$B4 & "" & $C4=$F$4,
- Cliquer sur le bouton Format en bas de la boîte de dialogue,
- Dans la boîte de dialogue qui suit, choisir un vert assez vif pour le texte avec la seconde liste,
- Valider cet attribut de format par le bouton Ok,
- Puis, valider la création de la règle de mise en forme, toujours par le bouton Ok,
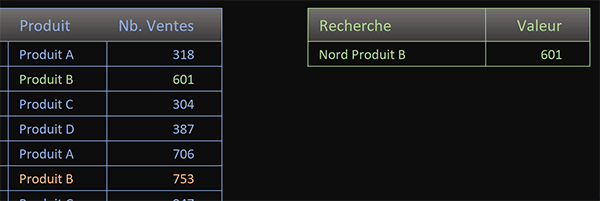
Comme cette règle est construite après l'autre, elle est placée en tête dans la hiérarchie. De fait, sa couleur dynamique prend le pas sur la précédente. Tandis que les correspondances approximatives sur le produit sont toujours repérées en orange, la correspondance exacte sur la région et le produit est surlignée en vert. La comparaison instantanée des résultats devient un jeu d'enfants.