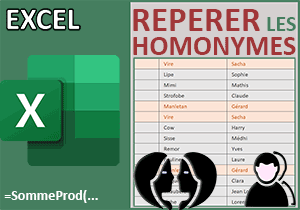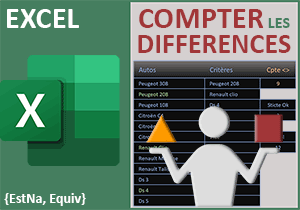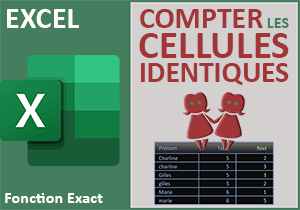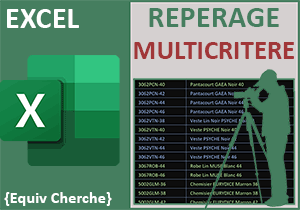Compter les mots clés de recherche trouvés
Pour partager cette vidéo sur les réseaux sociaux ou sur un site, voici son url :
Sujets que vous pourriez aussi aimer :
Compter les mots clés trouvés
Avec cette nouvelle astuce Excel, nous allons apprendre à identifier les textes qui regroupent une certaine proportion d'une liste variable de mots clés cherchés.
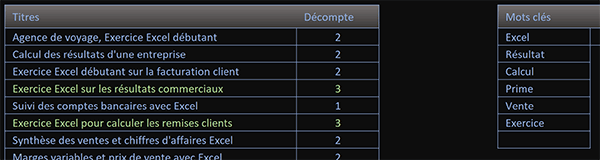
Le résultat finalisé est présenté par la capture. Des mots clés cherchés sont énumérés dans une colonne placée sur la droite du tableau. Ils peuvent varier en nombre et en contenu. En deuxième colonne du tableau, nous réalisons le décompte des termes trouvés dans les titres, parmi ces mots proposés. Et lorsque la proportion est jugée satisfaisante, les lignes surgissent automatiquement en vert.
Classeur source
Pour la mise en place de cette nouvelle astuce Excel, nous proposons de récupérer un classeur offrant ces textes ainsi que ces mots clés de recherche.
- Télécharger le classeur densite-mots-cles.xlsx en cliquant sur ce lien,
- Double cliquer sur le fichier réceptionné pour l'ouvrir dans Excel,
- Puis, cliquer sur le bouton Activer la modification du bandeau de sécurité,
Rechercher les mots clés
Pour pouvoir partir à la recherche de l'ensemble de ces mots clés dont le nombre peut être variable, nous devons engager un raisonnement matriciel. Il n'y a que ces techniques qui sont capables de raisonner comme les boucles en programmation, afin de passer en revue tous les termes tour à tour pour les confronter à chaque titre. L'astuce consiste à exploiter la fonction cherche sur la matrice de ces mots clés. Elle doit elle-même être embarquée dans la fonction SommeProd. Comme la fonction de recherche va répondre par des indicateurs numériques, selon que la recherche est fructueuse ou non, la fonction SommeProd dont c'est la vocation à l'issue, n'aura plus qu'à additionner ces valeurs. C'est ainsi qu'elle livrera le décompte des mots clés trouvés pour chaque titre.
- Sélectionner le premier décompte à trouver en cliquant sur la case C4,
- Taper le symbole égal (=) pour initier la syntaxe de la formule matricielle,
- Inscrire la fonction matricielle suivie d'une parenthèse, soit : SommeProd(,
- Puis, à gauche de la barre de formule, cliquer sur le bouton fx de l'assistant fonction,
La fonction Cherche, lorsqu'elle ne trouve pas ce qui lui est demandé, répond par une erreur. Donc, pour ne pas saborder le fonctionnement de la formule matricielle, nous devons l'encapsuler dans une fonction logique de test. Il s'agit de la fonction EstNum. Si la fonction Cherche retourne une valeur numérique, c'est qu'elle a décelé la position de l'une des occurrences cherchées. Les erreurs de non correspondance seront ainsi ignorées.
- Dans la zone Matrice1, inscrire la fonction logique suivie d'une parenthèse, soit : EstNum(,
- Dès lors, inscrire la fonction de recherche suivie d'une parenthèse, soit : Cherche(,
- Inscrire la fonction conditionnelle suivie d'une parenthèse, soit : Si(,
- Puis, construire le critère suivant : mots<>"",
- Taper un point-virgule (;) pour passer dans la branche Alors de la fonction Si,
- Puis, désigner de nouveau la matrice des termes de recherche par son nom, soit : mots,
- Fermer la parenthèse de la fonction Si,
- Taper un point-virgule (;) pour passer dans l'argument du texte de recherche,
- Puis, désigner le premier titre en cliquant sur sa cellule B4,
- Dès lors, fermer la parenthèse de la fonction Cherche,
- Puis, fermer la parenthèse de la fonction EstNum,
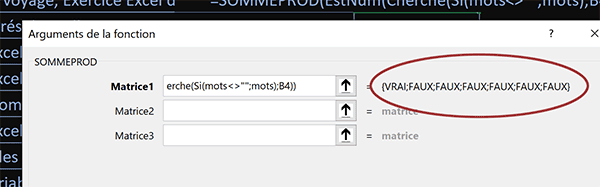
Instantanément, vous voyez apparaître des indicateurs booléens en regard de la zone Matrice1. Dans l'énumération de la matrice de recherche, ils renseignent (Vrai) sur la position des termes trouvés. Mais pour que ces résultats puissent être additionnés par la fonction SommeProd, ils doivent être convertis en valeurs numériques.
- Réaliser la multiplication par 1 (*1) pour forcer la conversion numérique,
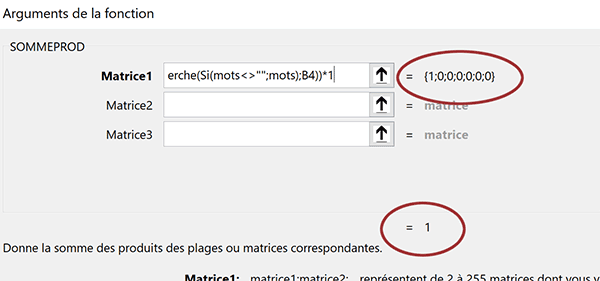
Aussitôt, les booléens sont effectivement transformés en valeurs binaires (1 ou 0). Et à en croire ce premier résultat, il semblerait que le premier titre ne porte qu'un seul des termes de recherche. C'est d'ailleurs ce que confirme le résultat final affiché par l'assistant en bas à droite de la boîte de dialogue.
- Dès lors, valider la formule matricielle par le raccourci clavier CTRL + MAJ + Entrée,
- Désormais, cliquer et glisser la poignée du résultat vers le bas jusqu'en ligne 22,
Et nous allons le voir, ces résultats sont parfaitement dynamiques.
- En cellule E9 de la matrice de recherche, ajouter et valider le mot clé suivant : Exercice,
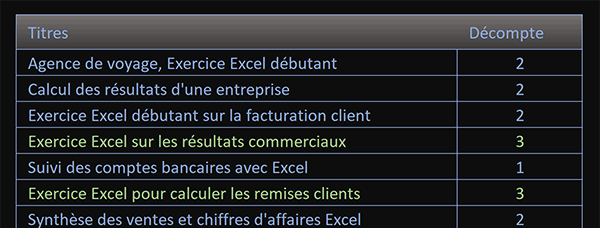
Instantanément les résultats s'ajustent affirmant que deux des titres portent jusqu'à trois des termes recherchés. Et à ce sujet, vous remarquez que ces lignes surgissent automatiquement dans une couleur verte.
C'est une règle de mise en forme conditionnelle que nous avons préconstruite sur le tableau qui juge les résultats satisfaisants.
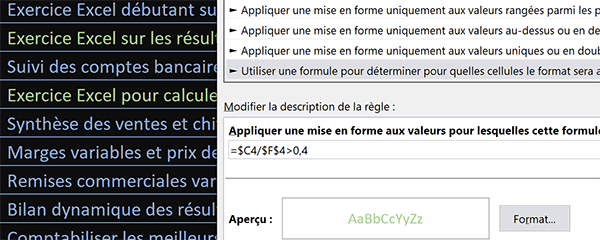
=$C4/$F$4>0,4 : Arbitrairement, elle considère que si le ratio entre les mots clés trouvés dans l'expression et la totalité des mots clés cherchés (indication fournie en F4) est supérieur à 40%, le titre en question répond favorablement.