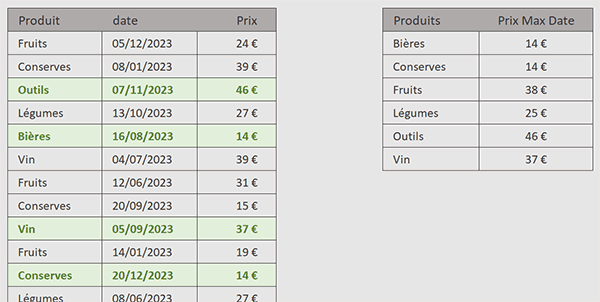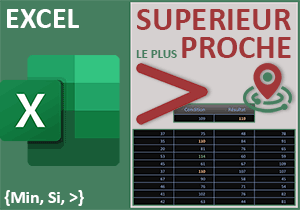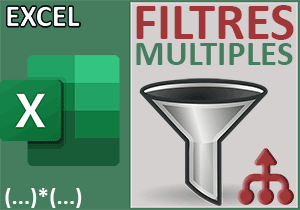Recherche sur les dates des dernières ventes
Pour partager cette vidéo sur les réseaux sociaux ou sur un site, voici son url :
Sujets que vous pourriez aussi aimer :
Extraire sur les dates récentes
Dans ce nouveau volet, nous proposons une mise en pratique particulière de la fonction Excel RechercheX pour être capable d'isoler toutes les dernières ventes réalisées sur des articles.
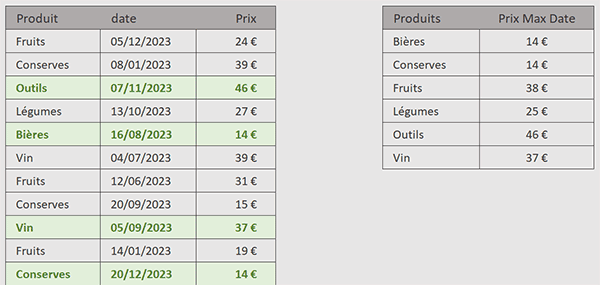
C'est ce qu'illustrent les tableaux proposés par la capture. Sur la gauche, le premier tableau présente les ventes réalisées sur des articles à des dates précises. Sur la droite, une formule d'extraction isole les dernières ventes réalisées pour chacun de ces articles.
Classeur Excel à télécharger
Pour la mise en place de cette nouvelle technique, nous suggérons d'appuyer l'étude sur un classeur Excel hébergeant ce tableau des ventes.
- Télécharger le classeur extraction-date.xlsx en cliquant sur ce lien,
- Double cliquer sur le fichier réceptionné pour l'ouvrir dans Excel,
- Puis, cliquer sur le bouton Activer la modification du bandeau de sécurité,
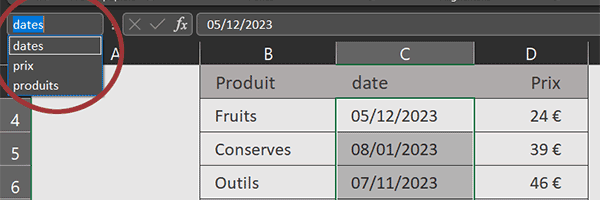
Si vous déployez la zone Nom en haut à gauche de la feuille Excel, vous notez que des plages ont été nommées. Elles représentent chaque colonne du tableau de recherche. Nous les utiliserons.
En première colonne du second tableau, vous notez la présence d'une formule très utile :
=TRIER(UNIQUE(produits))
Elle permet dans le même temps d'éliminer les doublons et de trier les produits par ordre alphabétique croissant.
Dates les plus récentes
Pour isoler la dernière vente pour chaque catégorie, nous ne devons pas rechercher un élément précis, nous devons trouver la date la plus grande pour la catégorie recoupée avec la demande, en guise de tableau de recherche.
- Sélectionner la case de la première extraction à produire en cliquant sur sa cellule G4,
- Taper le symbole égal (=) pour initier la syntaxe de la formule,
- Inscrire la fonction matricielle de recherche suivie d'une parenthèse, soit : RechercheX(,
- Inscrire la fonction pour isoler la plus grande valeur, suivie d'une parenthèse, soit : Max(,
- Désigner alors la plage des dates par son nom, soit : dates,
- Fermer la parenthèse de la fonction Max,
- Puis, taper un point-virgule (;) pour passer dans l'argument du tableau de recherche,
Ce tableau de recherche doit être filtré sur la catégorie demandée. Nous devons le recouper avec la plage des dates (*dates) pour obtenir une matrice booléenne de correspondances qui nous permettra d'isoler le prix associé dans la plage que nous fournirons en troisième argument.
- A gauche de la barre de formule, cliquer sur le petit bouton de l'assistant fonction,
- Dans l'assistant, cliquer dans la zone Tableau_recherche pour l'activer,
- Ouvrir une parenthèse pour accueillir la matrice conditionnelle,
- Désigner la plage des articles par son nom, soit : produits,
- Taper le symbole égal (=) pour annoncer le critère matriciel à honorer,
- Désigner le premier produit trié en cliquant sur sa cellule F4,
- Puis, fermer la parenthèse de la matrice conditionnelle,
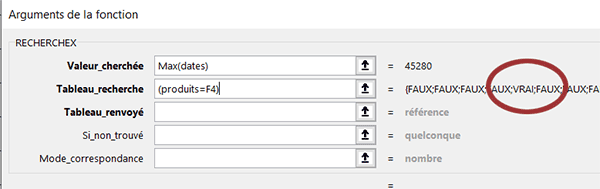
Aussitôt, l'assistant fonction répond par une matrice de booléens à droite de la zone Tableau_recherche. Tous les booléens Vrai repèrent les positions des articles correspondant aux produits cherchés. C'est ainsi que nous excluons les dates des autres articles, naturellement éliminés de l'équation désormais.
Mais nous l'avons dit, cette matrice filtrée doit être recoupée par la plage des dates pour obtenir une matrice de correspondances.
- Taper le symbole de l'étoile (*) pour annoncer le recoupement,
- Puis, désigner la plage des dates par son nom, soit dates,
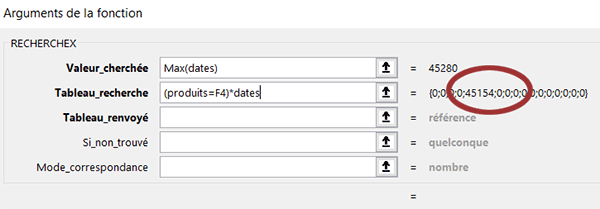
C'est ainsi que nous transformons la matrice de booléens en une matrice de nombres. Les chiffres 0 repèrent les articles non concordants. Les nombres repèrent les produits concordants. Ces nombres ne sont autres que des numéros de série qui représentent ces dates. Comme nous recoupons cette matrice avec la valeur cherchée (Max(dates)), nous obtiendrons bien la date la plus récente pour l'article concerné.
Dernière vente
Grâce à ce raisonnement, sur cette date la plus récente, il ne nous reste plus qu'à extraire la vente correspondante.
- Pour cela, cliquer dans la zone Tableau_renvoyé,
- Puis désigner la plage des ventes par son nom, soit : prix,
- Cliquer maintenant dans la zone Mode_correspondance,
- Puis, taper la valeur -1 pour demander une recherche exacte,
- Cliquer enfin sur le bouton Ok de l'assistant pour valider la formule matricielle,
- Double cliquer sur la poignée de la formule d'extraction pour la répandre sur tout le tableau,
A ce titre, vous voyez surgir des couleurs repérant les lignes des produits concernés. Il s'agit d'une règle de mise en forme conditionnelle que nous avions préconstruite. Elle facilite la vérification des résultats pour en valider la parfaite cohérence.