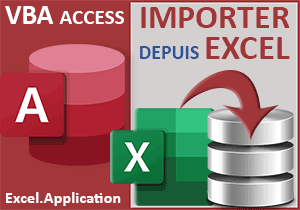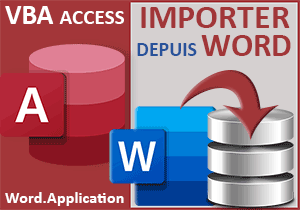Raccourcis clavier sur boutons de formulaire Access
Accueil > Bureautique > Access > Access Astuces > Raccourcis clavier sur boutons de formulaire Access
Pour partager cette vidéo sur les réseaux sociaux ou sur un site, voici son url :
Sujets que vous pourriez aussi aimer :
Raccourcis clavier et boutons
Cette astuce Access est destinée à démontrer avec quelle simplicité il est possible de configurer les boutons d'un formulaire, afin de les actionner par des combinaisons de touches au clavier.
Base de données source
Pour concentrer les manipulations sur l'objectif de cette astuce, nous proposons de récupérer une petite base de données offrant un formulaire abouti.
- Télécharger le fichier raccourcis-boutons-formulaire.rar en cliquant sur ce lien,
- Le décompresser dans le dossier de votre choix,
- Double cliquer sur la base résultante pour l'ouvrir dans Access,
- Cliquer sur le bouton Activer le contenu du bandeau de sécurité,
- Dans le volet de navigation, double cliquer sur le formulaire f_com pour l'exécuter,
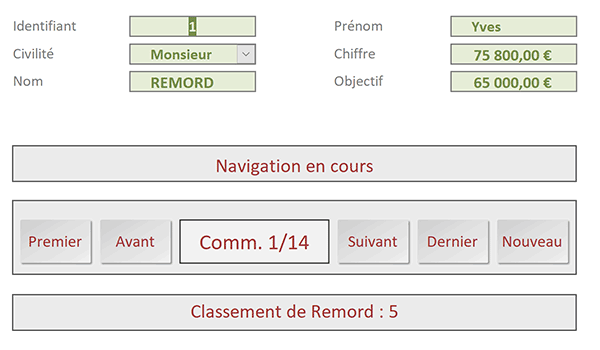
Ce formulaire présente un à un les commerciaux de l'entreprise avec leurs résultats. Dans la partie inférieure, des boutons de navigation permettent de les faire défiler. Et ce sont eux que nous souhaitons associer à des raccourcis clavier pour simplifier les actions. De même, sur la droite du formulaire, vous notez la présence d'un bouton plus gros. Il est destiné à fermer le formulaire. Et c'est une autre astuce qui permettra de l'associer non pas à un raccourci mais à une seule touche du clavier, pour déclencher l'action.
Créer les raccourcis clavier
Nous allons le découvrir, c'est une astuce d'une simplicité déconcertante qui permet de créer des raccourcis clavier sur les boutons. Le principe est ancestral. Il est emprunté au vieux système d'exploitation MS Dos. Il consiste à maintenir la touche Alt du clavier et à enfoncer la première lettre de la légende inscrite sur le bouton. Mais pour que ce mécanisme soit opérationnel, faut-il encore que nous ayons paramétré ces boutons en conséquence.
- A gauche du ruban Accueil, cliquer sur la flèche du bouton Affichage,
- Dans la liste des propositions, choisir le mode Création,
- Sur le formulaire, cliquer sur le bouton nommé Premier pour le sélectionner,
- Cliquer sur l'onglet Toutes de sa feuille de propriétés,
- Dans l'attribut légende, ajouter un Et commercial (&) devant le P de Premier : &Premier,
- Puis, valider avec la touche Entrée du clavier,
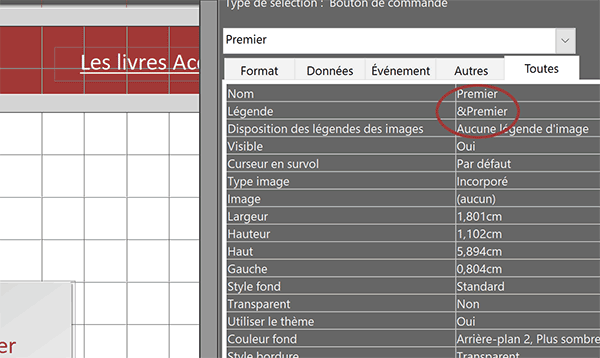
Sur le formulaire, vous remarquez que malgré cette modification, l'intitulé du bouton n'est absolument pas impacté. Ce caractère en préfixe est l'astuce qui permet d'actionner ce bouton avec la combinaison de touches Alt + P. Nous allons le constater très bientôt. Mais avant cela, nous devons configurer les autres boutons. Il convient de les sélectionner tour à tour et d'adapter les légendes respectives comme suit : &Avant, &Suivant, &Dernier et &Nouveau.
Remarque importante : Lorsque les intitulés de plusieurs boutons commencent par la même première lettre, c'est le premier affecté qui prend le dessus.
- Enregistrer les modifications (CTRL + S) et exécuter le formulaire (F5),
- Alt + S : Enregistrement suivant,
- Alt + D : Dernier enregistrement,
- Alt + N : Nouvel enregistrement,
- Alt + A : Enregistrement précédent,
- Alt + P : Premier enregistrement,
Découvrons désormais une autre astuce. Avec Access comme en programmation, il est très simple d'associer des boutons à des actions par défaut. Dans une boîte de dialogue, le bouton Valider s'actionne naturellement par la touche Entrée du clavier tandis que le bouton Annuler s'actionne par la touche Echap, en haut à gauche du clavier. Ici, nous souhaitons associer le bouton Fermer à la touche Echap pour fermer le formulaire à la simple pression sur cette touche.
- Cliquer sur le bouton Fermer,
- Dans le volet de navigation, cliquer droit sur le formulaire f_com,
- Dans le menu contextuel, choisir le mode Création,
- Sur le formulaire en conception, cliquer sur le bouton Fermer pour le sélectionner,
- Puis, activer l'onglet Autres de sa feuille de propriétés,
- Double cliquer sur la valeur Non de son attribut Annuler,
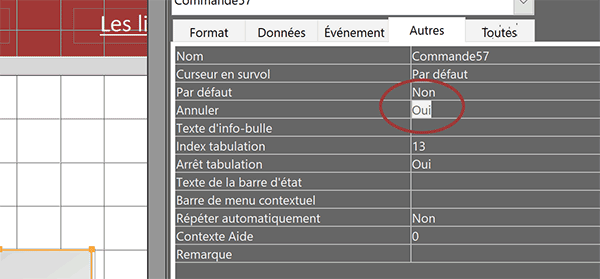
De cette manière, nous basculons son état à Oui.
- Enregistrer les modifications (CTRL + S) puis exécuter le formulaire (F5),
- Dès lors, enfoncer la touche Echap du clavier,