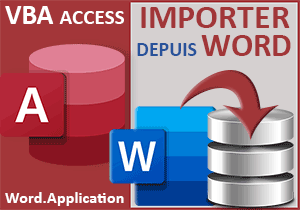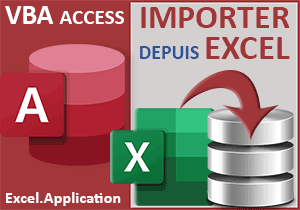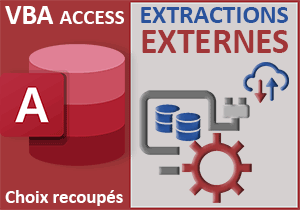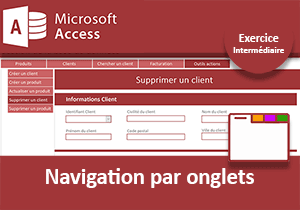Organiser l'espace de travail en fenêtres ou en onglets
Accueil > Bureautique > Access > Access Astuces > Organiser l'espace de travail en fenêtres ou en onglets
Pour partager cette vidéo sur les réseaux sociaux ou sur un site, voici son url :
Sujets que vous pourriez aussi aimer :
Organiser l'espace en fenêtres ou en onglets
Cette astuce Access subsidiaire est l'occasion de voir comment organiser l'espace de travail à sa convenance. En effet, il n'est pas rare de récupérer les travaux depuis une base de données externe, parfois issue d'une ancienne version. Et dans ces conditions, certains repères importants s'évaporent car les objets de la base ne sont plus organisés conventionnellement.
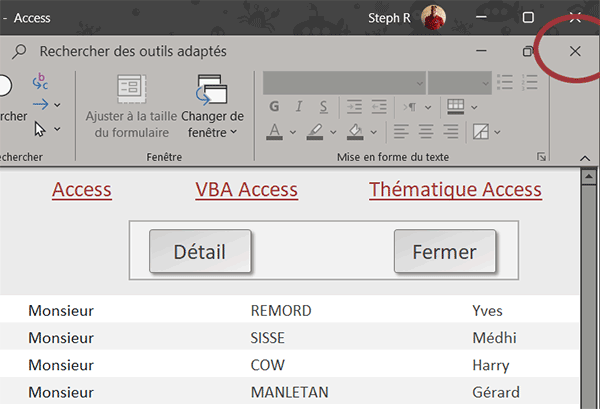
C'est ce que prouve le cas illustré par la capture. Cette base de données est constituée de quatre formulaires. Chacun d'entre eux est ouvert. Pourtant, ce n'est pas flagrant dans cette vue. En effet, chaque objet s'ouvre dans une fenêtre superposée aux précédentes et non dans des onglets. Cette présentation est assez désagréable et peu ergonomique. Pour revenir sur la vue de l'un ou l'autre formulaire, il faut double cliquer sur les noms respectifs dans le volet de navigation ou encore les fermer tour à tour pour atteindre ceux situés dans les couches inférieures et ainsi les visualiser. Cette nouvelle astuce propose de montrer comment basculer d'un affichage en mode fenêtres à un affichage avec des onglets.
Base de données Access à télécharger
Pour la démonstration de cette nouvelle astuce Access, nous proposons d'appuyer la découverte sur une base de données offrant cette spécificité d'organisation de l'espace de travail.
- Télécharger le fichier compressé fenetres-ou-onglets.rar en cliquant sur ce lien,
- Le décompresser dans le dossier de votre choix,
- Double cliquer sur la base résultante pour l'ouvrir dans Access,
- Puis, cliquer sur le bouton Activer le contenu du bandeau de sécurité,
Organisation de l'espace en fenêtres
Nous avions développé cette base de données pour montrer comment atteindre un enregistrement précis sur un nouveau formulaire au clic sur un bouton depuis un formulaire tabulaire.
- Double cliquer sur le formulaire f_tab pour l'exécuter,
- Puis, double cliquer sur sa barre de titre pour l'afficher en plein écran,
- Sur ce formulaire, cliquer sur la ligne d'un enregistrement, par exemple la ligne 6,
- Dès lors, cliquer sur le bouton Détail en haut du formulaire,
Organisation de l'espace en onglets
Pour basculer d'un mode d'affichage à un autre, il est naturellement question d'intervenir sur des propriétés générales de la base de données.
- En haut à gauche de la fenêtre Access, cliquer sur l'onglet Fichier,
- En bas de la liste des propositions, cliquer sur la rubrique Options,
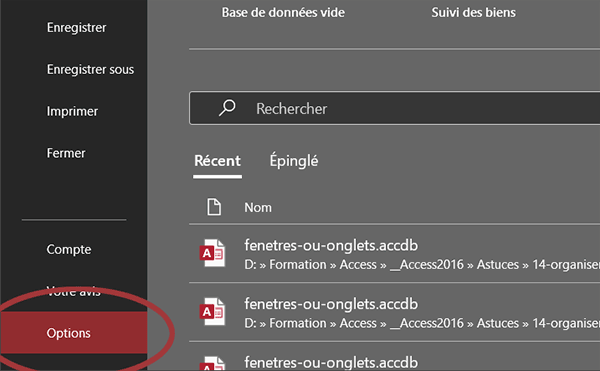
- Dans la boîte de dialogue qui suit, choisir la catégorie Base de données active,
- Au centre de la boîte, cocher le bouton radio : Documents à onglets,
- Puis, juste en-dessous, cocher la case : Afficher les onglets des documents,
- Dès lors, valider ce réglage en cliquant sur le bouton Ok en bas à droite de la boîte de dialogue,
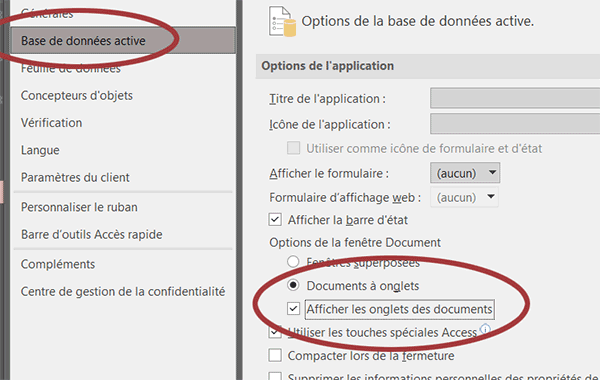
De retour sur la base de données, vous constatez qu'une alerte apparaît. Comme il s'agit d'un réglage de fond, Access demande à fermer et rouvrir la base de données pour que la nouvelle configuration soit chargée.
- Cliquer sur le bouton Ok de l'alerte,
- Puis, fermer la base de données en cliquant sur la croix de sa fenêtre, en haut à droite,
- A la racine du dossier de décompression, double cliquer sur le fichier de base pour le rouvrir,
- Dans le volet de navigation, double cliquer sur le formulaire f_tab,
- Sur le formulaire tabulaire, cliquer sur un enregistrement pour le sélectionner,
- Puis, cliquer sur le bouton Détail pour accéder à ses informations complètes,
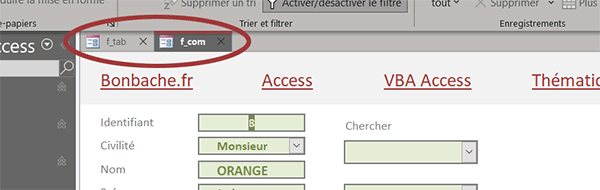
Et comme vous pouvez l'apprécier, les différents éléments ouverts sont désormais affichés dans des onglets organisés côte à côte si bien qu'il est maintenant on ne peut plus facile de basculer de l'un à l'autre, par simples clics.