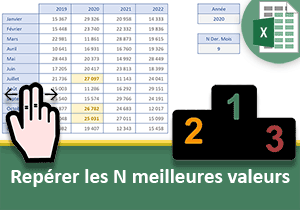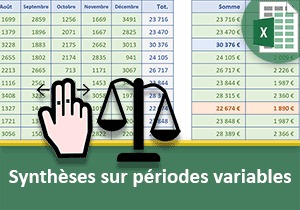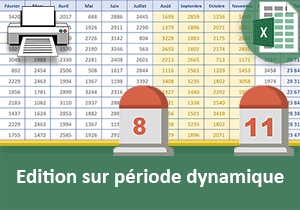Moyenne des N meilleures valeurs sur plage variable
Pour partager cette vidéo sur les réseaux sociaux ou sur un site, voici son url :
Sujets que vous pourriez aussi aimer :
Moyenne des N meilleures valeurs
Réaliser la moyenne des N plus grandes valeurs est permise grâce à l'imbrication des fonctions Excel Moyenne et Grande.Valeur. Mais lorsque la plage du calcul n'est pas définie à l'avance, le problème se corse.
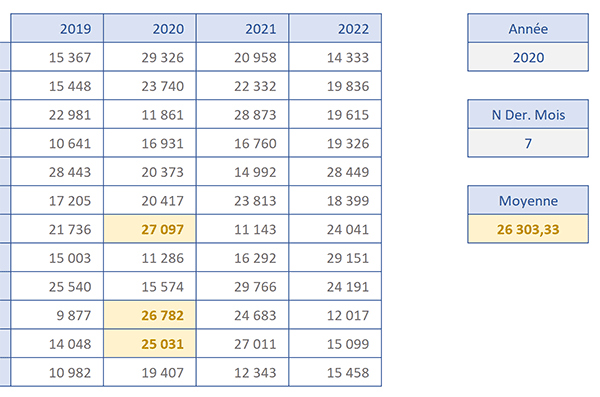
Sur l'exemple illustré par la capture, nous travaillons sur une base de données des chiffres d'affaires réalisés pour chaque mois de plusieurs années. Sur la droite de ce tableau, l'utilisateur peut définir une année en particulier grâce à une liste déroulante. De fait, la plage du calcul change de colonne. Dans le même temps, il peut spécifier un certain nombre de mois. Il s'agit des N derniers mois pour l'année choisie. De fait, la plage du calcul varie aussi en hauteur.
Source et présentation
Pour structurer l'étude, nous proposons tout d'abord de récupérer ce petit tableau de données.
- Télécharger le classeur moyenne-des-meilleurs.xlsx en cliquant sur ce lien,
- Double cliquer sur le fichier réceptionné pour l'ouvrir dans Excel,
- Puis, cliquer sur le bouton Activer la modification du bandeau de sécurité,
Et à ce titre, en modifiant les valeurs de ces deux leviers, celle de l'année et celle du nombre de mois, vous constatez que des couleurs se déplacent dans le tableau. Elles surlignent les trois meilleurs chiffres d'affaires sur cette plage variable et mouvante. Il s'agit du résultat que nous avons abouti lors de la formation précédente.
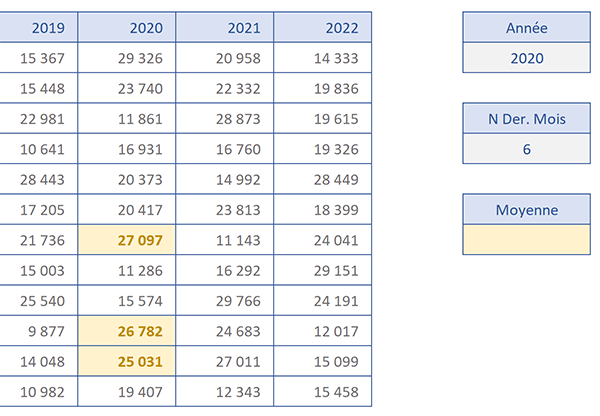
Pour cela, nous avions construit une règle de mise en forme conditionnelle exploitant la fonction Excel Grande.Valeur. Pour honorer les trois valeurs seuilles à repérer, nous l'avions utilisée dans trois critères énumérés grâce à la fonction OU. Ici, le raisonnement est proche. Mais en dehors d'une règle, nous pouvons utiliser une technique s'apparentant à celles des calculs matriciels. Il n'est plus question d'énumérer les rangs tour à tour. Nous allons les regrouper et les combiner dans une unique formule.
Remarque : En déployant la zone Nom en haut à gauche de la feuille Excel, vous notez que certaines plages ont été nommées. Par exemple, la ligne de titres du tableau porte l'intitulé annees. Nous exploiterons ce nom dans la construction de la formule.
Moyenne sur une plage variable
La fonction Moyenne doit donc encapsuler la fonction Grande.Valeur pour réduire son champ d'action sur les trois meilleurs chiffres. De plus, la fonction Grande.Valeur doit encapsuler la fonction Decaler pour adapter la plage du calcul au gré des modifications de critères imposés par l'utilisateur sur l'année et les mois.
- Sélectionner le résultat à trouver en cliquant sur sa cellule H12,
- Taper le symbole égal (=) pour initier le calcul,
- Inscrire la fonction de la moyenne suivie d'une parenthèse, soit : Moyenne(,
- Inscrire la fonction des grandes valeurs suivie d'une parenthèse, soit : Grande.Valeur(,
- Inscrire la fonction d'ajustement suivie d'une parenthèse, soit : Decaler(,
- Désigner le premier chiffre d'affaires en cliquant sur sa cellule C6,
- Taper un point-virgule (;) pour passer dans l'argument du décalage en ligne,
- Inscrire la fonction comptant les cellules non vides, suivie d'une parenthèse, soit : NbVal(,
- Désigner l'intégralité de la colonne C, soit : C:C,
- Fermer la parenthèse de la fonction NbVal,
- Puis, retrancher deux unités à ce résultat retourné, soit : -2,
Nous devons maintenant opérer un déplacement à l'horizontale pour pointer sur le dernier chiffre d'affaires de la colonne correspondant à l'année choisie.
- Taper un point-virgule (;) pour passer dans l'argument du décalage en colonne,
- Inscrire la fonction de recherche de positions, suivie d'une parenthèse, soit : Equiv(,
- Désigner l'année choisie en cliquant sur sa cellule H6,
- Taper un point-virgule (;) pour passer dans l'argument du tableau de recherche,
- Désigner la ligne des années par son nom, soit : annees,
- Taper un point-virgule suivi du chiffre zéro, soit : ;0, pour réaliser une recherche exacte,
- Fermer la parenthèse de la fonction Equiv,
- Puis, retrancher une unité à cette position retournée, soit : -1,
- Taper un point-virgule (;) pour passer dans l'argument de la hauteur à ajuster,
- Inscrire le symbole moins (-),
- Cliquer sur la cellule du nombre de mois choisi, soit H9,
- Fermer la parenthèse de la fonction Decaler,
- Taper un point-virgule (;) pour passer dans l'argument du rang de la fonction Grande.Valeur,
- Inscrire alors la syntaxe suivante : {1.2.3},
- Fermer la parenthèse de la fonction Grande.Valeur,
- Puis, fermer la parenthèse de la fonction Moyenne,
- Enfin, valider le calcul avec la touche Entrée du clavier,
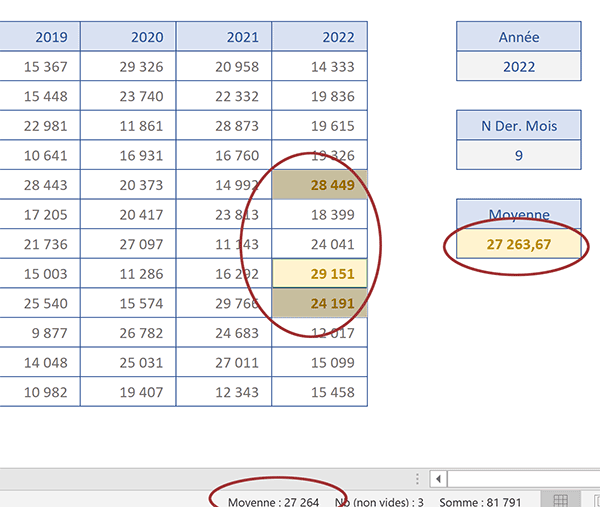
Le résultat de la moyenne tombe. Et au gré des modifications des contraintes sur l'année et le nombre de mois, elle s'ajuste automatiquement. Pour corroborer la cohérence de ce calcul enclenché sur une plage variable réajustée par la fonction Decaler, il suffit de sélectionner ensemble les trois cellules surlignées. Dès lors, en consultant la moyenne fournie dans la barre d'état, en bas de la fenêtre Excel, vous constatez que le résultat du calcul dynamique est identique. Identique à la virgule près certes puisque la barre d'état livre une donnée arrondie.