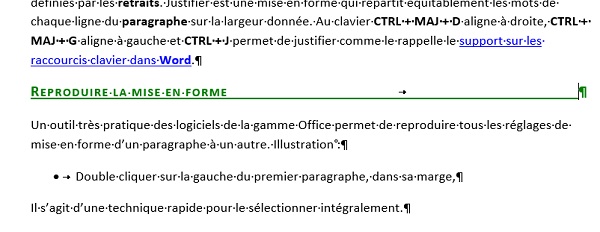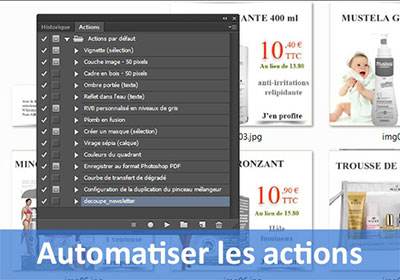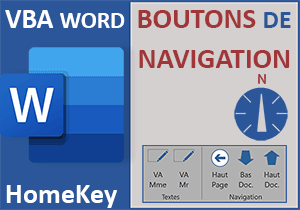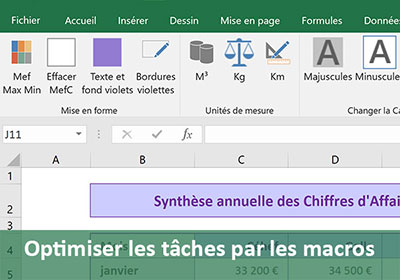Macros Word pour automatiser les taches
Pour partager cette vidéo sur les réseaux sociaux ou sur un site, voici son url :
Sujets que vous pourriez aussi aimer :
Macros Word - Automatiser les tâches
Les macros dans Word comme dans tout logiciel de la suite Office, permettent d'automatiser les actions. Pour savoir quand créer une macro dans Word, la question à se poser consiste à savoir quelles sont les actions fastidieuses que vous répétez régulièrement dans vos travaux. Alors, un simple clic sur le bouton réalisera l'enchaînement de ces actions en instantané. Vous gagnerez en confort et en temps. Pour l'exemple ici, nous imaginons que nous réalisons une mise en forme spécifique pour nos titres. Nous grossissons la taille des caractères, nous changeons la couleur, nous réalisons un soulignement continu sur la largeur du document grâce aux taquets de tabulations et nous augmentons la distance entre les lettres. Autant de tâches qui se paramètrent à différents endroits et qui coûtent du temps d'autant plus qu'elles sont fréquentes. Voyons donc comment les remplacer une bonne fois pour toute par une macro Word. Pour les manipulations, nous allons partir d'un document existant segmenté en titres.
- Télécharger le support support-macros.docx en cliquant sur ce lien,
- L'ouvrir dans Word,
Mise en forme de texte
Nous allons réaliser les premiers réglages tests sur le premier des titres à l'intérieur du document. A cette occasion, nous allons constater que l'enchaînement des manipulations peut s'avérer fastidieux à force de devoir les répéter.
- Sélectionner le premier sous-titre, Le retrait de première ligne, en cliquant à gauche dans sa marge,
- Lui attribuer une taille de 12 à l'aide du ruban Accueil,
- Lui attribuer une couleur rouge,
- Le souligner,
- Puis, cliquer sur le bouton d'option de la section Police du ruban Accueil,
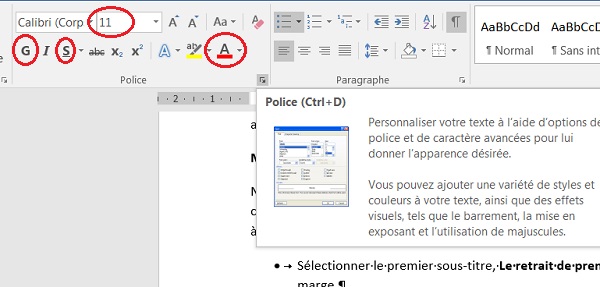
- Dans la boîte de dialogue qui apparaît, cocher la case Petites majuscules,
- Activer l'onglet Paramètres avancés,
- Choisir un espacement étendu à l'aide de la liste déroulante,
- Cliquer sur Ok pour valider ces réglages.
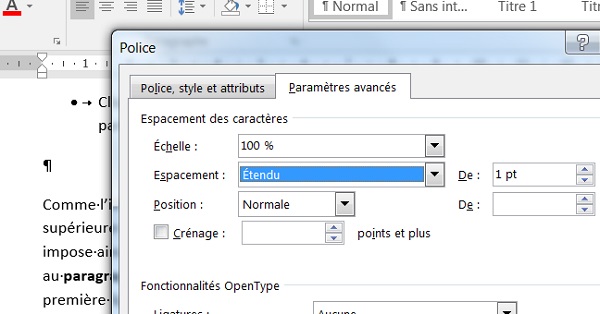
Vous êtes de retour sur le document. Le texte apparaît en effet en majuscules et la distance entre les lettres a augmenté. Le titre quant à lui est toujours sélectionné.
- Cliquer à environ 15,5 cm sur la règle horizontale au-dessus du document,
- Enfoncer la touche Fin du clavier pour placer le point d'insertion à la fin du titre,
- Puis enfoncer la touche TAB du clavier pour envoyer ce point d'insertion à la position du taquet, soit 15,5cm,
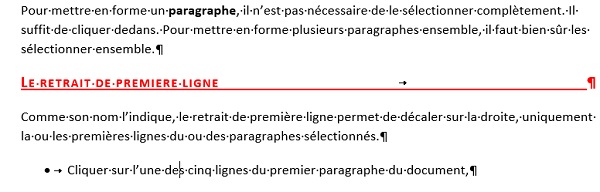
Voilà autant de réglages qui sont personnels mais qui, mis bout à bout, prennent un certain temps à les réaliser. Cette remarque est d'autant plus vraie s'il s'agit d'appliquer régulièrement les mêmes réglages à chaque titre du document. C'est ainsi que naît la nécessité de créer une macro qui, une bonne fois pour toute, attachée à un bouton, réalisera l'ensemble de ces actions en un seul clic.
Création de la macro
La macro, pour réaliser à votre place l'enchaînement des actions doit d'abord enregistrer la procédure. Cela signifie que vous devez lui montrer comment réaliser ces réglages et dans quel ordre. Nous allons donc refaire l'ensemble de ces manipulations sur un autre titre présélectionné, en ayant enclenché préalablement l'enregistrement. Il est à noter qu'une macro ne peut cependant pas reproduire certaines actions, comme les effets ou habillages d'images, en tous cas, tant qu'on ne passe pas par le code VBA.
- Sélectionner dans un premier temps le titre suivant, Le retrait gauche, situé en page 2,
- Cliquer ensuite sur le ruban Affichage pour l'activer,
- Tout à fait à droite du ruban, cliquer sur la flèche du bouton Macros,
- Dans la liste, cliquer sur Enregistrer une macro,
- Dans la boîte de dialogue, lui attribuer un nom sans espace ni accent,
- Avec la liste, Enregistrer la macro dans, choisir le document en cours,
Ainsi, comme il s'agit d'un essai, la macro ne sera disponible qu'avec ce document. Si vous choisissez, Tous les documents, la macro sera fonctionnelle pour tout nouveau document Word. Il s'agit de bien trier les besoins afin de ne pas saturer la bibliothèque de macros inutiles.
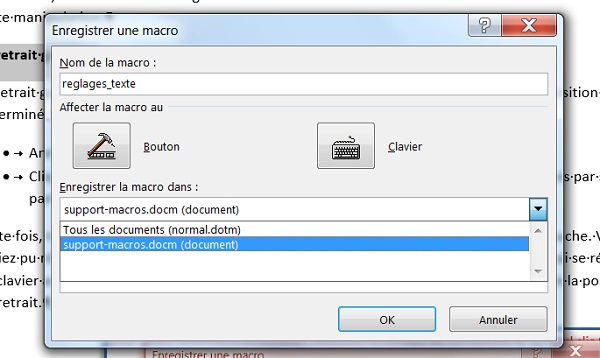
- Cliquer ensuite sur Ok pour débuter l'enregistrement,
- Reproduire les réglages de mise en forme précédents, taille 12, soulignement, couleur rouge,
- Puis, à l'aide du bouton d'option de la section Police, cocher Petites majuscules et définir l'espacement sur Etendu,
- Valider par ok,
- Placer un taquet de tabulation à environ 15,5 cm sur la règle horizontale,
- Enfoncer la touche Fin puis la touche TAB,
- Activer le ruban Affichage,
- Cliquer sur la flèche du bouton Macros et choisir Arrêter l'enregistrement dans la liste,
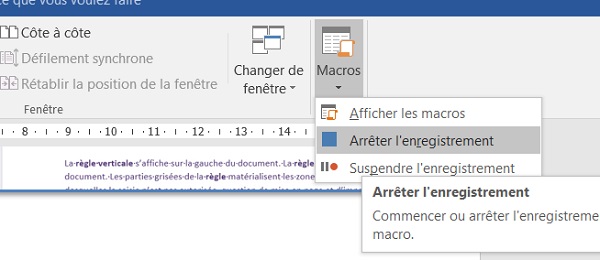
Voilà la macro existe mais elle paraît bien virtuelle à ce stade. La première question qui se pose est de savoir comment l'utiliser dorénavant. En réalité il reste une étape. Pour la matérialiser, nous devons créer un bouton que nous associerons à la macro. Ainsi lorsque nous cliquerons sur le bouton, elle s'exécutera.
Création du bouton pour exécuter la macro
Cette phase est beaucoup plus simple que dans les anciennes versions de Word.
- Cliquer sur le ruban Fichier tout à fait en haut à gauche de la fenêtre,
- Choisir ensuite la rubrique Options tout à fait en bas de la liste,
- Dans la boîte de dialogue qui suit, choisir la rubrique Barre d'outils Accès rapide,
- Avec la liste Catégories suivantes, choisir la catégorie Macros,
- La sélectionner puis cliquer sur le bouton Ajouter au centre de la boîte de dialogue,
- Cliquer sur le bouton Modifier en bas de cette liste pour lui attribuer une image,
- Choisir une image dans la boîte de dialogue qui apparaît et cliquer sur Ok,
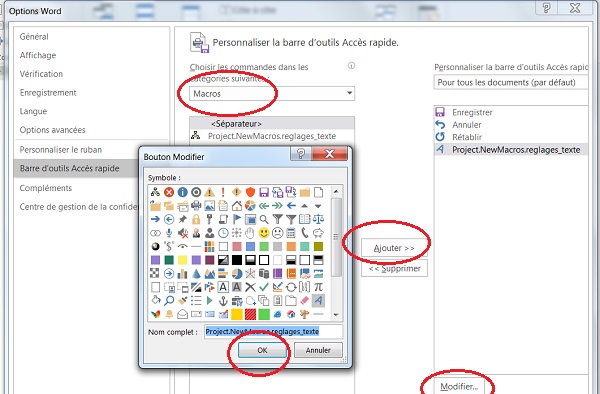
- Cliquer de nouveau sur Ok pour valider la boîte de dialogue des Options Word.
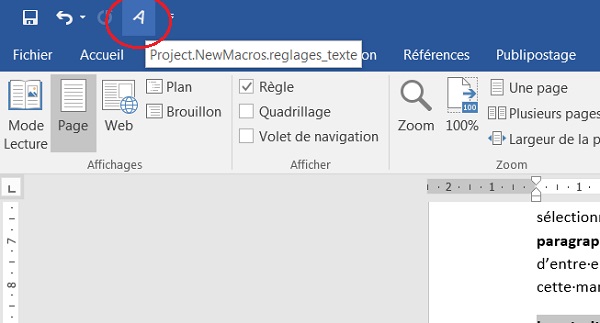
- Sélectionner le titre suivant dans le document en cliquant dans sa marge gauche,
- Cliquer sur le bouton de la macro,
Visual Basic - VBA Word
Les macros peuvent se créer par le code à l'aide du langage Visual Basic. Pour les développeurs cette technique permet de largement repousser les limites des macros. Tout ou presque peut être automatisé ainsi. On peut même concevoir de mini applications dans Word grâce au langage de programmation. Mais sachez qu'une macro automatique, telle que nous l'avons conçue est bel et bien transcrite dans ce le langage. C'est ce que nous allons voir.
- Activer le ruban Affichage,
- Cliquer sur la flèche du bouton Macros,
- Choisir Afficher les macros dans la liste,
- Sélectionner la macro que vous avez créée et cliquer sur le bouton Modifier,
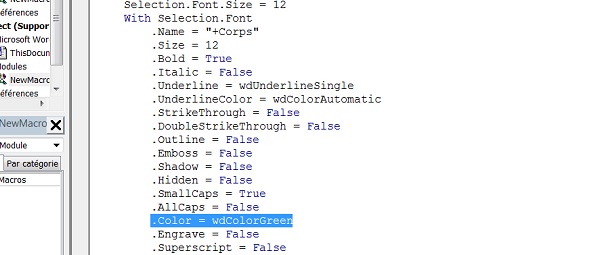
Selection est un Objet qui désigne le texte ou le paragraphe sélectionné. Font est l'une de ses propriétés pour désigner la police du texte sélectionné. Et Size est une propriété dérivée de la propriété Font de l'objet Selection. Ainsi réglée à 12 (.Size = 12) signifie que nous réglons la taille de la police du texte sélectionné sur 12 pt. Essayons de modifier la couleur du texte à l'aide de la ligne .Color = wdColorRed. Red désigne le rouge pour la propriété dérivée Color de la propriété Font de l'objet Selection.
- Remplacer wdColorRed par wdColorGreen,
- Puis enregistrer les modifications par CTRL + S,
- Fermer la fenêtre de l'éditeur de code,
- Sélectionner un titre qui n'a pas encore été mis en forme,
- Cliquer de nouveau sur le bouton de la macro,