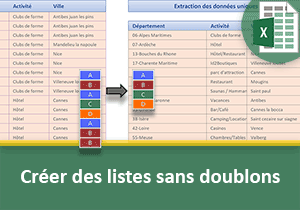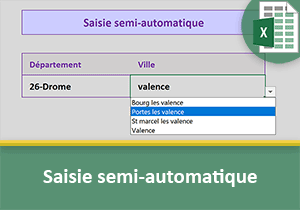Listes dépendantes et saisie automatique avec Excel
Pour partager cette vidéo sur les réseaux sociaux ou sur un site, voici son url :
Sujets que vous pourriez aussi aimer :
Listes liées et saisie automatique
Sur une base de données référençant des villes associées à des codes postaux, nous souhaitons proposer la construction de listes déroulantes dépendantes. Pour plus d'efficacité, l'utilisateur doit pouvoir saisir seulement les premiers chiffres du code postal. Dès lors, une liste déroulante doit s'auto-générer en lieu et place pour suggérer tous les codes postaux correspondants. A sélection, une seconde liste doit se remplir des villes attachées.
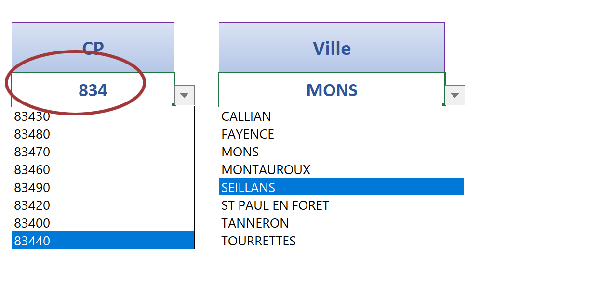
Et pour ce faire, il n'est pas question de produire des calculs intermédiaires de repérage. Ce sont une fois encore les calculs matriciels, capables d'analyser les plages de données, qui doivent extraire et restituer ces informations à exploiter.
Source et présentation de la problématique
Pour mener cette étude, une base de données des communes est nécessaire. Nous proposons de la récupérer.
- Télécharger le classeur extraction-caracteres.xlsx en cliquant sur ce lien,
- Double cliquer sur le fichier téléchargé pour l'ouvrir dans Excel,
- Puis, cliquer sur le bouton Activer la modification du bandeau de sécurité,
Entre les colonnes I et K, vous notez la présence de plages d'extraction. Elles doivent être nourries par les formules matricielles pour l'extraction des codes postaux et des villes dépendant de la saisie inachevée en cellule B4.
Ces correspondances doivent être établies par rapport à une source de données. Il s'agit de la seconde feuille de ce classeur.
- En bas de la fenêtre Excel, cliquer sur l'onglet bdd pour activer sa feuille,
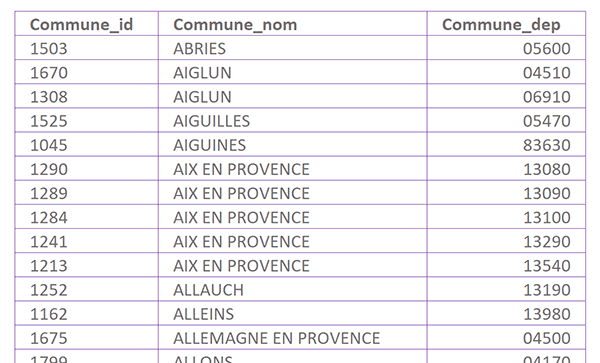
De nombreuses villes de la région PACA (04, 05, 06, 13, 83 et 84) y sont référencées. Remarque importante, elles sont triées par ordre alphabétique croissant. Des codes postaux sont associés à ces villes. Beaucoup de villes appartiennent à un même département, reconnu par les deux premiers chiffres du code postal. De même, un même code postal, codé sur 5 chiffres, peut très bien référencer plusieurs villes.
Si vous déployez la zone Nom en haut à gauche de la feuille Excel, vous notez que les colonnes de ce tableau sont identifiées. Les codes postaux sont reconnus par une plage nommée cp tandis que les villes sont repérées par une plage nommée ville. Bien entendu, nous exploiterons ces noms dans la construction des formules matricielles.
Saisie intuitive des codes postaux
Pour produire une liste de choix capable d'émettre des suggestions en fonction des premiers caractères tapés, nous devons réaliser l'extraction des codes postaux en colonne I. Cette extraction doit se faire sans l'appui des calculs intermédiaires de repérage. Nous devons donc bâtir une formule matricielle capable d'analyser récursivement l'ensemble des informations contenues dans les plages de cellules. Bien sûr, la fonction Index est nécessaire. Mais pour repérer les lignes à regrouper des codes postaux concordants, nous devons exploiter la fonction Grande.Valeur. Sa plage d'action est nécessairement conditionnelle. Elle doit vérifier que les premiers chiffres tapés correspondent aux premiers chiffres des codes postaux à extraire.
- En bas de la fenêtre Excel, cliquer sur l'onglet Saisie-Listes pour revenir sur sa feuille,
- Sélectionner la plage de cellules I4:I30 par exemple,
- Taper le symbole égal (=) pour initier la formule matricielle,
- Inscrire la fonction de gestion des anomalies suivie d'une parenthèse, soit : SiErreur(,
- Saisir la fonction d'extraction suivie d'une parenthèse, soit : Index(,
- Désigner les codes postaux de la base de données par le nom de plage, soit : cp,
- Taper un point-virgule (;) pour passer dans l'argument des positions cherchées à trouver,
- Inscrire la fonction des grandes valeurs suivie d'une parenthèse, soit : Grande.Valeur(,
- Saisir la fonction conditionnelle suivie d'une parenthèse, soit : Si(,
- Taper la fonction pour extraire les premiers caractères d'une chaîne, soit : Gauche(,
- Désigner de nouveau la colonne des codes postaux par son nom, soit : cp,
- Taper un point-virgule (;) pour passer dans l'argument de la longueur à analyser,
- Inscrire la fonction comptant les caractères suivie d'une parenthèse, soit : NbCar(,
- Désigner le code postal saisi par l'utilisateur en cliquant sur sa cellule B4,
- Fermer la parenthèse de la fonction NbCar,
- Fermer la parenthèse de la fonction Gauche,
- Taper le symbole égal (=) pour annoncer la condition à satisfaire,
- Désigner de nouveau le code postal saisi par l'utilisateur en cliquant sur sa cellule B4,
- Taper un point-virgule (;) pour passer dans la branche Alors de la fonction Si,
- Saisir la fonction trouvant les positions en ligne, suivie d'une parenthèse, soit : Equiv(,
- En guise de valeur cherchée, désigner de nouveau la colonne des codes postaux, soit : cp,
- Taper un point-virgule (;) pour passer dans l'argument du tableau de recherche,
- Désigner la même colonne, soit : cp, pour une recherche matricielle croisée,
- Taper un point-virgule suivi du chiffre zéro, soit : ;0, pour une recherche exacte,
- Fermer la parenthèse de la fonction Equiv,
- Puis, taper un point-virgule (;) pour passer dans la branche Sinon de la fonction Si,
- Inscrire deux guillemets ('') pour ignorer la valeur analysée en cas de non correspondance,
- Fermer la parenthèse de la fonction Si,
- Taper un point-virgule (;) pour passer dans l'argument du rang de la fonction Grande.Valeur,
- Inscrire la fonction donnant la ligne d'une cellule suivie d'une parenthèse, soit : Ligne(,
- Inscrire la fonction d'interprétation suivie d'une parenthèse, soit : Indirect(,
- Saisir le chiffre 1 suivi du symbole deux points entre guillemets, soit : '1:',
- Ajouter le caractère de concaténation (&) pour annoncer la borne inférieure de la matrice,
- Saisir la fonction comptant les lignes d'un tableau, suivie d'une parenthèse, soit : Lignes(,
- Désigner de nouveau la plage des codes postaux par son nom, soit : cp,
- Fermer la parenthèse de la fonction Lignes,
- Fermer la parenthèse de la fonction Indirect,
- Fermer la parenthèse de la fonction Ligne,
- Fermer la parenthèse de la fonction Grande.Valeur,
- Fermer la parenthèse de la fonction Index,
- Taper un point-virgule (;) pour passer dans le deuxième argument de la fonction SiErreur,
- Inscrire deux guillemets ('') pour ignorer le retour en cas d'anomalie,
- Fermer la parenthèse de la fonction SiErreur,
- Enfin, valider nécessairement la formule matricielle par le raccourci CTRL + MAJ + Entrée,
- En cellule B4, taper les trois premiers chiffres suivants : 837,
La syntaxe de la formule matricielle que nous avons bâtie est la suivante :
=SIERREUR(INDEX(cp; GRANDE.VALEUR(SI(GAUCHE(cp; NBCAR(B4))=B4; EQUIV(cp; cp; 0); ''); LIGNE(INDIRECT('1:' & LIGNES(cp))))); '')
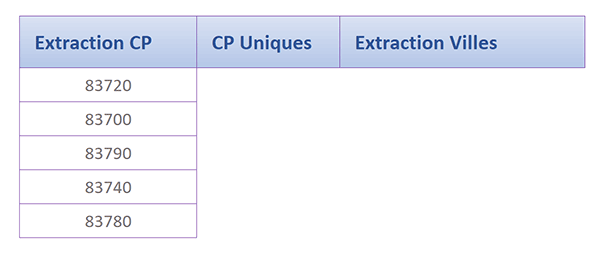
Liste déroulante intuitive
Nous devons maintenant exploiter ces extractions à la volée pour proposer une liste de suggestions intuitives en cellule B4. L'utilisateur n'aura plus qu'à la déployer pour cliquer sur le code postal complet, constitué des premiers chiffres inscrits, pour le valider. Mais le nombre de ces codes extraits varie selon la demande. En conséquence, la plage de cellules devant nourrir la liste déroulante intuitive doit être dotée d'une hauteur variable pour s'adapter au contenu extrait. La technique, nous la connaissons bien désormais. Elle consiste premièrement à attribuer un nom à la première cellule de la plage d'extraction. Puis, elle consiste à retravailler ce nom avec la fonction Decaler pour la rendre extensible en hauteur. Cette hauteur dépend du nombre de données extraites. Nous pouvons les comptabiliser notamment avec la fonction Nb.Si.
- Sélectionner le premier code extrait en cliquant sur sa cellule I4,
- Dans la zone Nom en haut à gauche de la feuille, taper l'intitulé : ecp,
- Valider nécessairement ce nom par la touche Entrée pour qu'il soit pris en compte,
- En haut de la fenêtre Excel, cliquer sur l'onglet Formules pour activer son ruban,
- Dans la section Noms définis du ruban, cliquer sur le bouton Gestionnaire de noms,
- Dans la boîte de dialogue qui suit, cliquer sur le nom ecp pour le sélectionner,
- En haut de la boîte de dialogue, cliquer sur le bouton Modifier,
- Dans la zone Fait référence à, adapter la syntaxe comme suit :
Nous exploitons donc la fonction Excel Decaler. En premier argument, nous lui passons le point de départ de la plage de cellules variable. Les deux arguments suivants sont figés à 0. En effet, par rapport à ce point de départ, nous ne souhaitons observer de décalage ni en ligne, ni en colonne. Le dernier argument est le plus précieux. C'est lui qui ajuste la hauteur de la plage en fonction de son contenu. Et ce contenu est dénombré grâce à la fonction Nb.Si appliquée sur l'intégralité de la colonne I ('Saisie-Listes'!$I:$I). Le critère est spécifique ('>*<'). Il permet de comptabiliser toutes les cellules réellement non vides. En effet, certaines le sont en apparence mais portent un calcul. Elles doivent être ignorées. Nous retranchons enfin deux unités à ce décompte. Cette colonne propose deux titres qu'il faut exclure du comptage.
- Valider l'expression en cliquant sur le bouton Ok,
- Puis, fermer le gestionnaire de noms en cliquant sur le bouton Fermer,
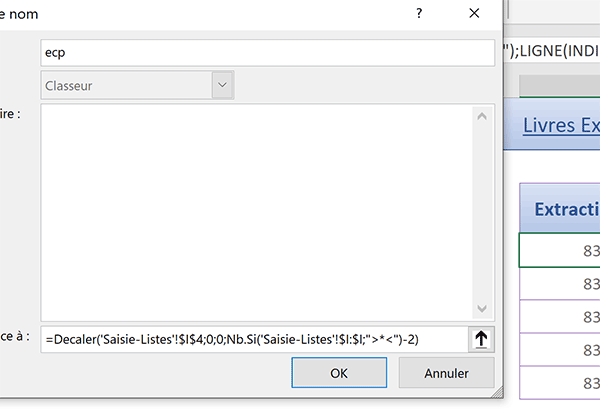
Maintenant, il s'agit de donner vie à cette liste déroulante.
- Cliquer sur la cellule B4 pour la sélectionner,
- En haut de la fenêtre Excel, cliquer sur l'onglet Données pour activer son ruban,
- Dans la section Outils de données du ruban, cliquer sur le bouton Validation des données,
- Dans la zone Autoriser, choisir Liste,
- Dans la zone source, établir la correspondance avec la plage variable, comme suit : =ecp,
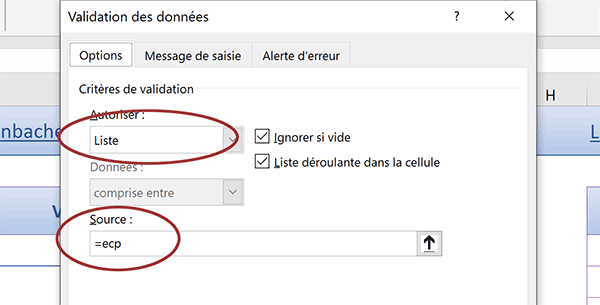
Un réglage est encore nécessaire. Nous souhaitons autoriser l'inscription des premiers chiffres des codes postaux. Or par défaut, une liste déroulante n'autorise aucune saisie qui n'est pas contenue dans les valeurs de la liste. Nous devons débrider cette liste de choix.
- Cliquer sur l'onglet Alerte d'erreur de la boîte de dialogue,
- Puis, décocher la case : Quand des données non valides sont tapées,
- Valider ces réglages en cliquant sur le bouton Ok de la boîte de dialogue,
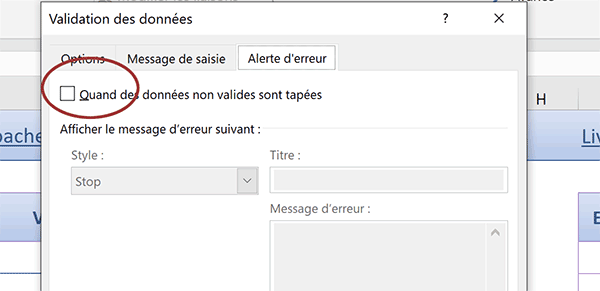
Il est temps de tester la fonction dynamique et auto-ajustable de cette liste déroulante.
- En cellule B4, taper les trois premiers chiffres d'un code postal, comme : 834,
- Puis, cliquer sur la flèche de la liste déroulante pour la déployer,
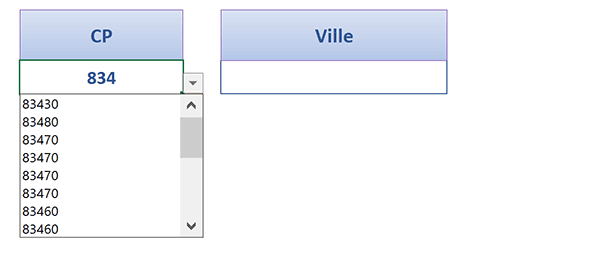
A ce stade, vous notez la présence de doublons. Rien d'anormal pour l'instant. Rappelons-le, c'est une unique formule d'extraction qui produit ces résultats ajustés aux premiers caractères saisis. La vocation de la colonne CP Uniques est de purger ces redondances. Mais, nous nous en soucierons plus tard.
Extraire les villes d'un code postal
Désormais, pour produire l'extraction des villes associées au code postal validé dans la liste déroulante ou inscrit complètement, nous devons de nouveau nous passer des calculs de repérage intermédiaires. La fonction Index est certes nécessaire. Et c'est la fonction Petite.Valeur qui doit lui fournir les indices de lignes des villes concordantes. Dans un raisonnement matriciel, elle a la capacité de regrouper ces données extraites. En effet, elles ne s'enfilent pas les unes derrière les autres dans la base de données. Cette dernière est triée dans l'ordre alphabétique croissant pour les villes et non pour les codes postaux.
- Sélectionner une plage suffisante pour l'extraction des villes, par exemple K4:K30,
- Taper le symbole égal (=) pour initier la formule matricielle,
- Inscrire la fonction pour gérer les anomalies, suivie d'une parenthèse, soit : SiErreur(,
- Saisir la fonction d'extraction suivie d'une parenthèse, soit : Index(,
- Désigner la colonne des villes de la base de données par son nom, soit : ville,
- Taper un point-virgule (;) pour passer dans l'argument de l'indice de ligne,
- Inscrire la fonction des petites valeurs suivie d'une parenthèse, soit : Petite.Valeur(,
- Inscrire la fonction conditionnelle suivie d'une parenthèse, soit : Si(,
- Désigner la plage des codes postaux par son nom, soit : cp,
- Taper le symbole égal (=) pour annoncer la condition à satisfaire,
- Cliquer sur le code postal validé, soit sur la cellule B4,
- Taper un point-virgule (;) pour passer dans la branche Alors de la fonction Si,
- Inscrire la fonction pour les lignes des valeurs cherchées, suivie d'une parenthèse, soit : Equiv(,
- Désigner la colonne des villes par son nom, soit : ville,
- Taper un point-virgule (;) pour passer dans l'argument du tableau de recherche,
- Désigner de nouveau la colonne des villes par son nom, soit : ville,
- Taper un point-virgule suivi du chiffre zéro, soit : ;0, pour une recherche exacte,
- Fermer la parenthèse de la fonction Equiv,
- Taper un point-virgule (;) pour passer dans la branche Sinon de la fonction Si,
- Inscrire deux guillemets ('') pour ignorer la ville en cas de non concordance,
- Fermer la parenthèse de la fonction Si,
- Taper un point-virgule (;) pour passer dans l'argument du rang pour la fonction Petite.Valeur,
- Saisir la fonction donnant la ligne d'une cellule suivie d'une parenthèse, soit : Ligne(,
- Inscrire la fonction d'interprétation de plages suivie d'une parenthèse, soit : Indirect(,
- Saisir le chiffre 1 suivi du symbole deux points entre guillemets, soit : '1:',
- Taper le caractère de concaténation pour annoncer la borne inférieure de la matrice,
- Inscrire la fonction comptant les lignes d'un tableau, suivie d'une parenthèse, soit : Lignes(,
- Désigner la colonne des codes postaux par son nom, soit : cp,
- Fermer la parenthèse de la fonction Lignes,
- Fermer la parenthèse de la fonction Indirect,
- Fermer la parenthèse de la fonction Ligne,
- Fermer la parenthèse de la fonction Petite.Valeur,
- Fermer la parenthèse de la fonction Index,
- Taper un point-virgule (;) pour passer dans le second argument de la fonction SiErreur,
- Inscrire deux guillemets ('') pour garder le résultat vierge en cas d'anomalie,
- Fermer la parenthèse de la fonction SiErreur,
- Enfin, valider nécessairement la formule matricielle par le raccourci CTRL + MAJ + Entrée,
- Déployer la liste déroulante en cellule B4,
- Puis, cliquer sur l'un des codes postaux proposés,
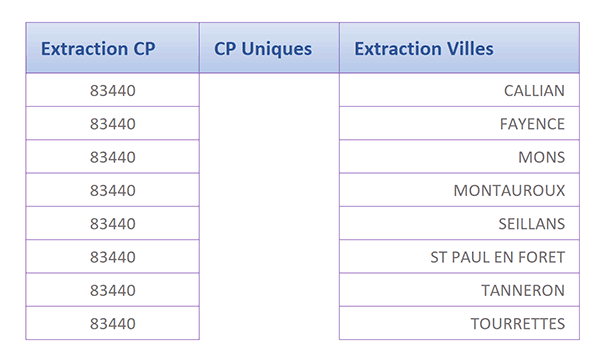
Cette fois, toutes les villes concordantes apparaissent. De plus, elles sont parfaitement regroupées et ce, grâce à une unique formule matricielle. Sa syntaxe est la suivante :
{=SIERREUR(INDEX(ville; PETITE.VALEUR(SI(cp=B4; EQUIV(ville; ville; 0); ''); LIGNE(INDIRECT('1:' & LIGNES(cp))))); '')}
Il nous reste à créer la liste dynamique des villes associées aux codes postaux. Il suffit de répliquer les techniques précédentes.
- Cliquer sur la cellule K4 pour la sélectionner,
- Dans la zone Nom, en haut à gauche de la feuille, taper l'intitulé : eville,
- Valider ce nom par la touche Entrée du clavier pour qu'il soit pris en compte,
- En haut de la fenêtre Excel, cliquer sur l'onglet Formules pour activer son ruban,
- Dans la section Noms définis du ruban, cliquer sur le bouton Gestionnaire de noms,
- Dans la boîte de dialogue qui suit, cliquer sur le nom eville pour le sélectionner,
- Dans la zone Fait référence à, adapter sa syntaxe comme suit :
La syntaxe est identique à la précédente. Le décompte est cette fois réalisé sur la colonne K des villes. Comme cette dernière ne propose qu'un seul titre, nous ne retranchons qu'une unité à ce calcul.
- Cliquer sur l'icône à la coche verte pour valider la syntaxe,
- Puis, cliquer sur le bouton Fermer du gestionnaire de noms pour revenir sur la feuille Excel,
- Sélectionner la cellule D4 devant recevoir la liste déroulante dynamique,
- En haut de la fenêtre Excel, cliquer sur l'onglet Données pour activer son ruban,
- Dans la section Outils de données du ruban, cliquer sur le bouton Validation des données,
- Dans la zone Autoriser de la boîte de dialogue qui suit, choisir Liste,
- Dans la zone Source, établir la correspondance avec la plage dynamique comme suit : =eville,
- Puis, cliquer sur le bouton Ok de la boîte de dialogue pour valider la liaison,
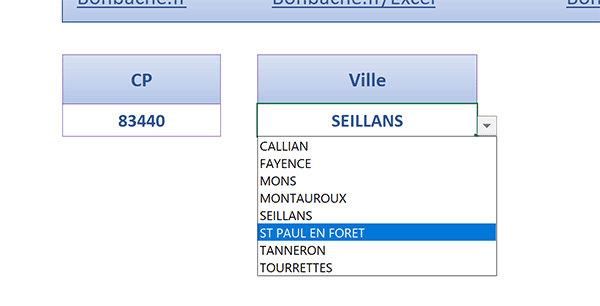
Désormais, si vous déployez la liste déroulante des villes, seules celles qui sont attachées au code postal sélectionné en amont, sont proposées. Nous avons donc réussi à créer des listes déroulantes dépendantes, sans calculs intermédiaires et ce, grâce aux formules matricielles.
Eliminer les doublons de l'extraction
Une fois de plus, pour éliminer les doublons et extraire les valeurs uniques avec une seule formule, nous devons enclencher un calcul matriciel. Et comme il s'agit d'une technique que nous avons démontrée et détaillée dans une formation récente, nous proposons de directement livrer la syntaxe. Nous allons exercer l'analyse sur une plage de cellules qui progresse en même temps que le calcul. Donc la présélection des résultats est à exclure.
- Sélectionner la cellule J4,
- Taper la formule suivante :
- La valider nécessairement par le raccourci clavier CTRL + MAJ + Entrée,
- Puis, tirer la poignée vers le bas jusqu'en ligne 30 par exemple,
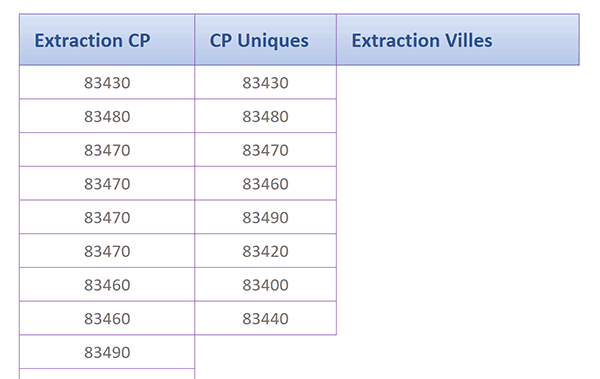
La fonction EstNa permet de tester si le calcul de repérage émet une erreur. Ce calcul de repérage est effectué par la fonction Equiv. Mais pour renvoyer les positions, un dénombrement est réalisé grâce à la fonction Nb.Si. Elle effectue son analyse sur la plage du calcul qui progresse en même temps que la formule est répliquée. Elle cherche à savoir si le code postal du précédent calcul matriciel a déjà été extrait. Si une erreur est effectivement générée, la cellule est ignorée. Dans le cas contraire, l'extraction est engagée avec la fonction Index selon le même protocole. La valeur 0 passée en premier paramètre de la fonction Equiv est un booléen qui signifie Faux. Lorsqu'elle est confirmée par la fonction Equiv, elle indique que le code postal n'a pas déjà été extrait car pas dénombré. Ensuite, il convient de rendre dynamique cette plage pour la liaison avec la liste déroulante des codes postaux.
- Il s'agit d'attribuer un intitulé à la cellule J4 : ecpu par exemple,
- De retravailler cet intitulé depuis le gestionnaire de noms avec la fonction Decaler,
- Puis, de modifier le lien de la liste déroulante en B4 : =ecpu,
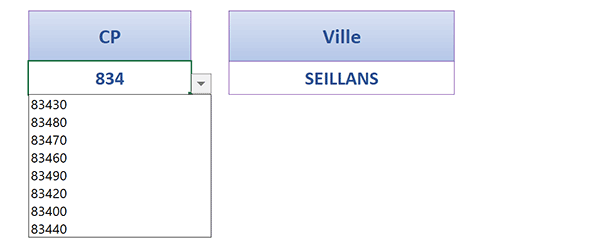
Dès lors, nous obtenons bien une liste déroulante suggérant les codes postaux uniques et correspondant aux premiers chiffres tapés par l'utilisateur.