
Filtrer les données en gras avec Excel
Pour partager cette vidéo sur les réseaux sociaux ou sur un site, voici son url :
Sujets que vous pourriez aussi aimer :
Filtrer les données en gras
Nous le savons, les filtres automatiques d'Excel permettent d'isoler des informations selon leurs couleurs, valeurs numériques ou textuelles entre autres. Mais ce qui paraît plus improbable, c'est qu'il est possible de filtrer des enregistrements selon des attributs spécifiques de cellules.
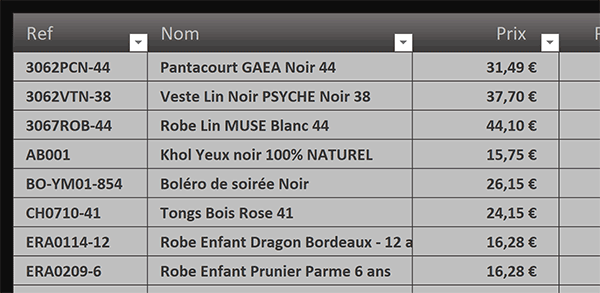
Dans l'exemple finalisé illustré par la capture, nous ne conservons à l'affichage que les lignes formatées en gras, donc considérées comme importantes. Et nous le verrons, d'autres possibilités détournées sont envisageables grâce à cette nouvelle astuce Excel. Pourtant, les filtres automatiques que nous exploitons ici, ne permettent pas ces prouesses à l'origine.
Classeur source
Pour la mise en place de cette nouvelle astuce, nous suggérons d'appuyer l'étude sur un classeur existant et offrant une riche source de données avec des subtilités de mise en forme.
- Télécharger le classeur filtrer-sur-attributs-police.xlsm en cliquant sur ce lien,
- Double cliquer sur le fichier résultant pour l'ouvrir dans Excel,
- Puis, cliquer sur le bouton Activer la modification du bandeau de sécurité,
Repérer les données en gras
Il existe une fonction Excel très confidentielle. Elle se nomme Lire.Cellule. Il s'agit d'une fonction de macro XL4. C'est d'ailleurs la raison de l'extension xlsm de ce classeur. Elle livre des informations sur les propriétés ou attributs des cellules. Mais elle n'est pas disponible dans la bibliothèque d'Excel. Elle n'est donc pas autorisée dans un usage conventionnel sur les cellules de la feuille. Mais nous pouvons l'exploiter dans une plage nommée. Et c'est là que l'astuce réside essentiellement. Un protocole est à respecter.
- Sélectionner la cellule B4, soit la première référence,
- En haut de la fenêtre Excel, cliquer sur l'onglet Formules pour activer son ruban,
- Dans la section Noms définis du ruban, cliquer sur le bouton Gestionnaire de noms,
- Dans la boîte de dialogue qui suit, cliquer sur le bouton Nouveau,
- Dans la zone Nom de la nouvelle boîte de dialogue, taper par exemple l'intitulé celluleGras,
- Dans la zone Fait référence à, remplacer la syntaxe existante par la suivante :
- Puis, cliquer sur le bouton Ok pour revenir sur la première boîte de dialogue,
- Dès lors, cliquer sur le bouton Fermer,
Explications sur cette fonction Excel Lire.Cellule : En premier argument, nous luis fournissons une indication numérique. Fixée à 20, elle demande à la fonction Lire.Cellule d'analyser si le contenu de la cellule passée en second argument est en gras. Si c'est le cas, elle répond par Vrai et Faux sinon. Ce facteur numérique peut varier de 1 à 66. Voici quelques exemples :
8 : Numéro indiquant l'alignement horizontal de la cellule :
- 1 = Standard
- 2 = Gauche
- 3 = Centré
- 4 = Droite
- 5 = Recopié
- 6 = Justifié
- 7 = Centré sur plusieurs colonnes
- 0 = Pas de bordure
- 1 = Bordure fine
- 2 = Bordure moyenne
- 3 = Bordure en tirets
- 4 = Bordure en pointillé
- 5 = Bordure épaisse
- 6 = Bordure double
- 7 = Bordure en filet
11 : Numéro indiquant le style de bordure supérieure de la cellule. Les réponses chiffrées sont identiques aux précédentes.
12 : Numéro indiquant le style de bordure inférieure de la cellule. Les réponses chiffrées sont identiques aux précédentes.
13 : Numéro entre 0 et 18, indiquant le motif de la cellule sélectionnée tel qu'il est affiché dans l'onglet Motifs dans la boîte de dialogue Format de cellule.
14 : Si la cellule est verrouillée, elle renvoie VRAI, sinon FAUX.
15 : Si la formule de la cellule est masquée, elle renvoie VRAI, sinon FAUX.
17 : Hauteur de ligne de la cellule, en points.
18 : Nom de la police, sous forme de texte.
19 : Taille de la police, en points.
20 : Si tous les caractères dans la cellule ou seul le premier caractère dans la cellule est en gras, elle renvoie VRAI, sinon FAUX. Avec le nombre 21, on repère les cellules en Italique etc...
Nous devons maintenant exploiter ce nom qui n'est autre qu'une formule interrogeant la première référence en cellule B4. Et comme nous n'avons pas figé cette dernière, en répliquant ce nom sur la hauteur du tableau, nous devrions obtenir l'information attendue pour chaque référence au gré de la réplication sur toutes les lignes du dessous.
- Cliquer sur la cellule G4 pour la sélectionner,
- Taper le symbole égal (=) suivi du nom créé, soit : =celluleGras,
- Valider la formule avec le raccourci clavier CTRL + Entrée,
- Double cliquer sur la poignée du résultat pour propager la formule sur toute la hauteur,
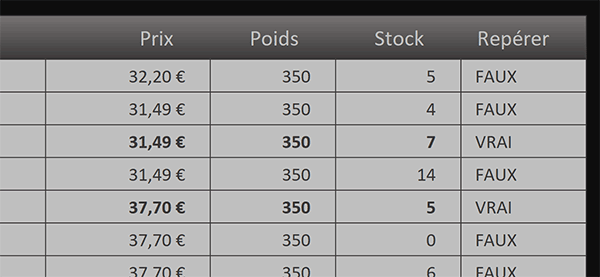
Comme vous pouvez le voir, chaque ligne en gras est effectivement sanctionnée par la mention Vrai.
Isoler les cellules en gras
Le plus dur est fait désormais. Pour isoler les cellules en gras, il suffit d'enclencher les filtres automatiques et d'agir sur la colonne G afin de ne conserver à l'affichage que les lignes sanctionnées par la mention Vrai.
- Cliquer dans l'une des cellules du tableau, par exemple B4, pour le désigner,
- En haut de la fenêtre Excel, cliquer sur l'onglet Données pour activer son ruban,
- Dans la section Trier et filtrer du ruban, cliquer sur le bouton Filtrer,
- Cliquer sur la flèche de filtre en colonne G,
- Dans les propositions, décocher la case Faux,
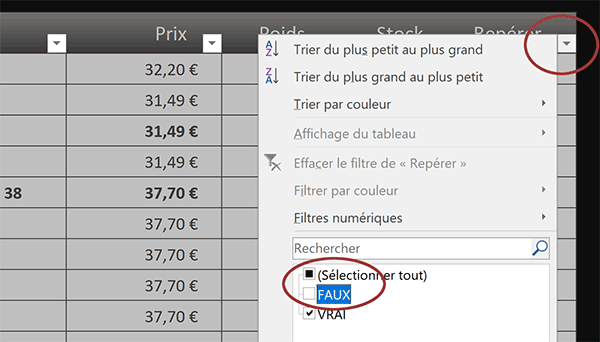
De cette manière, nous cherchons à ne conserver que les lignes en gras repérées par la mention Vrai.
- Puis, cliquer sur le bouton Ok en bas de la petite boîte de dialogue,
























