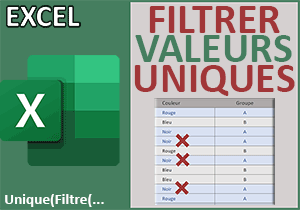Filtrer les données dupliquées avec Excel
Pour partager cette vidéo sur les réseaux sociaux ou sur un site, voici son url :
Sujets que vous pourriez aussi aimer :
Compter les données répétées
Nous avons déjà imbriqué les fonctions Unique et Filtre pour notamment créer des listes purgées de leurs doublons. Nous récidivons ici dans une optique légèrement différente. Il est question de dresser des statistiques sur des valeurs répétées.
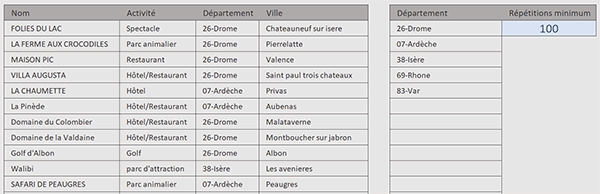
Sur l'exemple illustré par la capture, nous travaillons sur une base de données des activités de sorties. Certains départements sont mieux renseignés que d'autres. Pour avoir une idée des proportions et répartitions, nous construisons une formule de filtre, sur la droite du tableau, répondant à un critère numérique saisi par l'utilisateur. C'est ainsi et dans ce cas illustré que nous dressons la liste des départements enregistrant plus de cent activités de sorties.
Classeur Excel à télécharger
Nous suggérons d'axer l'étude sur un classeur Excel hébergeant cette base de données.
- Télécharger le classeur compter-donnees-repetees.xlsx en cliquant sur ce lien,
- Double cliquer sur le fichier réceptionné pour l'ouvrir dans Excel,
- Puis, cliquer sur le bouton Activer la modification du bandeau de sécurité,
Filtrer au-delà
Pour extraire les départements proposant au moins le nombre d'activités désirées, nous devons déployer plusieurs astuces. Nous devons commencer par compter les répétitions grâce à la fonction Nb.Si. Ce score, nous devons l'exploiter dans la fonction Filtre pour retourner les données répondant favorablement.
- Sélectionner la case du premier département à extraire en cliquant sur sa cellule G4,
- Taper le symbole égal (=) pour débuter la construction de la formule matricielle,
- Inscrire la fonction d'extraction suivie d'une parenthèse, soit : Filtre(,
- Désigner la plage des départements à filtrer par son nom, soit : dep,
- Taper un point-virgule (;) pour passer dans l'argument du critère de la fonction Filtre,
- A gauche de la barre de formule, cliquer sur le bouton de l'assistant fonction (fx),
- Dans la boîte de dialogue, cliquer dans la zone intitulée Inclure,
- Inscrire la fonction de dénombrement conditionnel, suivie d'une parenthèse, soit : Nb.Si(,
- Désigner la plage des départements à analyser par son nom, soit : dep,
- Taper un point-virgule (;) pour passer dans l'argument de la donnée à comptabiliser,
- Désigner de nouveau la plage des départements par son nom, soit : dep,
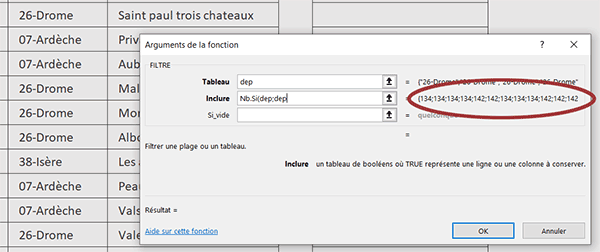
Et d'ailleurs, vous remarquez que l'assistant fonction réagit aussitôt en répondant par une matrice de nombres. Chaque nombre indique la quantité de fois que le département repéré sur cette position, intervient dans la colonne. C'est ainsi, en ajoutant la contrainte numérique définie par l'utilisateur, que nous allons pouvoir exclure tous ceux qui ne dépassent pas ce seuil.
- Fermer la parenthèse de la fonction Nb.Si,
- Puis, ajouter le critère suivant : >H4,
- Cliquer sur le bouton Ok de l'assistant pour valider la formule matricielle,
Si vous changez la contrainte numérique, les extractions s'adaptent bien entendu.
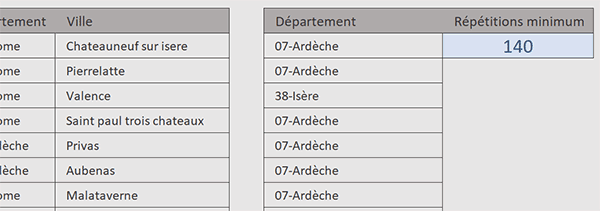
Eliminer les répétitions
La formule que nous venons de construire est certes un succès mais elle est peu exploitable dans la mesure où elle répète un département concordant autant de fois qu'il apparaît dans la base de données source. Pour corriger le défaut, il suffit d'intégrer le précédent calcul dans la fonction matricielle Unique.
- Sélectionner de nouveau la cellule G4,
- Cliquer dans la barre de formule après le symbole égal (=) pour y placer le point d'insertion,
- Inscrire la fonction pour éliminer les doublons, suivie d'une parenthèse, soit : Unique(,
- Cliquer alors à la fin de la syntaxe, après la dernière parenthèse fermante,
- Fermer la parenthèse de la fonction Unique,
- Puis, valider la formule par la touche Entrée du clavier,
Son mécanisme est intéressant en inversant le critère d'inégalité pour repérer rapidement tous les départements dépourvus d'idées de sorties et donc à travailler en priorité.
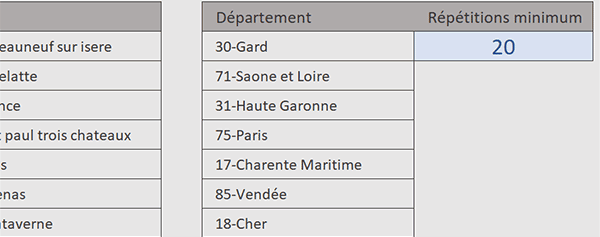
C'est ainsi que nous pouvons rapidement faire ressortir la liste des départements offrant moins de 20 activités de sorties.