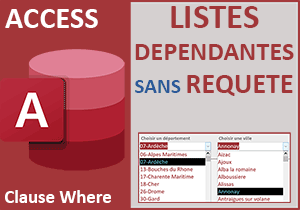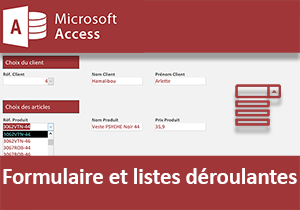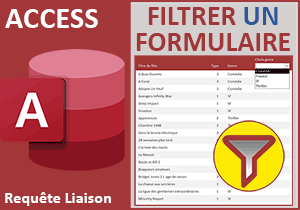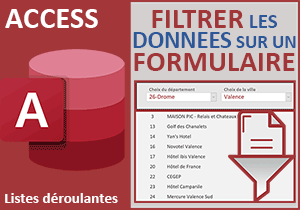Extractions Access sur trois listes déroulantes recoupées
Accueil > Bureautique > Access > Access Astuces > Extractions Access sur trois listes déroulantes recoupées
Pour partager cette vidéo sur les réseaux sociaux ou sur un site, voici son url :
Sujets que vous pourriez aussi aimer :
Extraire sur des critères recoupés
Avec l'astuce précédente, nous avons appris à relier entre elles trois listes déroulantes. Avec cette nouvelle astuce, nous entendons profiter de ce mécanisme pour offrir l'extraction affinée des résultats sur ces critères recoupés.
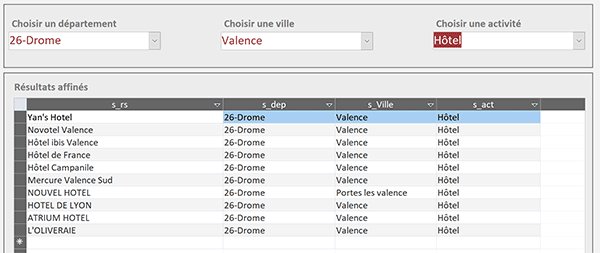
Dans l'exemple illustré par la capture, nous travaillons sur une base de données des activités de sorties. Un premier critère est posé sur le département, un deuxième sur la ville et un troisième sur le type d'activité. Sur cette table de près de 1000 enregistrements, seules les quelques activités correspondant effectivement à ces trois choix recoupés sont extraites dans un sous formulaire.
Source et procédure
Pour la démonstration de cette astuce, cette base de données et les travaux précédents sont nécessaires.
- Télécharger le fichier extraction-multicritere.rar en cliquant sur ce lien,
- Le décompresser dans le dossier de votre choix,
- Double cliquer sur le fichier résultant pour l'ouvrir dans Access,
- Puis, cliquer sur le bouton Activer le contenu du bandeau de sécurité,
- Double cliquer sur le formulaire f_villes pour l'exécuter,
Requête multicritère
Sous ces trois listes, vous avez remarqué la présence d'un sous formulaire. Pour l'instant, il reste muet. Mais c'est bien lui qui doit recevoir les résultats de l'extraction en fonction des choix émis par l'utilisateur par le biais de ces listes déroulantes.
Ce sous formulaire doit se nourrir des résultats d'une requête. Cette requête doit utiliser les choix de l'utilisateur comme critères à recouper pour produire le filtre sur les enregistrements. Mais elle doit aussi permettre d'extraire les données lorsque toutes les conditions ne sont pas encore définies. Concrètement et par exemple, au choix d'un département seulement, ce sont toutes les activités de sorties correspondantes qui doivent être affichées dans le sous formulaire. Nous allons donc exploiter une astuce que nous avions démontrée dans un précédent volet. Elle consiste à autoriser des critères vides.
Pour information, ces trois listes déroulantes se nomment respectivement dep, villes et activites. Nous avons besoin de ces noms pour établir la jonction entre le formulaire et la requête.
- Fermer le formulaire en cliquant sur la croix de son onglet,
- En haut de la fenêtre Access, cliquer sur l'onglet Créer pour activer son ruban,
- Dans la section Requêtes du ruban, cliquer sur le bouton Création de requête,
- Dans la boîte de dialogue qui suit, cliquer sur le bouton Ajouter puis sur le bouton Fermer,
- Dans cette représentation, cliquer sur le champ s_rs pour le sélectionner,
- Avec la touche MAJ enfoncée, cliquer sur le dernier champ s_Ville,
- Glisser cette sélection vers le bas sur la grille de requête,
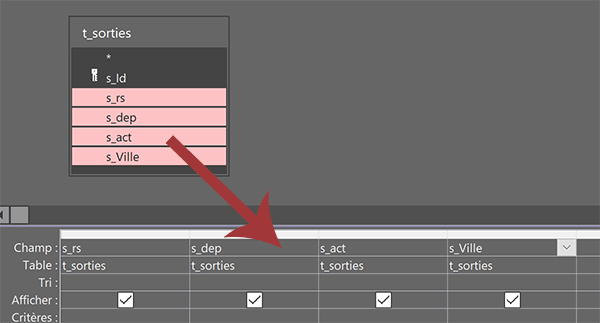
Nous devons maintenant poser les critères en concordance avec les choix effectués par l'utilisateur depuis le formulaire à l'aide des listes déroulantes. Par esprit de cohérence et d'organisation, il peut être opportun de glisser le champ s_Ville devant le champ s_act. Le premier critère doit être posé sur le champ s_dep.
- Cliquer avec le bouton droit de la souris dans la zone Critères du champ s_dep,
- Dans le menu contextuel, choisir l'option Créer,
- Dans la liste de gauche, déployer l'arborescence des formulaires,
- Puis, sélectionner le formulaire f_villes,
- Dans la liste du milieu, double cliquer sur le contrôle dep,
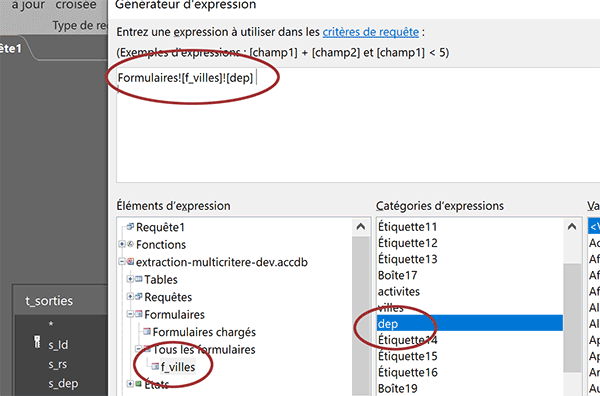
Nous bâtissons ainsi l'expression dynamique de correspondance suivante :
Formulaires![f_villes]![dep]
Elle apparaît dans la zone de saisie en haut du générateur d'expression.
- Cliquer sur le bouton Ok du générateur d'expression pour valider la syntaxe,
- Réaliser le raccourci clavier CTRL + S,
- La nommer r_sorties puis valider avec le bouton Ok,
- Cliquer droit dans la zone Critères du champ s_Ville,
- Dans le menu contextuel, choisir l'option Créer,
- Dans la zone de saisie du générateur, débuter la syntaxe comme suit : Comme '*' &,
- Dans la liste de gauche du générateur, déployer l'arborescence des formulaires,
- Sélectionner le formulaire f_villes,
- Puis dans la liste du centre, double cliquer sur le contrôle Villes,
Comme '*' & Formulaires![f_villes]![villes]
- Valider la syntaxe en cliquant sur le bouton Ok du générateur d'expression,
- Puis, enregistrer les modifications de la requête (CTRL + S),
- Dans la zone Critères du champ s_act, construire et valider l'expression suivante :
- Ensuite, fermer la requête en l'enregistrant,
Le sous formulaire doit désormais se nourrir des résultats de cette requête qui elle-même alimente ses critères en fonction des choix émis par le biais des listes déroulantes du formulaire parent.
- Dans le volet de navigation, cliquer droit sur le formulaire f_villes,
- Dans le menu contextuel, choisir le mode création,
- Dans la vue en conception, cliquer sur le sous-formulaire pour le sélectionner,
- Activer alors l'onglet Données de sa feuille de propriétés,
- Déployer la liste déroulante de sa propriété Objet source,
- Dans les propositions, choisir la requête r_sorties,
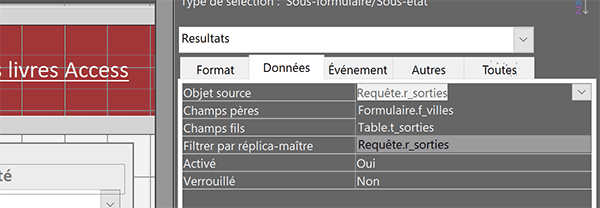
Nous définissons ainsi le contenu dynamique susceptible de charger le sous-formulaire au gré des actions de l'utilisateur par le biais des listes déroulantes. Mais un dernier réglage reste à entreprendre. Dans l'astuce précédente, nous avons ordonné l'actualisation des requêtes au changement de valeur dans les deux premières listes déroulantes. C'est ainsi qu'elles peuvent ajuster leurs contenus en fonction des choix réalisés en amont. Mais cet événement n'est pas encore géré sur la dernière liste, celle des activités. Or, elle doit imposer elle aussi la mise à jour des données dans le sous-formulaire.
- Sur le formulaire, sélectionner la troisième liste déroulante, celle des activités,
- Activer ensuite l'onglet Evénement de sa feuille de propriétés,
- Cliquer dans la zone de son événement Sur changement pour l'activer,
- Dès lors, cliquer sur le petit bouton situé à l'extrémité droite de la zone,
- Dans la boîte de dialogue, choisir Générateur de code et valider par Ok,
- Entre les bornes de la procédure, ajouter l'instruction VBA Access suivante :
DoCmd.Requery
End Sub
- Enregistrer les modifications (CTRL + S),
- Puis, fermer l'éditeur VBA Access pour revenir sur le formulaire en conception,
- Enfoncer la touche F5 du clavier pour l'exécuter,
- Avec la première liste déroulante, choisir un département, par exemple : 26-Drome,
- Avec la deuxième liste déroulante, choisir une ville, par exemple : Valence,
- Avec la troisième liste déroulante, choisir une activité, par exemple : Hôtel,
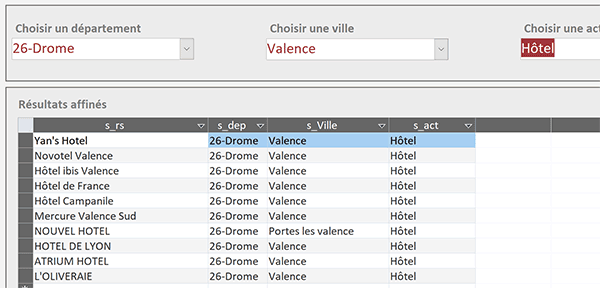
L'extraction s'affine encore un peu plus pour livrer les 10 idées correspondant à la fois à l'activité et à la ville choisies pour le département sélectionné en amont. Et comme vous avez pu le voir, les extractions aboutissent également lorsque toutes les conditions ne sont pas encore émises. Voilà donc une astuce fort intéressante et simple de mise en oeuvre pour offrir un outil efficace de consultation des données sur un formulaire Access.