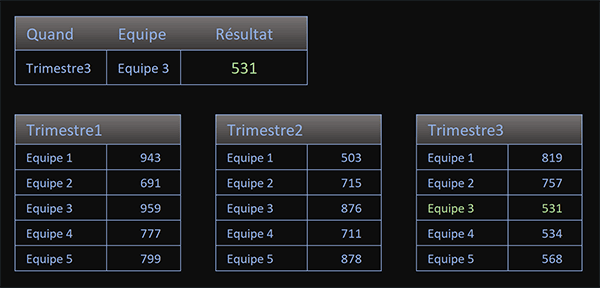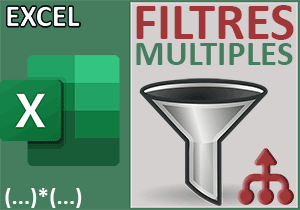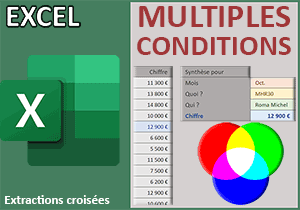Extraction Excel et tableau de recherche inconnu
Pour partager cette vidéo sur les réseaux sociaux ou sur un site, voici son url :
Sujets que vous pourriez aussi aimer :
Recherche sur un tableau variable
Avec cette nouvelle astuce Excel, nous allons apprendre à effectuer des recherches dans un tableau qui n'est pas défini à l'avance. Et pour cela, nous allons exploiter la fonction d'extraction la plus basique. Il s'agit de la fonction RechercheV.
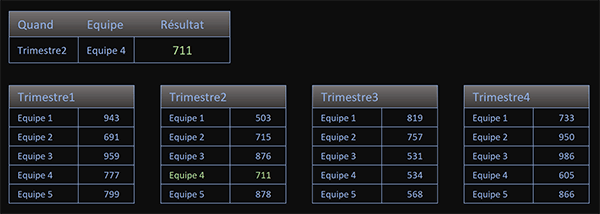
Dans l'exemple finalisé illustré par la capture, nous choisissons un trimestre à l'aide d'une première liste déroulante, puis nous définissons une équipe avec une seconde liste déroulante. Instantanément, le score de l'équipe ciblée pour le trimestre mentionné est extrait. Et dans le même temps, la donnée concernée est mise automatiquement en valeur dans le bon tableau.
Source et présentation
Pour la démonstration de cette astuce, nous suggérons de récupérer un classeur offrant différents tableaux à partir desquels la recherche peut être réalisée.
- Télécharger le classeur chercher-tableau-variable.xlsx en cliquant sur ce lien,
- Double cliquer sur le fichier réceptionné pour l'ouvrir dans Excel,
- Puis, cliquer sur le bouton Activer la modification du bandeau de sécurité,
Extraire à partir d'une plage variable
C'est grâce à ces plages nommées que nous allons pouvoir faire agir indirectement la fonction RechercheV sur le bon tableau. Pour éviter de retourner une erreur lorsqu'aucune donnée de recherche n'est définie, nous devons englober le calcul dans la fonction Excel de gestion des anomalies. Il s'agit de la fonction SiErreur.
- Cliquer sur la cellule D4 pour la sélectionner,
- Taper le symbole égal (=) pour initier la syntaxe de la formule d'extraction,
- Inscrire la fonction de gestion des anomalies avec une parenthèse, soit : SiErreur(,
- Inscrire la fonction d'extraction suivie d'une parenthèse, soit : Recherchev(,
- Désigner l'équipe cherchée par ses coordonnées, soit : C4,
- Taper un point-virgule (;) pour passer dans l'argument du tableau de recherche,
- Inscrire la fonction d'interprétation suivie d'une parenthèse, soit : Indirect(,
- Désigner le trimestre choisi en cliquant sur la cellule B4,
- Fermer la parenthèse de la fonction Indirect,
- Taper un point-virgule (;) pour passer dans l'argument de l'indice de colonne à retourner,
- Saisir le chiffre 2,
- Taper un point-virgule suivi du booléen Faux, soit : ;Faux, pour une recherche exacte,
- Fermer la parenthèse de la fonction RechercheV,
- Taper un point-virgule (;) pour passer dans le second argument de la fonction SiErreur,
- Inscrire deux guillemets ("") pour garder la cellule vide en cas de recherche infructueuse,
- Fermer la parenthèse de la fonction SiErreur,
- Puis, valider la formule d'extraction avec la touche Entrée du clavier,
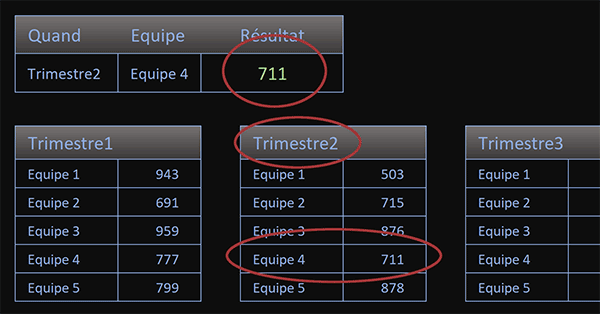
Comme vous pouvez le constater, les points pour l'équipe et le trimestre définis dynamiquement sont parfaitement extraits. Et bien sûr, si vous changez de trimestre et/ou d'équipe, le résultat s'actualise parfaitement.
Surligner la valeur extraite
Pour aboutir la solution, nous proposons de repérer en couleur la valeur extraite dans le tableau choisi. L'utilisateur pourra ainsi opérer la concordance avec une grande simplicité. Mais en raison du fractionnement des tableaux et de la nécessité des références absolues, nous devons bâtir une première règle de mise en forme conditionnelle sur le premier tableau et l'adapter manuellement sur les autres en ajustant les coordonnées impliquées.
- Sélectionner les données du premier tableau, soit la plage de cellules B8:C12,
- Dans la section Styles du ruban Accueil, cliquer sur le bouton Mise en forme conditionnelle,
- En bas de la liste des propositions, choisir l'option Nouvelle règle,
- Dans la boîte de dialogue qui suit, sélectionner le type : Utiliser une formule pour ...,
- Puis, cliquer dans la zone de saisie du dessous pour l'activer,
- Dès lors, taper le symbole égal (=) pour initier la syntaxe de la règle de mise en forme,
- Taper la fonction permettant de recouper les critères, suivie d'une parenthèse, soit : Et(,
- Désigner le titre du tableau en cliquant sur sa cellule B7, ce qui donne : $B$7,
- Taper le symbole égal (=) pour annoncer le critère à honorer,
- Désigner le trimestre choisi en cliquant sur sa cellule B4, ce qui donne : $B$4,
- Taper un point-virgule (;) pour poursuivre l'énumération des conditions,
- Désigner la première équipe en cliquant sur sa cellule B8, soit : $B$8,
- Enfoncer deux fois la touche F4 du clavier pour la libérer en ligne, ce qui donne : $B8,
- Taper le symbole égal (=) pour annoncer la seconde condition à vérifier,
- Puis, désigner l'équipe choisie en cliquant sur sa cellule C4, ce qui donne : $C$4,
- Dès lors, fermer la parenthèse de la fonction Et,
- Cliquer sur le bouton Format en bas de la boîte de dialogue,
- Dans la boîte de dialogue qui suit, activer l'onglet Police,
- Avec la seconde liste déroulante, choisir un vert assez vif pour la couleur de texte,
- Valider ce réglage avec le bouton Ok,
- De retour sur la première boîte, cliquer sur Ok pour valider la règle de mise en forme,
Dès lors, il convient d'adapter cette règle respectivement sur les trois autres tableaux en les associant à une couleur de police verte :
=ET($E$7=$B$4; $E8=$C$4)
=ET($H$7=$B$4; $H8=$C$4)
=ET($K$7=$B$4; $K8=$C$4)
Désormais, à chaque changement de trimestre et/ou d'équipe par le biais des deux listes déroulantes, vous voyez la couleur de repérage se déplacer afin de corroborer le résultat d'extraction fourni par la fonction RechercheV.