
Exporter des données Access dans un tableau Excel
Pour partager cette vidéo sur les réseaux sociaux ou sur un site, voici son url :
Exportation des données Access vers une feuille Excel
Dans la formation précédente, Liaison entre un formulaire Access et une requête, nous avons entre autres vu comment importer les données d'un tableau Excel dans Access, tout en créant une nouvelle table correctement formatée. Maintenant, nous souhaitons faire l'inverse, c'est-à-dire extraire les données d'une table ou requête Access pour les exporter dans un tableau Excel. Et nous souhaitons que cette action soit automatisée par une macro attachée à un bouton du formulaire. Nous allons travailler depuis la base de données du cas pratique précédent. Elle contient un formulaire qui lorsque nous cliquons sur le bouton conduit vers le détail du client sélectionné, à l'aide d'une requête filtrante. Nous allons améliorer la macro du bouton de façon à ce qu'elle exporte les informations de la requête dans une feuille Excel, en même temps qu'elle affiche le détail du client. Puis nous commanderons l'ouverture de ce classeur, et tout cela automatisé depuis Access.
- Télécharger la base de données formulaire-export.accdb en cliquant sur ce lien,
- Cliquer sur le bouton Activer le contenu de l'avertissement de sécurité,
- Dans le volet de gauche, cliquer avec le bouton droit de la souris sur la macro lien_form_req,
- Dans le menu contextuel, choisir Mode création,
- Dans cette liste, choisir l'action ExporterAvecMiseEnForme,
- Dans la zone Type d'objet de l'action, choisir Requête,
- Dans la zone Nom d'objet, choisir la requête detail_clients,
- Dans la zone Format de sortie, sélectionner le format Classeur Excel correspondant à la version d'Excel installée sur votre ordinateur,
- Dans la zone Lancement automatique, choisir Oui,
- Dans la zone Qualité de copie, choisir Ecran,
- Enregistrer cette macro (CTRL + S),
- Puis la fermer en cliquant sur la croix de son onglet
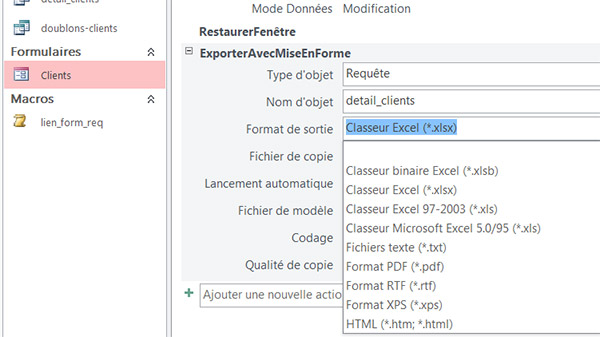
Pour vérifier que tout se déroule tel que nous l'avons paramétré, nous allons maintenant exécuter le formulaire.
- Double cliquer sur le formulaire Clients depuis le volet de gauche,
- Naviguer jusqu'à un client de votre choix, par exemple MUDAT Albert, enregistrement 10,
- Cliquer sur le bouton Afficher détails,
- Sélectionner le dossier de destination pour l'export Excel et cliquer sur Ok.
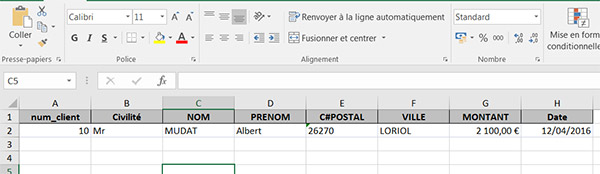
Excel démarre alors automatiquement. Souvenez-vous nous avions configuré l'action lancement automatique sur Oui. De plus les données filtrées s'affichent bien dans un tableau Excel mis en forme comme l'indique le nom de la macro que nous avons choisie. Les en-têtes de colonnes se distinguent en effet et les montants et dates restent formatés tels qu'ils ont été définis dans Access. Cette exportation vers Excel offre de multiples avantages. Tout d'abord les données ne sont pas définies à l'avance. Elles dépendent du filtre réalisé par la requête. De plus, elle est automatisée par la macro qui s'exécute sur besoin de l'utilisateur, c'est-à-dire lorsque ce dernier clique sur le bouton pour extraire les données qu'il consulte.




















