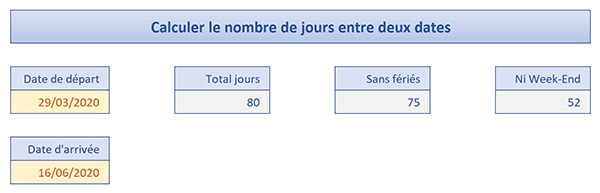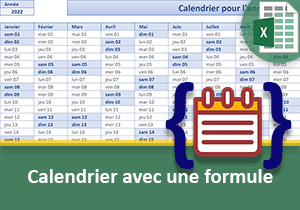Ecart entre deux dates sans les jours fériés
Pour partager cette vidéo sur les réseaux sociaux ou sur un site, voici son url :
Sujets que vous pourriez aussi aimer :
Nombre de jours entre deux dates
Dans cette petite mise en pratique, nous allons démontrer comment comptabiliser les jours situés entre une date de départ et une date de fin variables.
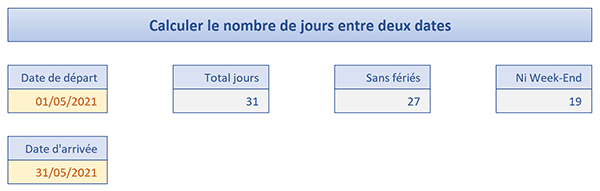
Mais comme le montre l'exemple finalisé illustré par la capture ci-dessus, ce n'est pas tout. Nous allons aussi apprendre à déduire les jours fériés du décompte ainsi que les jours de Week End.
Source et présentation
Pour la mise en place des formules, nous suggérons de récupérer une trame existante.
- Télécharger le classeur calculer-le-nombre-de-jours.xlsx en cliquant sur ce lien,
- Double cliquer sur le fichier téléchargé pour l'ouvrir dans Excel,
- Puis, cliquer sur le bouton Activer la modification du bandeau de sécurité,
- En bas de la fenêtre Excel, cliquer sur l'onglet Jour_feries de ce classeur à deux feuilles,
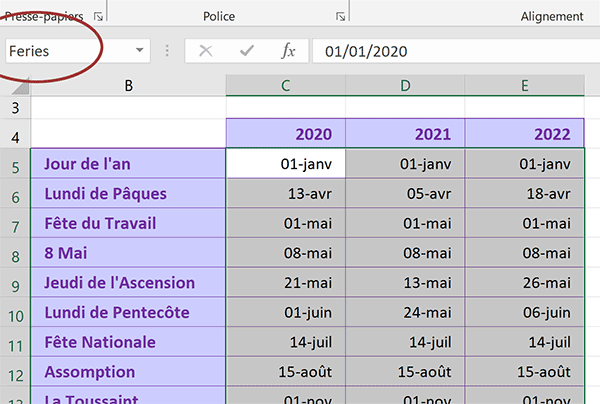
Elle offre un tableau archivant les jours fériés sur trois années : 2020, 2021 et 2022. En sélectionnant toutes ses dates et en consultant la zone Nom, en haut à gauche de la feuille Excel, vous remarquez que cette plage est identifiée par un nom. Nous exploiterons ce nom pour faciliter la construction de la formule impliquée.
- En bas de la fenêtre Excel, cliquer sur l'onglet nbJours pour revenir sur la première feuille,
- En cellule B6, inscrire par exemple la date suivante : 29/03/2020,
- En cellule B9, inscrire par exemple la date suivante : 16/06/2020,
Nombre de jours entre deux dates
Ce premier calcul est trivial grâce à la souplesse d'Excel.
- En cellule D6, écrire et valider la formule suivante : =B9-B6+1,
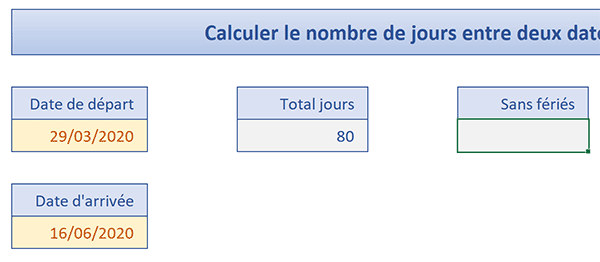
Nous obtenons un résultat de 80 jours séparant les deux dates mentionnées.
Exclure les jours fériés du décompte
Désormais, nous devons compter le nombre de jours séparant ces deux dates, sans inclure les jours fériés. Aucune fonction ne prévoit ce type d'exclusion. C'est un petit raisonnement matriciel engagé sur le tableau des jours fériés qui permet de réaliser le décompte, en fonction de deux critères à recouper. Il s'agit de vérifier pour chaque jour férié recensé s'il est à la fois supérieur ou égal à la date de début et inférieur ou égal à la date de fin. En d'autres termes, nous devons vérifier qu'il est bien compris entre ces deux bornes.
- Sélectionner la cellule F6,
- Taper le symbole égal (=) pour initier la formule matricielle,
- Répliquer le calcul précédent pour le total du nombre de jours, soit : B9-B6+1,
- Taper le symbole moins (-) pour annoncer les jours fériés à exclure,
- Inscrire la fonction SommeProd suivie d'une parenthèse, soit : SommeProd(,
- Ouvrir une parenthèse pour accueillir la première matrice conditionnelle,
- Désigner la plage des jours fériés par son nom, soit : Feries,
- Taper l'inégalité suivante pour le premier critère : >=B6,
- Fermer la parenthèse de la première matrice conditionnelle,
- Taper le symbole de l'étoile (*) pour annoncer la condition à recouper,
- Ouvrir une nouvelle parenthèse pour accueillir la seconde matrice conditionnelle,
- Désigner de nouveau le tableau des jours fériés par son nom, soit : Feries,
- Puis, écrire le critère suivant : <=B9,
- Fermer la parenthèse de la seconde matrice conditionnelle,
- Puis, fermer la parenthèse de la fonction SommeProd,
- Enfin, valider la formule par la touche Entrée du clavier par exemple,
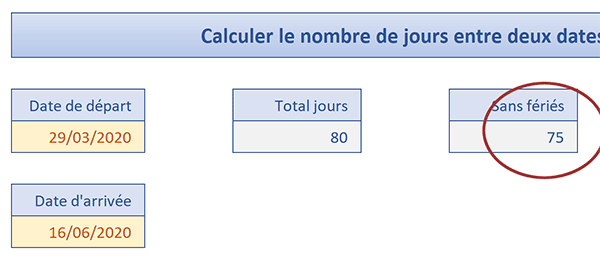
Nous obtenons un décompte inférieur de cinq jours par rapport au calcul précédent. Ce résultat est parfaitement logique. Si vous consultez le tableau des jours fériés, trois sont recensés en Mai, un en Juin et un en Avril. La syntaxe de la formule matricielle que nous avons construite est la suivante :
=B9-B6+1 - SOMMEPROD((Feries>=B6)*(Feries<=B9))
Exclure les jours de Week-End du décompte
Pour enlever les jours de Week-End du dénombrement dans l'intervalle défini, nous pourrions très bien bâtir une formule matricielle. Celle-ci devrait s'assurer que les jours fériés et jours de Week-End ne sont pas communs pour ne pas les soustraire deux fois. Sa syntaxe serait la suivante :
=B9-B6+1 - SOMMEPROD((Feries >= B6)*(Feries <= B9)*(JOURSEM(Feries) <> 1)*(JOURSEM(Feries) <> 7)) - NB.JOURS.OUVRES.INTL(B6;B9; '1111100')
Mais dans la mesure où Excel offre une fonction dédiée, il est préférable de l'utiliser. Il s'agit de la fonction NB.JOURS.OUVRES.INTL. Sa construction est beaucoup plus simple. Il suffit de lui indiquer la date de début, puis la date de fin, puis les jours de Week-End et enfin les jours fériés.
- Taper le symbole égal (=) en cellule H6 pour initier la formule
- Inscrire la fonction mentionnée suivie d'une parenthèse, soit : NB.JOURS.OUVRES.INTL(,
- Cliquer sur la cellule B6 pour désigner la date de départ,
- Taper un point-virgule (;) pour passer dans l'argument suivant de la fonction,
- Cliquer sur la cellule B9 pour définir la date d'arrivée,
- Taper un point-virgule (;) pour passer dans l'argument des jours de Week-End,
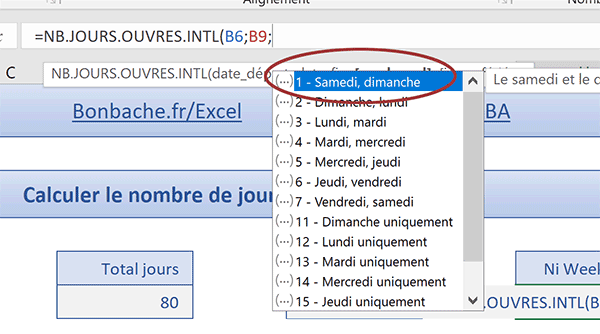
Une liste de suggestions apparaît. Les jours de Week-End peuvent varier selon la profession.
- Cliquer sur le chiffre 1 ou l'inscrire au clavier pour exclure les Samedis et Dimanches,
- Taper un point-virgule (;) pour passer dans l'argument des jours fériés,
- Désigner la table les archivant par son nom, soit : Feries,
- Fermer la parenthèse de la fonction et valider le calcul par la touche Entrée du clavier,