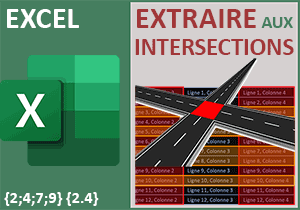Dates d'un jour de semaine entre deux dates
Pour partager cette vidéo sur les réseaux sociaux ou sur un site, voici son url :
Sujets que vous pourriez aussi aimer :
Jours de semaine entre deux dates
Dans ce cas pratique, nous allons démontrer comment il est possible de restituer toutes les dates d'un jour de semaine précis, pour une période variable définie par l'utilisateur.
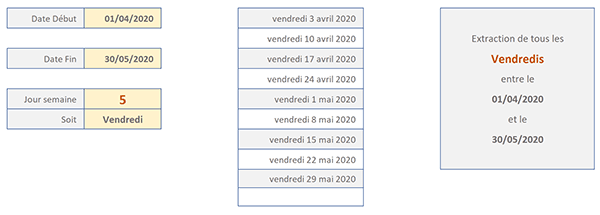
Dans l'exemple illustré par la capture, l'utilisateur définit une période débutant le 1er Avril 2020 et s'achevant le 30 Mai 2020. De même, il choisit le jour de semaine 5, soit le Vendredi. Et aussitôt, un calcul restitue les dates de tous les Vendredis situés entre ces deux bornes. C'est une technique matricielle qui apporte la solution.
Source et présentation
Nous proposons tout d'abord de récupérer une petite structure existante pour simplifier les travaux.
- Télécharger le classeur jours-semaine-intervalle.xlsx en cliquant sur ce lien,
- Double cliquer sur le fichier réceptionné pour l'ouvrir dans Excel,
- Puis, cliquer sur le bouton Activer la modification du bandeau de sécurité,
Extraire les dates d'un jour de semaine
Nous le disions, pour restituer toutes les dates d'un jour de semaine sur une période définie, des techniques matricielles sont nécessaires. L'idée consiste à agir sur une matrice virtuelle représentant toutes les dates dans l'intervalle. Sur cette matrice, un critère doit vérifier les correspondances trouvées avec le jour de semaine spécifié. Les fonctions Si et JourSem doivent être impliquées dans ce raisonnement matriciel. De plus, pour que ces dates soient regroupées, la fonction Petite.Valeur est incontournable.
- Sélectionner la plage de cellules E5:E14,
- Taper le symbole égal (=) pour initier la formule matricielle,
- Inscrire la fonction de gestion des anomalies suivie d'une parenthèse, soit : SiErreur(,
- Taper la fonction regroupant les petites valeurs suivie d'une parenthèse, soit : Petite.Valeur(,
- En conséquence, inscrire la fonction conditionnelle suivie d'une parenthèse, soit : Si(,
- Inscrire la fonction pour le jour de semaine d'une date suivie d'une parenthèse, soit : Joursem(,
- Inscrire cette fonction suivie d'une parenthèse, soit : Ligne(,
- Inscrire la fonction d'interprétation suivie d'une parenthèse, soit : Indirect(,
- Inscrire les coordonnées de la date de début, soit C5,
- Taper le symbole de concaténation (&) pour poursuivre la construction de la matrice,
- Inscrire le symbole deux points entre guillemets, soit : ':',
- Taper de nouveau le symbole de concaténation, soit : &,
- Désigner la date de fin en cliquant sur sa cellule C7,
- Fermer la parenthèse de la fonction Indirect,
- Puis, fermer la parenthèse de la fonction Ligne,
- Taper un point-virgule (;) pour passer dans le second argument de la fonction JourSem,
- Saisir le chiffre 2 pour raisonner sur le calendrier français,
- Fermer la parenthèse de la fonction JourSem,
- Taper le symbole égal (=) pour l'égalité du critère à honorer,
- Puis, cliquer sur la cellule C9 pour désigner le numéro de semaine choisi,
- Taper un point-virgule (;) pour passer dans la branche Alors de la fonction Si,
- Reconstruire exactement la même matrice que celle du critère : Ligne(Indirect(C5 & ':' & C7)),
- Fermer la parenthèse de la fonction Si,
- Taper un point-virgule (;) pour passer dans l'argument du rang de la fonction Petite.Valeur,
- Saisir alors la syntaxe suivante : {1;2;3;4;5;6;7;8;9;10},
- Fermer la parenthèse de la fonction Petite.Valeur,
- Taper un point-virgule (;) pour passer dans le second argument de la fonction SiErreur,
- Inscrire deux guillemets, soit : '', pour neutraliser les anomalies si elles apparaissent,
- Puis, fermer la parenthèse de la fonction SiErreur,
- Enfin, valider cette formule matricielle par le raccourci clavier CTRL + MAJ + Entrée,
=SIERREUR(PETITE.VALEUR(SI(JOURSEM(LIGNE(INDIRECT(C5 & ':' & C7)); 2)=C9; LIGNE(INDIRECT(C5 & ':' & C7))); {1; 2; 3; 4; 5; 6; 7; 8; 9; 10}); '')
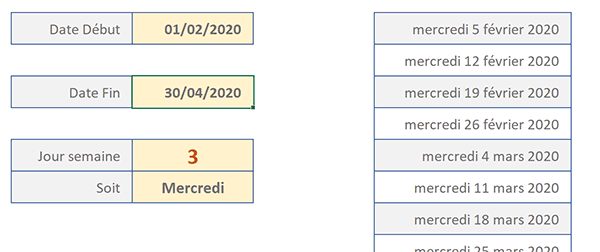
Bien sûr, si vous changez le numéro du jour de la semaine, les résultats s'actualisent parfaitement pour offrir toutes les dates correspondantes, à l'intérieur de la période définie.