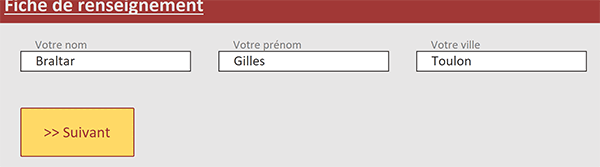Déverrouiller les zones au fil de la saisie
Pour partager cette vidéo sur les réseaux sociaux ou sur un site, voici son url :
Sujets que vous pourriez aussi aimer :
Déverrouiller les contrôles au fil de la saisie
Cette nouvelle astuce Access intervient pour améliorer l'ergonomie d'un formulaire d'inscription.
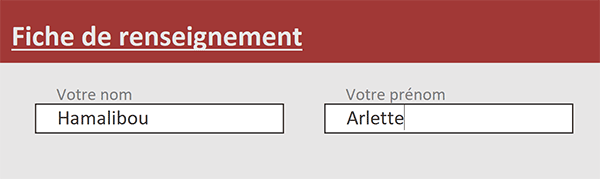
Pour gommer toute ambiguïté dans la chronologie des informations à renseigner, les contrôles se libèrent tour à tour. L'utilisateur débouche sur le formulaire et seule la zone de saisie pour le nom est disponible. En conséquence, il n'a d'autre choix que d'inscrire son nom. Puis il enfonce la touche Tab du clavier. La zone de saisie pour le prénom apparaît aussitôt sur la droite. Il renseigne le prénom et valide avec la touche Tab du clavier. La zone de texte pour la ville devient visible toujours sur la droite pour respecter la chronologie. Après avoir inscrit et validé la ville, c'est le bouton de validation qui apparaît pour entériner les données.
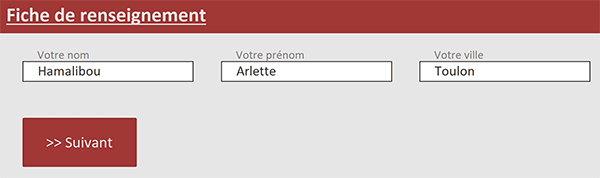
Fichier source
Pour réaliser ces démonstrations, nous proposons de récupérer une base de données hébergeant un formulaire offrant quelques réglages aboutis.
- Télécharger le fichier deverouiller-saisie.rar en cliquant sur ce lien,
- Le décompresser dans le dossier de votre choix,
- Double cliquer sur le fichier résultant pour l'ouvrir dans Access,
- Puis, cliquer sur le bouton Activer le contenu du bandeau de sécurité,
- Cliquer avec le bouton droit de la souris sur ce formulaire f_guide,
- Dans le menu contextuel, choisir l'option Mode création,
- Enfoncer la touche F5 du clavier pour exécuter le formulaire,
- Tout à fait à gauche du ruban Accueil, cliquer sur la flèche du bouton Affichage,
- Dans la liste des propositions, choisir le mode création,
- Sur le formulaire en conception, cliquer sur la zone de texte du prénom pour la sélectionner,
- Activer l'onglet Format de sa feuille de propriétés,
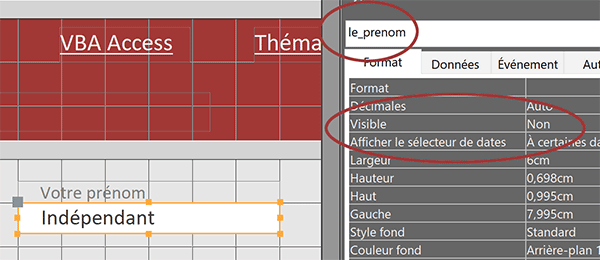
C'est sa propriété Visible qui a été réglée à non pour que la zone de texte soit masquée à l'activation du formulaire. Ce même attribut a également ainsi été défini pour la troisième zone de texte. Vous pouvez le constater en les sélectionnant tour à tour. Et au passage, vous remarquez que les contrôles sont respectivement nommés : le_nom, le_prenom, la_ville et Suivant. Les étiquettes pour les intitulés sont concernées elles aussi. Elles se nomment : et_nom, et_prenom et et_ville. C'est grâce à ces noms d'objets que nous pourrons descendre jusqu'à leurs propriétés afin de basculer l'état de celle qui nous intéresse, au moment opportun.
Rendre visible un contrôle de formulaire
Une action de macro bien précise permet d'influer sur les attributs des objets désignés par leur nom. Mais cette action de macro doit se déclencher au moment opportun, soit à validation de chacune des saisies. L'événement concerné se nomme Après MAJ que l'on peut traduire par Après Mise à Jour. Mais ce n'est pas tout, cette action de macro doit se déclencher si et seulement si l'inscription est bien réelle. En d'autres termes, nous devons d'abord contrôler le nombre de caractères saisis dans une instruction conditionnelle. C'est elle qui décidera de la suite des opérations.
- Sur le formulaire en conception, cliquer sur le contrôle le_nom pour le sélectionner,
- Activer alors l'onglet Evénement de sa feuille de propriétés,
- Cliquer dans la zone de son attribut Après MAJ pour l'activer,
- Dès lors, cliquer sur le petit bouton qui se propose à l'extrémité droite,
- Dans la boîte de dialogue qui suit, choisir le générateur de macro et valider par Ok,
- Avec la liste déroulante qui se propose, choisir l'instruction Si,
- Puis, inscrire le critère suivant : NbCar([le_nom])>5,
- Déployer alors la liste déroulante du dessous et choisir l'action DéfinirPropriété,
- Dans la zone Nom du contrôle, désigner l'objet le_prenom,
- Dans la zone Propriété, choisir l'attribut Visible,
- Dans la zone Valeur, saisir True pour Vrai ou Oui,
- Déployer la liste déroulante du dessous et choisir de nouveau l'action DéfinirPropriété,
- Dans la zone Nom du contrôle, désigner l'étiquette et_prenom,
- Dans la zone Propriété, choisir l'attribut Visible,
- Puis, dans la zone Valeur, saisir True,
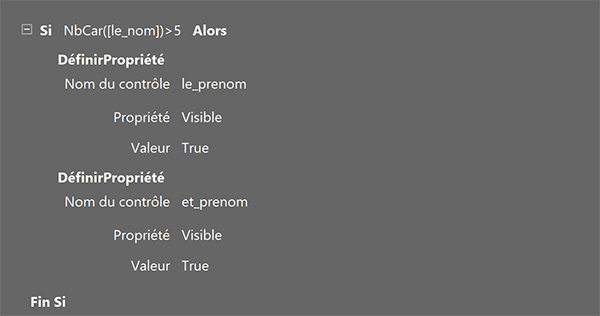
Avant d'implémenter les autres macros pour les autres zones de saisie, nous proposons d'effectuer un essai.
- Dans le ruban, cliquer sur le bouton Enregistrer puis sur le bouton Fermer,
- De retour sur le formulaire, l'enregistrer à son tour (CTRL + S),
- Puis, l'exécuter en enfonçant la touche F5 du clavier,
- Inscrire un nom de plus de cinq lettres et enfoncer la touche Tab,
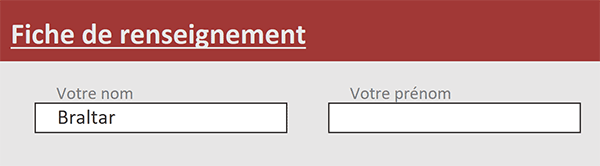
Comme vous pouvez le voir, la zone de saisie du prénom se rend aussitôt disponible. Pour l'instant bien sûr, si vous renseignez le prénom et enfoncez la touche Tab, la zone suivante n'apparaît pas encore. Nous devons déclencher sensiblement les mêmes actions de macro à validation de la saisie du prénom.
- A gauche du ruban Accueil, cliquer sur la flèche du bouton Affichage,
- Dans les propositions, choisir le mode création,
- Sur le formulaire en conception, cliquer sur la deuxième zone de saisie (le_prenom),
- Cliquer alors sur le bouton associé à son événement Après MAJ dans la feuille de propriétés,
- Dans la boîte de dialogue qui suit, choisir le générateur de macro et valider par Ok,
- Avec la liste déroulante, choisir l'instruction conditionnelle Si,
- Puis, inscrire le critère suivant : NbCar([le_nom])>5 Et NbCar([le_prenom])>5,
- Déployer la liste déroulante du dessous et choisir l'action DéfinirPropriété,
- Dans la zone Nom du contrôle, désigner l'objet la_ville,
- Dans la zone Propriété, choisir l'attribut Visible,
- Dans la zone Valeur, taper le booléen True,
- Reproduire ces mêmes réglages pour son étiquette et_Ville,
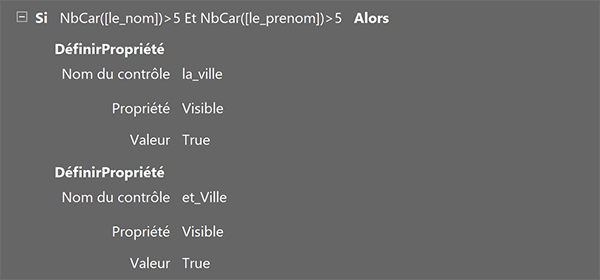
- Dans le ruban Création, cliquer sur le bouton Enregistrer puis sur le bouton Fermer,
- De retour sur le formulaire, l'enregistrer à son tour,
- Sélectionner la zone de texte la_ville,
- Cliquer sur le petit bouton de son événement Après MAJ,
- Dans la boîte de dialogue, choisir Générateur de macro et valider par Ok,
- Dans l'éditeur, déployer la liste déroulante et choisir l'instruction conditionnelle Si,
- Inscrire alors le multiple critère suivant :
- Déployer la liste déroulante du dessous et choisir l'action DéfinirPropriété,
- Dans la zone Nom du contrôle, désigner le bouton par son nom, soit : Suivant,
- Dans la zone Propriété, choisir l'attribut Visible,
- Dans la zone Valeur, inscrire le booléen True,
- Dans le ruban Création, cliquer sur le bouton Enregistrer puis sur le bouton Fermer,
- De retour sur le formulaire, l'enregistrer à son tour (CTRL + S),
- L'exécuter avec la touche F5 du clavier,
- Renseigner un nom de plus de cinq caractères et enfoncer la touche Tab,
- Renseigner un prénom de plus de cinq caractères et enfoncer la touche Tab,
- Renseigner une ville de plus de cinq caractères et enfoncer la touche Tab,