
Désactiver le pavé tactile d'un ordinateur portable
Accueil > Technique > Le reste > Le reste Débutant > Désactiver le pavé tactile d'un ordinateur portable
Pour partager cette vidéo sur les réseaux sociaux ou sur un site, voici son url :
Sujets que vous pourriez aussi aimer :
Désactiver le pavé tactile d'un Pc portable
Dans cette petite formation Windows, nous proposons d'apporter une solution simple et universelle afin de désactiver le pavé tactile. Cette solution est salvatrice lorsque le système ne propose pas de touche de raccourci sur le clavier, ou que cette dernière n'est pas fonctionnelle. Le pavé tactile ou PAD, est fort intéressant lorsqu'il s'agit d'exploiter le Pc en mode portable, en déplacement, ou depuis un lieu inhabituel. Mais en mode bureau, il parasite souvent le travail à la souris, dans la mesure où les poignets effleurent ce pavé pour garder le contact avec le clavier. De fait, le point d'insertion est involontairement déplacé et la saisie se poursuit depuis une position aléatoire. Des insertions et dégradations malencontreuses sont commises faute d'attention, puisque les yeux sont rivés sur le clavier. Il est aussi simple d'activer que de désactiver ce PAD pour permettre plus de confort dans le travail.

Il s'agit d'accéder aux propriétés du matériel reconnu et installé sur le système. L'outil qui liste tous les matériels d'un ordinateur est le gestionnaire de périphériques. Plusieurs méthodes permettent d'y accéder.
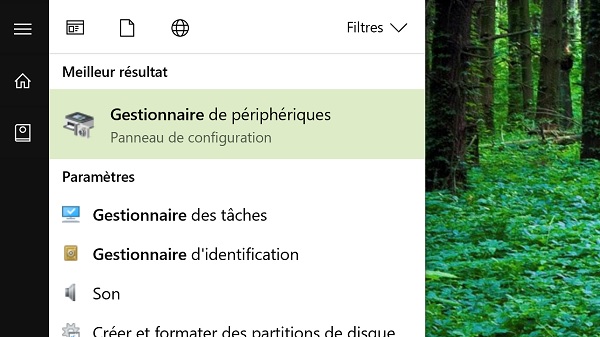
- Cliquer sur le bouton Windows (Démarrer) en bas à gauche de l'écran dans la barre des tâches,
- Taper directement les premières lettres de l'utilitaire à trouver comme : Gestionnairepar exemple,
- Cliquer sur la proposition Gestionnaire de périphériques pour l'ouvrir,
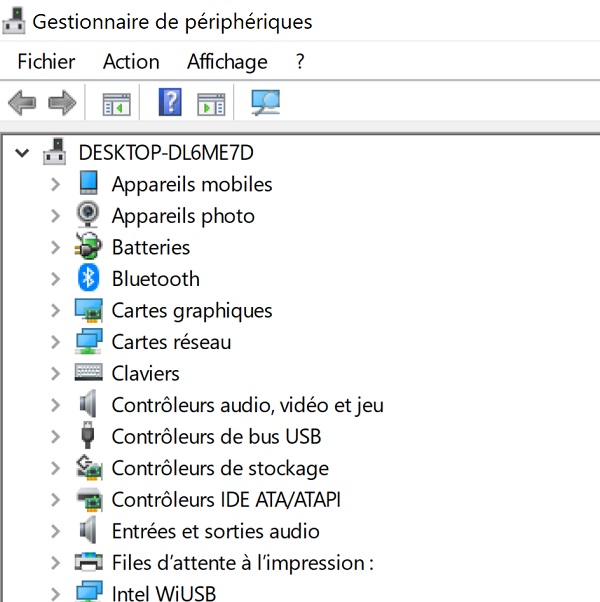
Tous les matériels recensés sur l'ordinateur sont listés dans ce gestionnaire et regroupés par catégories. C'est ici qu'une mise à jour des pilotes (Driver) peut se faire. On recourt à ce procédé lorsqu'un composant dysfonctionne. Il peut s'agir d'un appareil photo, d'un disque dur externe, d'une carte graphique ou encore du clavier et de la souris.
Notre PAD fonctionne très bien. Il n'est pas question de mettre à jour ses Drivers, ni de les supprimer. Nous devons pouvoir le réactiver sur besoins spécifiques.
Remarque : Une autre méthode permet d'accéder facilement au gestionnaire de périphériques et autres fonctionnalités système. Il s'agit de réaliser le raccourci clavier Windows + Pause. Vous ouvrez ainsi la fenêtre des informations système. Il ne reste plus qu'à cliquer sur le lien Gestionnaire de périphériques, sur la gauche de la fenêtre.
Dans ce gestionnaire de périphériques, les rubriques du matériel sont organisées par ordre alphabétique.
- En bas de la liste, double cliquer sur la catégorie Souris et autres périphériques de pointage,
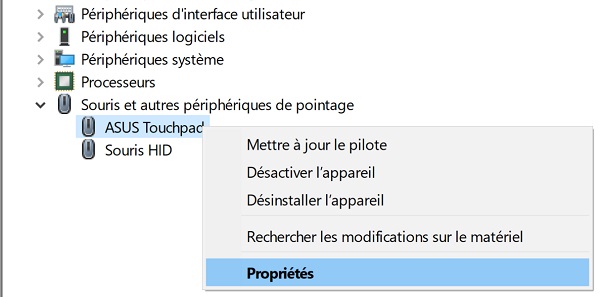
- Cliquer avec le bouton droit de la souris sur le matériel du pavé tactile,
- Dans le menu contextuel, cliquer sur Propriétés,
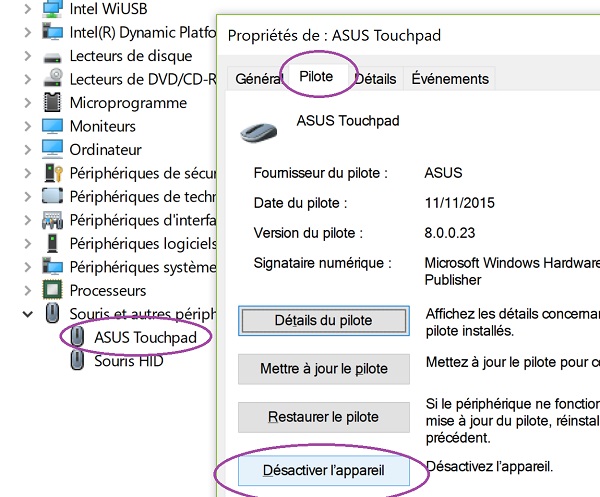
- Cliquer sur l'onglet Pilote en haut de la fenêtre,
- Puis, cliquer sur le bouton Désactiver l'appareil,
- Confirmer ensuite le message d'alerte Windows en cliquant sur le bouton Oui,
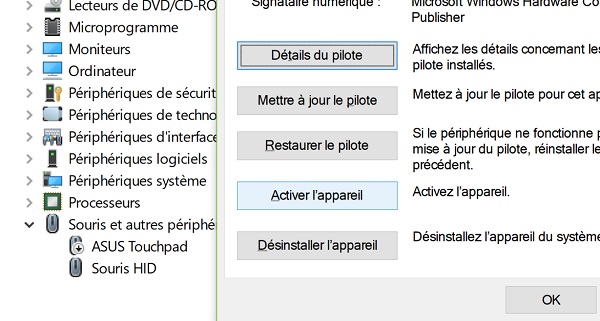
Ici, en cas de besoin, il suffit de cliquer sur le bouton bascule Activer l'appareil pour pouvoir de nouveau exploiter l'ordinateur sans la souris.





















