
Création d'un index automatique avec Word
Pour partager cette vidéo sur les réseaux sociaux ou sur un site, voici son url :
Créer un index automatique avec Word
Un index est une table permettant de référencer des éléments importants dans un document, généralement long. A la fin des livres par exemple, l'index permet par expressions ou mots clés, de retrouver rapidement les pages où les sujets correspondants sont traités.
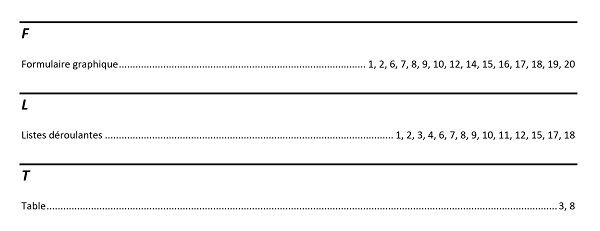
Comme l'illustre la capture ci-dessus, l'index consiste en une méthode efficace pour accéder rapidement à l'information souhaitée. Les expressions peuvent être regroupées par lettres de l'alphabet afin de faciliter la recherche.
Créer un index manuel
La création manuelle d'un index Word est une méthode fastidieuse car elle implique de marquer chacun des termes à référencer. Cependant elle est justifiée si elle intervient au fur et à mesure de la conception de l'ouvrage. Ainsi aucune expression n'est oubliée et l'index peut s'avérer bien fourni. Pour réaliser les manipulations, nous partons d'un document comportant déjà un certain nombre de pages.
- Télécharger le document Word support-access.docx en cliquant sur son lien,
- L'ouvrir dans Word et cliquer sur le bouton Activer la modification si nécessaire,
- Dans la section Paragraphe du ruban Accueil, cliquer sur le bouton Afficher tout,
Marquer les éléments de l'index
La création d'un index implique de recenser premièrement, tous les termes importants à exploiter comme éléments de référence. Un élément marqué est reconnu par des codes de champs associés. Une fois tous les termes marqués, la création automatique de l'index peut intervenir. Pour simplifier la démonstration par l'exemple, nous souhaitons marquer les termes suivants :liste déroulante, formulaire et table. Avec la méthode manuelle, il s'agit donc de parcourir l'intégralité du document à la recherche de ces termes.
- Placer le point d'insertion au tout début du document par le raccourci CTRL + Home par exemple,
- Réaliser le raccourci clavier CTRL + F,
- Dans la zone de saisie du volet navigation, taper l'expression liste déroulante,
- Cliquer sur l'onglet Références en haut de la fenêtre Word pour activer son ruban,
- Sur la droite, dans la section Index du ruban, cliquer sur le bouton Entrée,
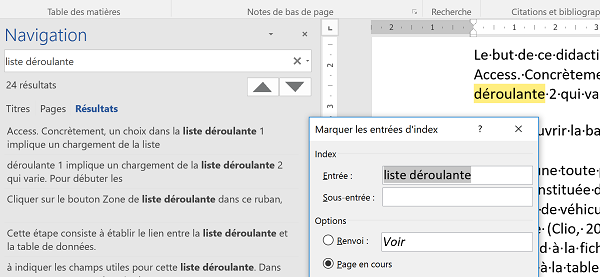
La boîte de dialogue Marquer les entrées d'index apparaît. La zone de saisie Sous-entrée permet de créer une hiérarchisation avec indentation dans l'index, afin de détailler le terme référencé. Par le procédé que nous exploitons le terme recherché, liste déroulante, est déjà inscrit dans la zone Entrée.
- Dans la section Options, conserver la case Page en cours cochée,
- Puis, cliquer sur le bouton Marquer tout en bas de la boîte de dialogue,
- Enfin, cliquer sur le bouton Fermer pour revenir sur le document,

Toutes les occurrences strictement identiques, trouvées par Word au travers du document, sont désormais marquées comme éléments de référence pour la création finale de l'index. Comme l'illustre la capture ci-dessus, nous notons d'ailleurs la présence d'un code de champ à la suite de chacune de ces occurrences. Ces codes de champs ne s'impriment pas. Ils servent de repères visuels. Ils peuvent être masqués à tout moment en désactivant le bouton Afficher tout, depuis le ruban Accueil. Nous devons réitérer le même processus pour les autres expressions à référencer dans l'index.
- Enregistrer les modifications (CTRL + S),
- Remonter le point d'insertion au tout début du document (CTRL + Home),
- Activer le volet de navigation (CTRL + F),
- Saisir la deuxième expression, soit formulaire,
- Cliquer sur le bouton Entrée du ruban Références,
- Puis, cliquer sur le bouton Marquer tout et sur le bouton Fermer,
- Réaliser une dernière fois le raccourci CTRL + F,
- Saisir le mot clé table dans le volet de navigation,
- Cliquer sur le bouton Entrée du ruban Références,
- Puis, cliquer sur le bouton Marquer tout et sur le bouton Fermer,
- Enregistrer les modifications (CTRL + S),
Création de l'index sur les entrées marquées
Tous les termes strictement identiques aux occurrences marquées sont désormais susceptibles d'être référencés dans l'index Word. Un index se crée conventionnellement en toute fin d'ouvrage.
- Placer le point d'insertion à la fin du document (CTRL + Fin),
- Dans le ruban Références, cliquer sur le bouton Insérer l'index,
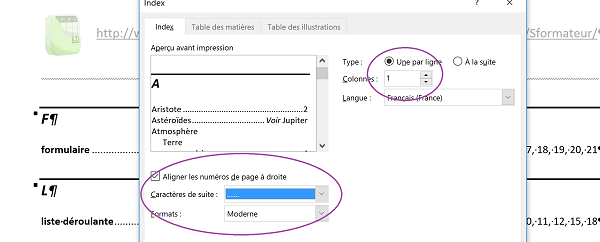
La boîte de dialogue Index apparaît, comme l'illustre la capture ci-dessus. Elle permet de personnaliser l'index dans sa présentation.
- Dans la zone Formats, choisir le style Moderne à l'aide de la liste déroulante,
- Cocher ensuite la case située au-dessus : Aligner les numéros de page à droite,
- Puis, choisir des caractères de suite en pointillées à l'aide de la liste déroulante du dessous,
- Dans la zone Type en haut à droite, cocher la case Une par ligne,
- Définir le nombre de colonnes sur 1,
- Enfin, cliquer sur le bouton Ok pour valider la création de l'index,
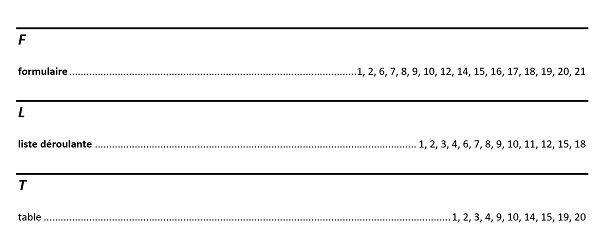
Comme l'illustre la capture ci-dessus, le style moderne propose des préférences de mise en forme et de mise en page. En outre, il s'agit de l'un des styles permettant le regroupement alphabétique pour une organisation plus claire.
Ajouter des références à l'index
A l'instar du sommaire automatique dans Word, l'index peut être mis à jour à tout moment, afin d'intégrer les modifications, par le biais de nouveaux termes référencés. C'est la raison pour laquelle, l'un et l'autre ne doivent jamais être créés manuellement au risque de cumuler les erreurs et de perdre un temps considérable.
- Réaliser la combinaison CTRL + F pour activer le volet de navigation,
- Dans la zone de recherche, saisir le terme lier,
- Cliquer sur le bouton Entrée du ruban Références,
- Dans la boîte de dialogue, cliquer sur le bouton Marquer tout puis Fermer,
- Réaliser le raccourci CTRL + Fin pour accéder à la toute fin du document,
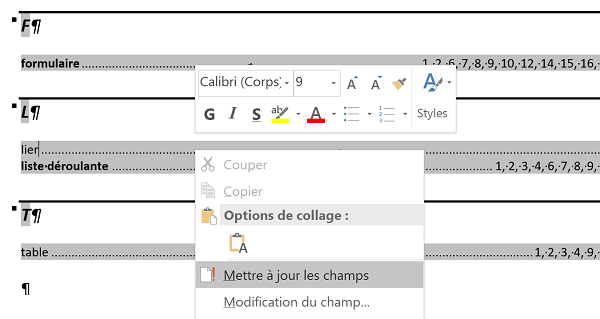
Comme nous le constatons, le nouveau terme de référence apparaît dans l'index. Il est regroupé dans la catégorie des expressions commençant par la lettre L, pour faciliter l'accès. Toutes les pages où il se situe sont listées sur la droite.
Supprimer l'index d'un document Word
Aucun bouton ni fonctionnalité contextuelle ne propose de supprimer l'index ainsi créé. Mais la méthode manuelle reste tout à fait fonctionnelle.
- Cliquer et glisser dans la marge gauche, en regard des lignes de l'index, en intégrant le saut de section continu dans la sélection,
- Puis, enfoncer la touche Suppr du clavier,
Dans tout logiciel, il est possible de rechercher automatiquement une expression pour la remplacer par une autre. Si c'est expression de remplacement est une chaîne vide, le terme d'origine disparaît. Spécifiquement avec Word, la recherche peut être encore plus précise et judicieuse. Il est possible de rechercher tout code de champ afin de le remplacer par une chaîne vide, ce qui conduit à la suppression intégrale des éléments de référence de l'index.
- Réaliser la combinaison CTRL + Home pour revenir au tout début du document,
- Puis effectuer le raccourci CTRL + H pour activer la boîte de dialogue Rechercher et remplacer,
- Dans la zone Rechercher, saisir le terme formulaire,
- Puis, cliquer sur le bouton Plus et sur le bouton Spécial en bas de la boîte de dialogue,
- Dans la liste, choisir Champ,
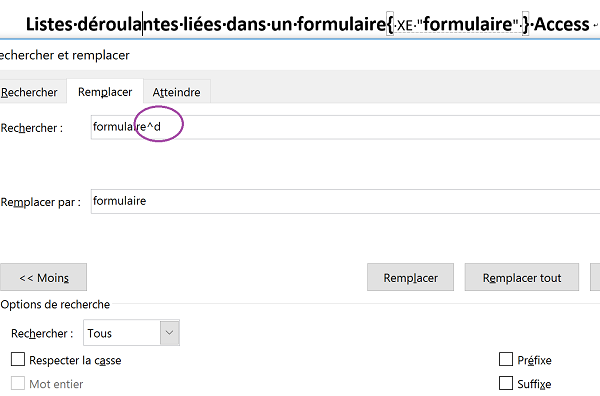
Nous notons l'apparition du symbole ^d en suffixe du terme à rechercher. Nous indiquons ainsi à Word de rechercher toutes les expressions formulaire suivies d'un code de champ.
- Dans la zone Remplacer, taper de nouveau l'expression formulaire,
- Cliquer alors sur le bouton Remplacer tout puis fermer la boîte de dialogue,
Nous souhaitons désormais supprimer tous les autres codes de champ du document afin de purger l'index. Il suffit d'exploiter le symbole proposé par Word (^d) sans l'associer à une expression particulière.
- Réaliser le raccourci CTRL + H pour appeler la boîte de dialogue de remplacement,
- Dans la zone de recherche, taper le symbole du code de champ, soit ^d,
- Conserver vide la zone de remplacement,
- Cliquer alors sur le bouton Remplacer tout et fermer la boîte de dialogue,
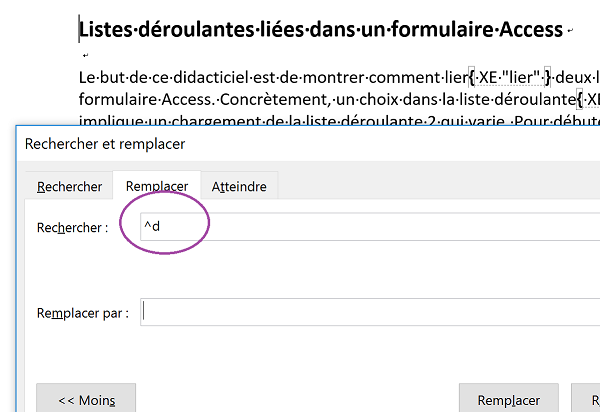
Cette fois-ci, tous les codes de champs ont disparu. Si nous avions conservé l'index et que nous le mettions à jour par clic droit, un message apparaîtrait en lieu et place indiquant qu'aucune entrée n'est référencée dans l'index.
- Enregistrer les modifications (CTRL + S),
Créer un index de recherche Word automatiquement
Cette méthode plus souple et plus puissante consiste à prévoir d'abord tous les termes qui doivent figurer dans l'index final. Il s'agit ensuite de construire une table à deux entrées avec à gauche, le terme à rechercher et à droite, l'expression sous laquelle il doit être référencé dans l'index.
- Télécharger le document Word references.docx en cliquant sur son lien,
- L'ouvrir dans Word et cliquer sur le bouton Activer la modification si nécessaire,
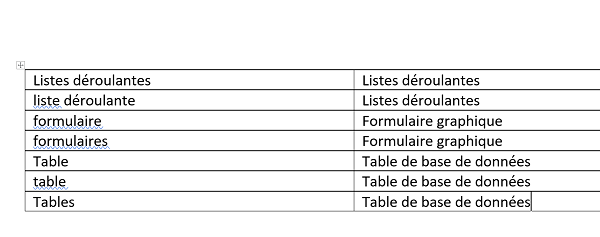
Cette table à deux entrées peut être conçue avec un tableau Word ou Excel de deux colonnes. Les tabulations peuvent aussi être utilisées à la place d'un tableau. Comme l'illustre la capture ci-dessus, des termes redondants sont listés car l'index est bien sûr sensible à l'orthographe, mais aussi à la casse (Majuscules-Minuscules). En revanche, dans la colonne de droite, ils sont regroupés sous la même expression afin de n'être référencés qu'une seule fois dans l'index Word.
- Placer le point d'insertion à la toute fin du document (CTRL + Fin),
- Dans le ruban Références, cliquer sur le bouton Insérer l'index,
- En bas de la boîte de dialogue, cliquer sur le bouton Marquage auto,
- Dans la boîte de dialogue Ouvrir le fichier d'indexation automatique, double cliquer sur le fichier references.docx à l'endroit où il a été téléchargé,
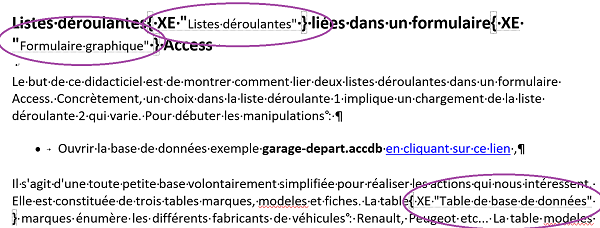
Cette seconde méthode, une fois tous les termes référencés dans un tableau, est beaucoup plus rapide que la précédente. L'index est prêt, il ne demande plus qu'à être créé et inséré.
- Réaliser le raccourci CTRL + Fin pour accéder à la fin du document,
- Cliquer de nouveau sur le bouton Insérer l'index du ruban Références,
- Dans la boîte de dialogue, choisir un style, définir une numérotation avec des caractères de suite pour reproduire les lignes guides,
- Une fois les réglages terminés, cliquer sur Ok pour valider,
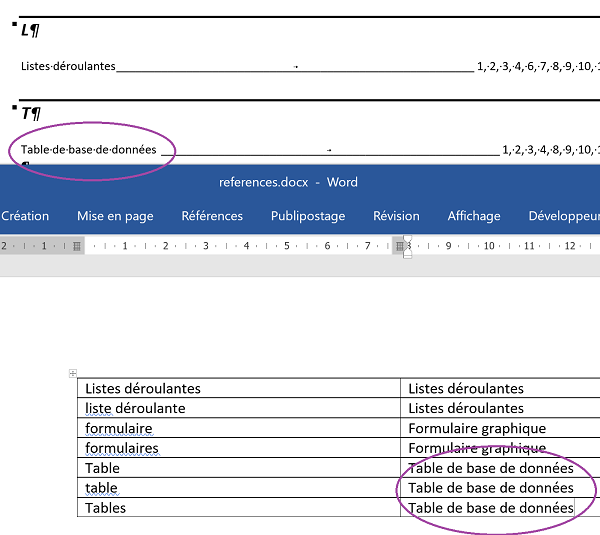
L'index se met en place automatiquement en respectant les indications de la table à deux entrées. Toutes les déclinaisons d'un même terme recensé (Casse et orthographe), sont regroupées et indexées sous la même définition dans l'index ainsi créé.
Il est préférable que l'index soit mis en place une fois que tous les termes ont été référencés dans le tableau à deux colonnes. En effet la mise à jour requiert de refaire le processus presque complètement. Ce phénomène s'explique par le fait que Word intègre la table des références dans le document. Et donc la mise à jour ne s'opère pas naturellement.
- Afficher le document references.docx,
- Cliquer dans la dernière cellule du tableau en bas à droite pour y placer le point d'insertion,
- Enfoncer la touche Tab (Deux flèches inversées), afin de créer une nouvelle ligne,
- Ajouter le terme lier sans majuscule, dans la première cellule de gauche,
- Puis saisir sa représentation dans l'index à droite : Relier dynamiquement des formulaires,
- Créer une nouvelle ligne identique avec une majuscule en première lettre du terme Lier,
- Enregistrer les modifications (CTRL + S),
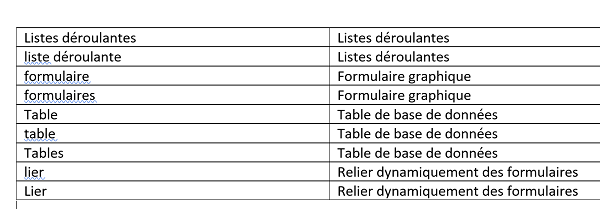
Malgré ces modifications, même si nous cliquons avec le bouton droit de la souris sur l'index, et choisissons Mettre à jour les champs dans le menu contextuel, aucun changement ne s'opère. La liaison doit être réactualisée.
- Revenir sur le document Word de l'index,
- Cliquer sur le bouton Insérer l'index du ruban Références,
- Dans la boîte de dialogue, cliquer de nouveau sur le bouton Marquage auto,
- Puis désigner le fichier references.docx par double clic,
- Placer le point d'insertion n'importe où dans l'index pour l'activer,
- Enfin, cliquer sur le bouton Mettre à jour l'index du ruban Références,
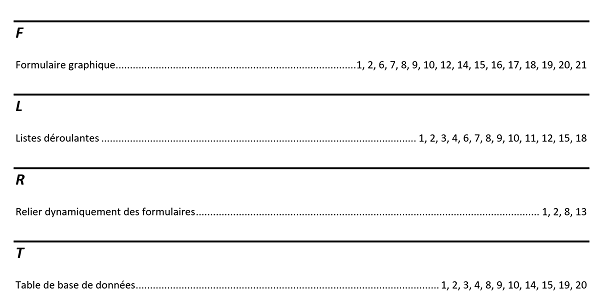
Cette fois l'index se met bien à jour en considérant les nouvelles entrées saisies dans la table à deux entrées. Il est intéressant de constater que cette méthode permet d'utiliser un terme comme référence tout en l'indexant dans une autre lettre de l'alphabet.



















