
Consolider deux listes alternées - Astuce Excel
Pour partager cette vidéo sur les réseaux sociaux ou sur un site, voici son url :
Sujets que vous pourriez aussi aimer :
Consolider deux listes alternées
Dans certains contextes, on peut avoir à traiter des listes de données proposant des alternances dans l'énumération. Les unes peuvent occuper seulement les lignes paires tandis que les autres remplissent les lignes impaires. Dès lors, il existe une astuce permettant de consolider ces listes.
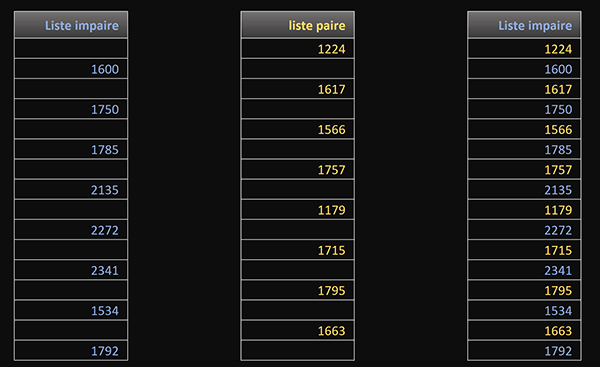
Dans l'exemple illustré par la capture, la première liste est celle des lignes impaires. La deuxième liste est celle des lignes paires. Toutes deux proposent donc des cellules vides une ligne sur deux. La troisième liste est la consolidation des deux premières. Et cette technique permet de regrouper les données sans considérer les cellules vides. Donc aucune information n'est écrasée ou supprimée.
Source et procédure
Pour démontrer cette astuce, nous proposons de récupérer le fichier hébergeant ces deux listes alternées.
- Télécharger le classeur listes-alternees.xlsx en cliquant sur ce lien,
- Double cliquer sur le fichier réceptionné pour l'ouvrir dans Excel,
- Puis, cliquer sur le bouton Activer la modification du bandeau de sécurité,
- Sélectionner toutes les valeurs de la liste paire, soit la plage de cellules D4:D19,
- La copier à l'aide du raccourci clavier CTRL + C,
- Sélectionner le point de départ de la liste impaire en cliquant sur sa cellule B4,
- Tout à fait à gauche du ruban Accueil, cliquer sur la flèche du bouton Coller,
- Puis, en bas des propositions, choisir la commande Collage spécial,
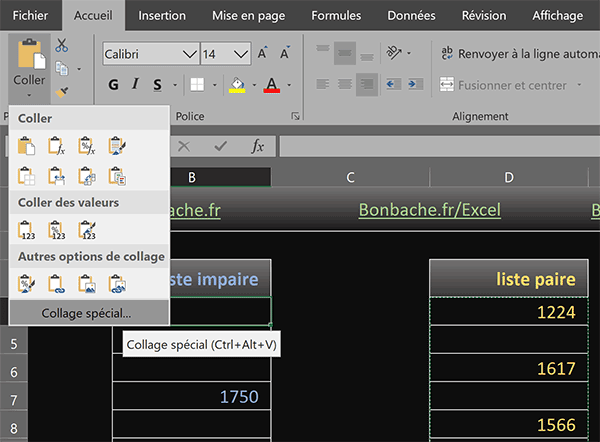
De fait, une boîte de dialogue apparaît. Elle permet de définir les préférences de collage.
- En bas de cette dernière, cocher la case Blancs non compris,
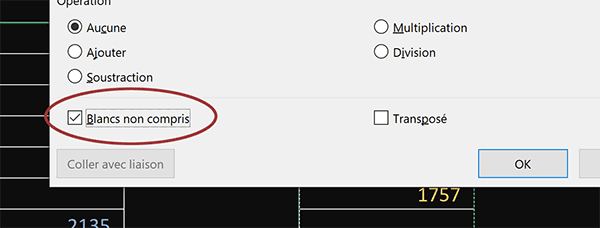
Les blancs sont les cellules vides. En les ignorant, nous allons coller les informations une ligne sur deux. C'est ainsi que les données de la liste impaire seront préservées.
- Cliquer sur le bouton Ok pour opérer,
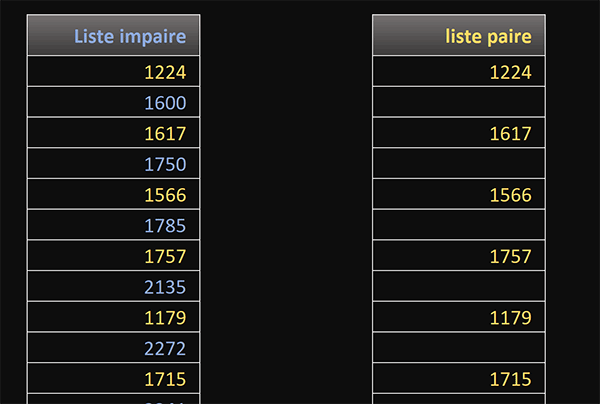
De retour sur la feuille Excel, vous constatez que les deux listes sont parfaitement consolidées et qu'aucune donnée n'a été remplacée ou perdue.
























