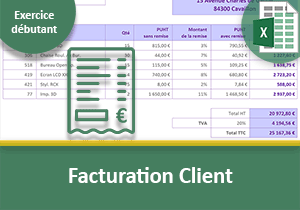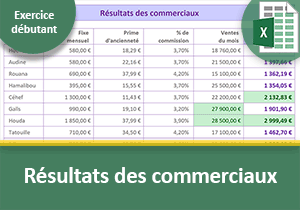Comment réaliser des calculs dans des tableaux Word
Pour partager cette vidéo sur les réseaux sociaux ou sur un site, voici son url :
Sujets que vous pourriez aussi aimer :
Calculs dans les tableaux
Word permet de structurer la présentation des informations à l'aide des tableaux notamment. Mais ce que l'on sait moins, c'est qu'il est possible de réaliser des calculs dans ces tableaux. La méthode n'est pas si éloignée que cela de celle d'Excel. Et cette nouvelle astuce propose de démontrer le procédé. Pour cela, nous suggérons tout d'abord de récupérer un petit tableau prêt à l'emploi.
- Télécharger le document formules-et-tableaux.docx en cliquant sur ce lien,
- Double cliquer sur le fichier réceptionné pour l'ouvrir dans Word,
- Puis, cliquer sur le bouton Activer la modification du bandeau de sécurité,
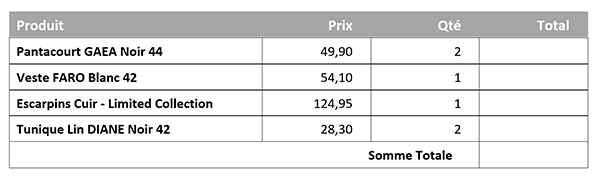
Nous réceptionnons un petit tableau. Des articles y sont listés avec un prix unitaire. Et pour chacun une quantité achetée est définie en troisième colonne. Dans la quatrième, la colonne Total, nous devons réaliser la multiplication de ces deux valeurs pour obtenir le montant total hors taxes par article. Puis, sur la dernière case de la dernière ligne, nous devons calculer la somme de tous ces achats.
- Cliquer dans la première case vide de la colonne Total pour y placer le point d'insertion,
- En haut de la fenêtre Excel, cliquer sur l'onglet contextuel Mise en page,
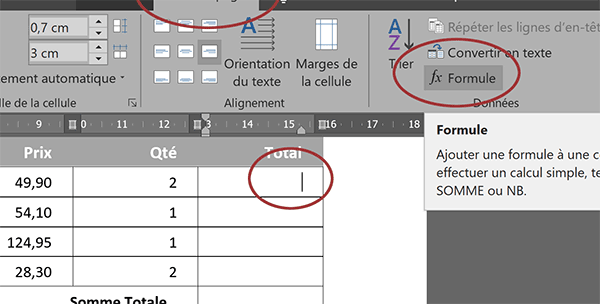
- Dans la section Données tout à fait à droite du ruban, cliquer sur le bouton Formules,
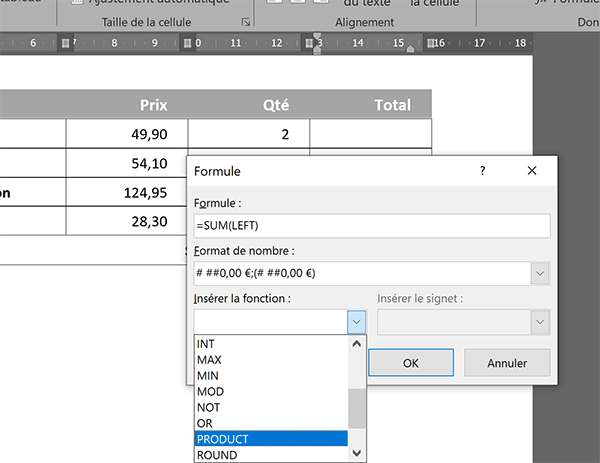
La formule proposée par défaut est la somme sur les valeurs numériques détectées sur la même ligne, soit à gauche de la case : =Sum(Left). Et comme vous le constatez, les fonctions et opérations ne sont pas traduites dans la langue du système. Ce phénomène est rare. On pourrait penser à des fonctionnalités cachées qui justifient le terme d'astuce pour ces démonstrations. D'ailleurs, si vous déployez la liste déroulante de la zone Insérer une fonction, vous constatez que le nombre d'opérations proposé est relativement grand. Bien sûr, nous ne souhaitons pas réaliser la somme des valeurs numériques de la même ligne mais la multiplication, soit le produit.
- Tout d'abord, dans la zone Format du nombre, choisir : # ##0,00;(# ##0,00 ),
- Dans la zone Formule, ne conserver que le symbole égal (=),
- Avec la liste déroulante de la zone Insérer une fonction, choisir Product,
- Dans la zone Formule, entre les parenthèses de la fonction Product, taper : Left,
- Cliquer sur le bouton Ok de la boîte de dialogue pour lancer le calcul,
- Sélectionner la case du dessous et enfoncer la touche F4 du clavier,
- Et réitérer cette action pour les deux cases suivantes,
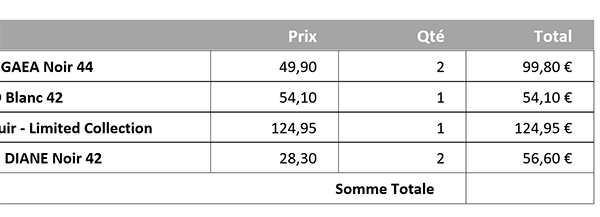
Bien sûr Word n'est pas le spécialiste des calculs et la poignée de recopie n'existe pas. Mais la touche F4 du clavier est un assez bon moyen de substitution pour répliquer la logique.
Ensuite, nous devons calculer le total hors taxes de la commande dans la dernière case de la dernière colonne. L'opération consiste naturellement à additionner tous les montants totaux précédemment calculés.
- Cliquer dans la dernière case de la dernière ligne pour y placer le point d'insertion,
- Dans la section Données du ruban Mise en page, cliquer sur le bouton Formule,
- Dans la zone Format du nombre, choisir le code Monétaire : # ##0,00;(# ##0,00 ),
- Dans la zone Insérer la fonction, choisir Sum pour la somme,
- Dans la zone Formule, passer l'argument Above dans les parenthèses,
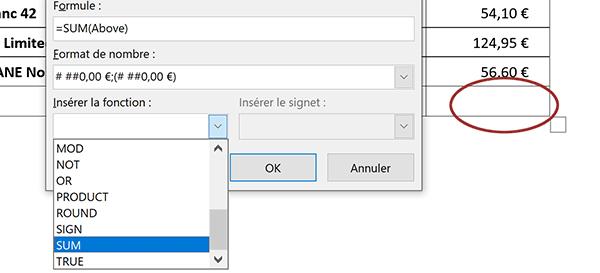
Ce terme ordonne de réaliser l'opération, ici en l'occurrence la somme, sur les cellules situées au-dessus et dans la même colonne. Nous utiliserions l'argument Below pour désigner les valeurs numériques du dessous. Et enfin, nous exploiterions l'argument Right pour ordonner l'opération sur les valeurs numériques situées à droite et dans la même ligne.
- Cliquer sur le bouton Ok pour valider l'opération,
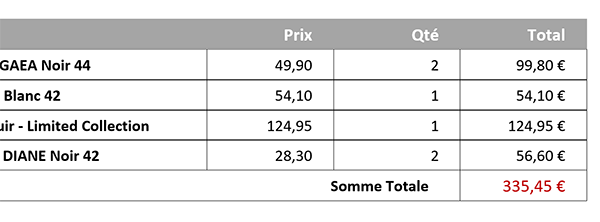
Nous obtenons bien la somme des totaux hors taxes. Il est important de savoir que tous ces calculs sont dynamiques, tout comme dans Excel. Et nous entendons bien le démontrer.
- Remplacer la dernière quantité 2 par 4,
- Réaliser le raccourci clavier CTRL + A,
- Réaliser un clic droit sur la sélection,
- Dans le menu contextuel, choisir la commande Mettre à jour les champs,
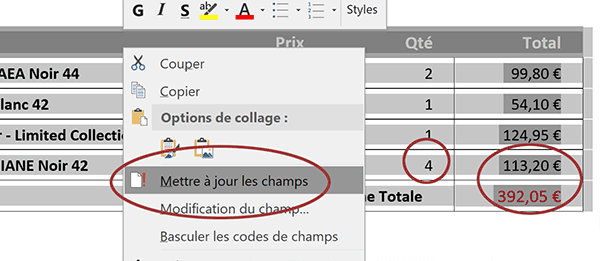
Le total hors taxes pour l'article concerné par la modification se met à jour instantanément. De fait et en cascade, le montant total de la facture, en dernière ligne et dernière colonne, s'actualise également.
Pour des calculs spécifiques, sachez enfin qu'il est tout à fait possible de désigner les cellules par leurs coordonnées, comme dans Excel. La cellule de la première ligne et de la première colonne est la cellule A1, la suivante sur la même ligne est la cellule B1 et ainsi de suite. Par exemple, pour le premier total hors taxes, plutôt que d'utiliser la fonction Product, nous aurions très bien pu engager la multiplication entre la cellule B2 et la cellule C2.
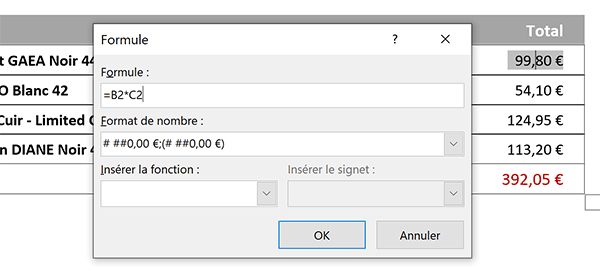
Mais dans ce contexte malheureusement, la réplication de la logique par la touche F4 du clavier ne fonctionne pas.