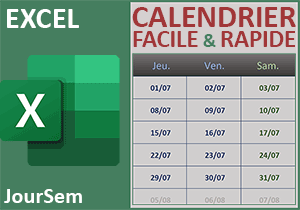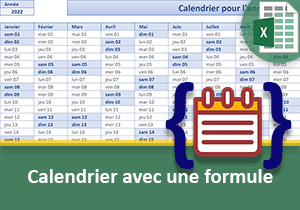Calendrier annuel facile et rapide avec Excel
Pour partager cette vidéo sur les réseaux sociaux ou sur un site, voici son url :
Sujets que vous pourriez aussi aimer :
Calendrier annuel ultra-rapide
Nous avons déjà démontré des techniques pour créer des calendriers et plannings annuels, mensuels ou encore hebdomadaires. L'une de ces techniques avait consisté à intégrer des matrices virtuelles de chiffres dans la formule. Leurs rôles étaient de représenter tous les jours d'un mois et tous les numéros des mois d'une année. Dans ce nouveau volet, nous proposons d'améliorer ce concept en rendant la formule encore plus simple et encore plus rapide.
Classeur Excel à télécharger
Pour la création automatisée de ce nouveau calendrier, nous suggérons de baser l'étude sur un classeur offrant déjà une structure et une liste déroulante pour le choix de l'année.
- Télécharger le classeur calendrier-annuel-rapide.xlsx en cliquant sur ce lien,
- Double cliquer sur le fichier réceptionné pour l'ouvrir dans Excel,
- Puis, cliquer sur le bouton Activer la modification du bandeau de sécurité,
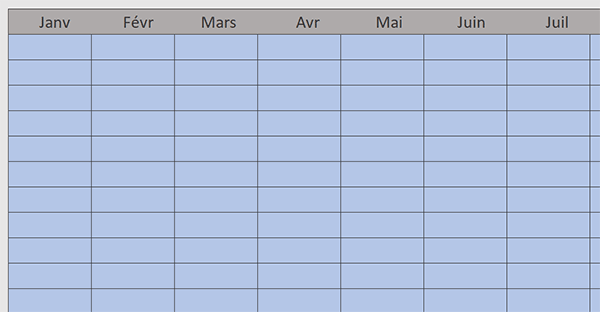
Nous découvrons une feuille dans laquelle les douze mois de l'année sont énumérés sous forme abrégée en ligne 3. Pour chacune de ces colonnes, 31 cases vides attendent la formule permettant de construire les dates correspondantes, en fonction du choix de l'année, grâce à une liste déroulante en cellule M1. Si vous cliquez sur l'une de ces cases, et que vous consultez le format personnalisé qui leur est alloué : jjjjj, vous comprenez que ces dates seront raccourcies. Seule sera conservée la précision sur le jour de la semaine en texte ((jjj)) et son numéro dans le mois.
Les dates de l'année
Pour reconstruire toutes les dates de l'année choisie avec une seule formule, l'astuce consiste à embarquer la fonction Date dans un raisonnement matriciel. Mais pour que chacun des 31 jours potentiels soient confrontés à chacun des 12 mois de l'année dans cette technique récursive, il n'est plus question de construire ces matrices de chiffres manuellement comme nous l'avions fait dans la formation pour bâtir un calendrier annuel avec une formule. Cette fois, nous allons exploiter les fonctions Colonne et Ligne pour passer tous ces numéros en revue. La fonction Colonne doit représenter une matrice horizontale des 12 mois de l'année à confronter à la matrice verticale des 31 jours d'un mois à représenter par la fonction Ligne.
- Sélectionner toutes les cellules des dates à reconstruire soit la plage de cellules B4:M34,
- Taper le symbole égal (=) pour initier la syntaxe de la formule matricielle,
- Inscrire la fonction pour construire une date, suivie d'une parenthèse, soit : Date(,
- Désigner maintenant l'année choisie en cliquant sur sa cellule M1,
- Puis, taper un point-virgule (;) pour passer dans l'argument du numéro de mois,
- Taper la fonction donnant l'indice de colonne d'une cellule suivie d'une parenthèse : Colonne(,
- En guise de cellule, inscrire la matrice virtuelle des 12 mois, soit : 1:12,
- Fermer la parenthèse de la fonction Colonne,
- Puis, taper un point-virgule (;) pour passer dans l'argument du numéro de jour,
- Inscrire la fonction pour l'indice de ligne suivie d'une parenthèse, soit : Ligne(,
- Puis, créer la matrice virtuelle pour les 31 jours potentiels d'un mois, soit : 1:31,
- Fermer la parenthèse de la fonction Ligne,
- Fermer la parenthèse de la fonction Date,
- Puis, valider la formule matricielle par le raccourci clavier CTRL + MAJ + Entrée,
Les Week-End et fin de mois
Deux faits notables sont à observer et ils ne dépendent pas de cette formule matricielle. Les jours de Week-End ressortent automatiquement dans une mise en forme explicitement différente.
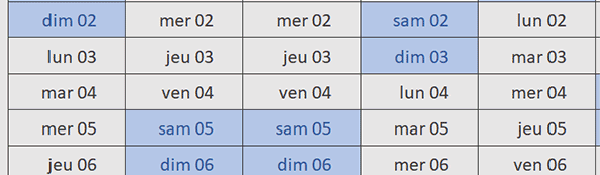
De plus, malgré l'intégration des 31 jours potentiels d'un mois, l'énumération se stoppe parfaitement en bout de course, précisément en fonction du mois concerné.
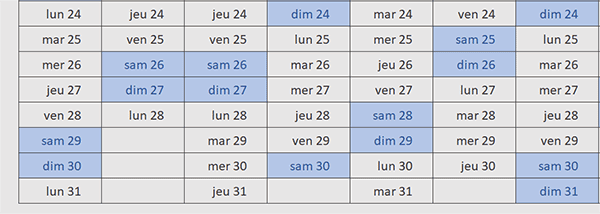
Ici, c'est l'année 2022 qui a été choisie. Comme il ne s'agit pas d'une année bissextile, le mois de Février s'arrête bien au vingt-huitième jour. Les mois de Janvier, Mars, Avril et Mai comptent bien 31 jours tandis que les mois d'Avril et Juin ne comptent que 30 jours.
Maintenant, si vous choisissez l'année bissextile 2024 en cellule M1, en même temps que le calendrier se recompose intégralement, vous constatez que l'énumération des jours est poussée jusqu'au vingt-neuvième pour le mois de Février.
Ce sont deux judicieuses et triviales règles de mise en forme conditionnelle qui font le travail. Nous proposons de les découvrir.
- Cliquer sur une date du calendrier, par exemple en cellule D5,
- Dans la section Styles du ruban Accueil, cliquer sur le bouton Mise en forme conditionnelle,
- En bas des propositions, choisir la commande Gérer les règles,
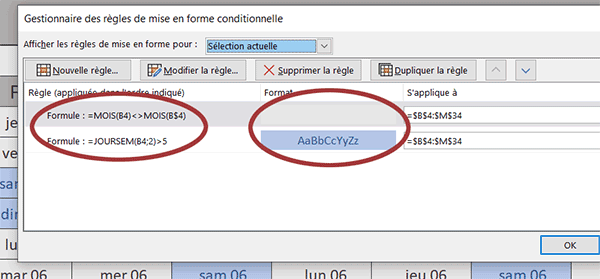
La première vérifie si le mois de la date pour la cellule en cours est différent du mois de la première date dans la même colonne (=MOIS(B4)<>MOIS(B$4)). Comme il s'agit d'une référence dans la comparaison avec toutes les autres cellules de la rangée, sa ligne est figée ($4). Si ce test est avéré, il confirme que la date déborde du mois. Dans ces conditions et comme vous pouvez le voir, nous lui attribuons un fond et une couleur de police gris clair, identiques à celui des cellules vides. Par ce subterfuge, cela signifie que bien que les cellules soient effectivement renseignées, leurs contenus ne sont pas visibles. Et c'est ainsi que l'illusion est parfaite pour stopper l'énumération visuelle de chaque mois à l'emplacement idéal.
La seconde est tout aussi simple (=JOURSEM(B4;2)>5). Grâce à la fonction Joursem appliquée ainsi sur chaque cellule du calendrier, elle vérifie si le jour de semaine est placé après le Vendredi (>5). Dans ces conditions, le fond de la cellule est formaté avec un bleu assez pâle et la police avec un bleu assez foncé pour que la date ressorte bien.