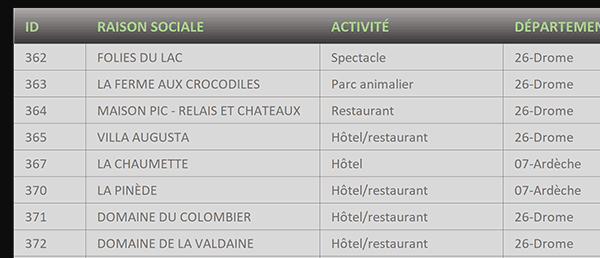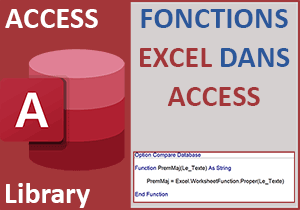Boutons Majuscules et Minuscules dans Excel
Pour partager cette vidéo sur les réseaux sociaux ou sur un site, voici son url :
Sujets que vous pourriez aussi aimer :
Changer la casse
Avec ce premier module, nous débutons une longue série d'astuces particulièrement intéressantes pour mieux profiter d'Excel. Ici, il est question de changer la casse des cellules pour convertir leurs textes en majuscules ou minuscules. Cette fonctionnalité est beaucoup recherchée car elle n'est pas proposée par défaut dans l'environnement. Bien sûr, cette opération doit être entreprise sans l'appui ni des formules ni du code VBA.
Procédure
Pour réaliser quelques essais, nous avons besoin de données que nous proposons de récupérer.
- Télécharger le classeur changer-casse.xlsx en cliquant sur ce lien,
- Double cliquer sur le fichier réceptionné pour l'ouvrir dans Excel,
- Puis, cliquer sur le bouton Activer la modification du bandeau de sécurité,
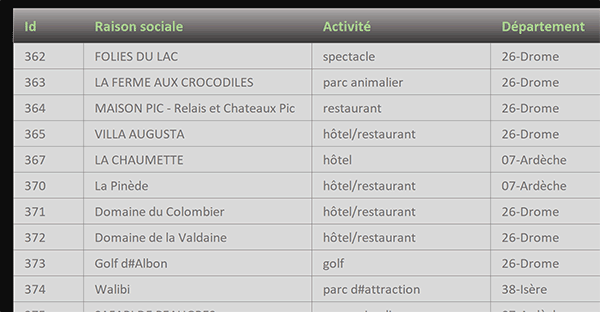
Nous trouvons un tableau recensant des activités de loisir. Les raisons sociales ne sont pas homogénéisées. Tantôt elles sont inscrites en majuscules, tantôt en minuscules. La première lettre des activités doit être passée en majuscule. Chaque première lettre des mots composant une ville doit être convertie en majuscule.
Ces outils permettant de transformer la casse avec Excel sont souvent recherchés. A défaut, des méthodes de substitution sont proposées avec les calculs ou avec le code VBA. Pourtant, ces boutons existent, mais ils sont bien cachés. De plus, jusqu'à la version 2016 d'Excel au moins, ils ne peuvent pas être ajoutés dans les rubans. Ils peuvent être greffés uniquement dans la barre d'accès rapide. Et nous proposons de découvrir la démarche.
Pour rappel, la barre d'accès rapide est située au-dessus des intitulés des onglets. Par défaut, elle offre trois actions : Enregistrer, Annuler et Rétablir. Nous souhaitons lui additionner les fonctionnalités de changement de casse. Mais vous le verrez, de nombreuses autres possibilités sont offertes.
- Cliquer sur la flèche de la barre d'accès rapide,
- En bas de la liste des propositions, cliquer sur Autres commandes,
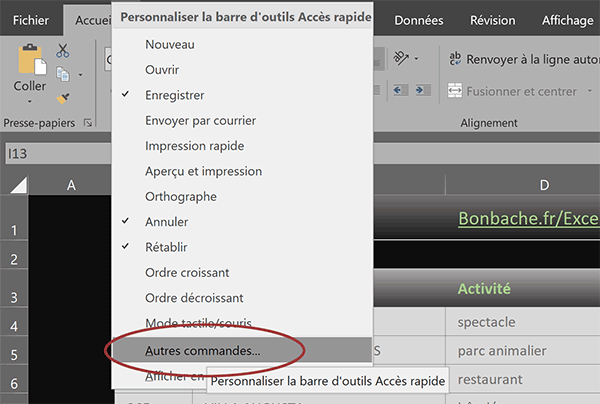
Une boîte de dialogue apparaît.
- Avec la première liste déroulante, choisir Toutes les commandes,
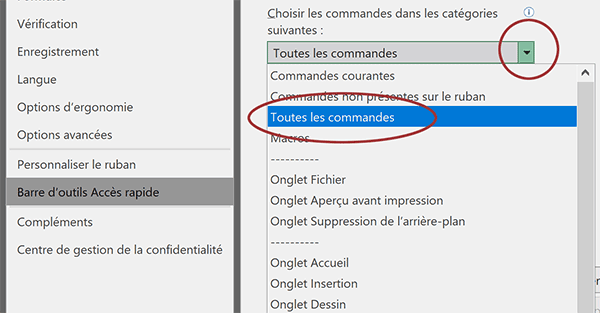
Toutes les commandes possibles s'affichent en effet dans la liste du dessous et elles sont nombreuses. Beaucoup ne sont pas proposées dans les rubans. Celle que nous cherchons s'intitule Changer la casse. Pour l'atteindre plus rapidement, il est judicieux de taper ses premières lettres. Mais pour cela, nous devons tout d'abord activer cette liste énumérée.
- Cliquer sur la première commande de la liste (<Séparateur>) pour la sélectionner explicitement,
- Taper les premières lettres de la fonctionnalité cherchée, par exemple : chang,
- Faire défiler la liste vers le bas jusqu'à trouver la commande Changer la casse,
- Puis, double cliquer sur cette dernière,
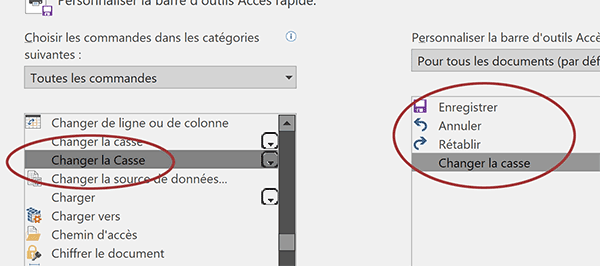
Comme vous pouvez le constater dans la liste de droite, cette action a pour effet d'ajouter la fonctionnalité pour changer la casse dans la liste des commandes de la barre d'accès rapide.
- Cliquer sur le bouton Ok en bas de la boîte de dialogue,
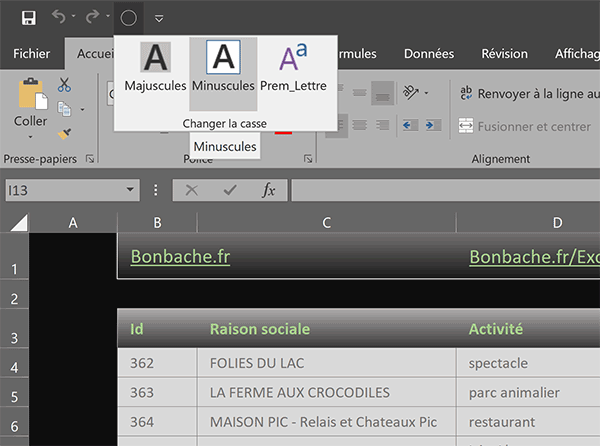
En cliquant sur la dernière icône à l'extrémité droite de la barre d'accès rapide, vous remarquez que les boutons de changement de casse ont effectivement été ajoutés dans l'environnement de travail.
Désormais, vous pouvez cliquer sur le bouton Majuscules après avoir sélectionné toutes les données de la colonne Raison sociale. La même manipulation est de bon ton sur les titres du tableau. Vous pouvez aussi cliquer sur le bouton Prem_lettre après avoir sélectionné toutes les activités pour homogénéiser la présentation des informations saisies. Et si d'aventure vous ne souhaitiez pas de majuscules, vous pouvez exploiter le bouton Miniscules.