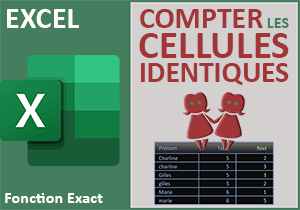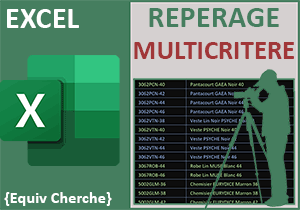Passer les mots clés des cellules en majuscules
Pour partager cette vidéo sur les réseaux sociaux ou sur un site, voici son url :
Sujets que vous pourriez aussi aimer :
Convertir les mots clés en majuscules
La formation précédente nous a montré comment extraire les informations de dates encapsulées dans des chaînes de textes. Avec une technique matricielle dérivée mais très similaire, nous allons voir maintenant comment convertir automatiquement en majuscules les mots clés dans des cellules de textes.
Classeur Excel à télécharger
Pour développer cette solution, nous proposons d'appuyer les travaux sur un classeur offrant quelques phrases ainsi qu'une liste de mots clés à convertir.
- Télécharger le classeur termes-cles-majuscules.xlsx en cliquant sur ce lien,
- Double cliquer sur le fichier réceptionné pour l'ouvrir dans Excel,
- Puis, cliquer sur le bouton Activer la modification du bandeau de sécurité,
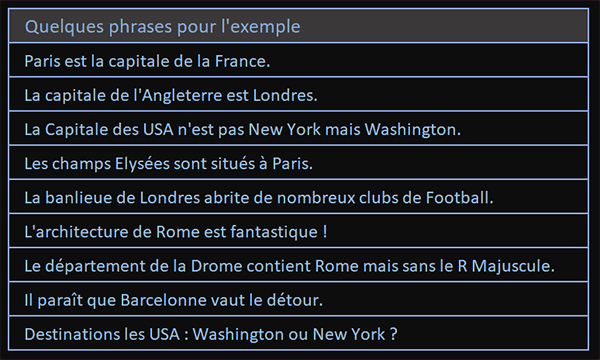
La première colonne énumère des phrases dans lesquelles des mots clés à transformer en majuscules sont à déceler.
La deuxième colonne est vide. Elle attend les formules permettant de restituer ces mêmes phrases mais avec les transformations de casse à opérer sur les mots clés listés dans la troisième colonne. La plage de ces mots clés est reconnue sous le nom motsC. Vous pouvez le constater en déployant la zone Nom en haut à gauche de la feuille Excel. Cette plage doit nécessairement accueillir au moins une cellule vide en queue de liste pour les phrases ne contenant aucun des mots clés. En effet, lorsque la formule matricielle ne trouve aucune concordance (aucun mot clé), elle répond par #N/A du fait de l'exploitation des fonctions d'extraction.
L'idée globale est d'extraire le mot clé trouvé dans chaque phrase pour le remplacer par son homologue en majuscules.
La fonction de remplacement
Et précisément, nous suggérons de débuter la construction de la syntaxe matricielle en faisant appel à la fonction de remplacement.
- Cliquer sur la cellule E6 pour la sélectionner,
- Taper le symbole égal (=) pour débuter la construction de la formule matricielle,
- Inscrire la fonction de remplacement, suivie d'une parenthèse, soit : Substitue(,
- Désigner la cellule de la première phrase en cliquant sur la cellule B6,
- Puis, taper un point-virgule (;) pour passer dans l'argument du texte à remplacer,
Pour trouver le mot clé à remplacer, le principe consiste à l'extraire de la chaîne avec la fonction Index en décelant la position par une recherche approximative de chacun de ces mots clés de la liste motsC dans la phrase.
- Inscrire la fonction d'extraction suivie d'une parenthèse, soit : Index(,
- Puis, désigner la plage des mots clés par son nom, soit : motsC,
- Taper un point-virgule (;) pour passer dans l'argument de l'indice de ligne,
- Inscrire la fonction de recherche suivie d'une parenthèse, soit : Equiv(,
- Puis, cliquer sur le petit bouton de l'assistant fonction à gauche de la barre de formule,
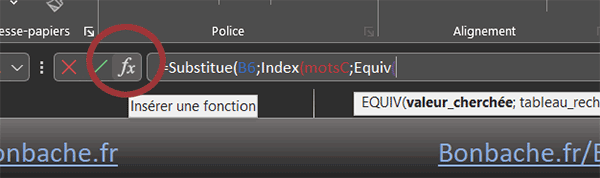
Il va livrer des résultats précieux au fil de la construction de la formule matricielle. Nous comprendrons ainsi comment les éléments cherchés sont repérés et comment ils sont extraits.
- Dans la zone Valeur_cherchée, taper le chiffre 1,
- Dans la zone Tableau_recherche, inscrire la fonction de dénombrement, soit : Nb.Si(,
- Cliquer sur la cellule B6 pour désigner la première phrase comme élément de recherche,
- Puis, taper un point-virgule (;) pour passer dans l'argument du critère de recherche,
- Taper le symbole de l'étoile entre guillemet, soit : "*",
- Concaténer cette étoile avec la matrice des mots clés, soit : & motsC,
- Concaténer cette matrice avec une nouvelle étoile, soit : & "*",
- Dès lors, fermer la parenthèse de la fonction Nb.Si,
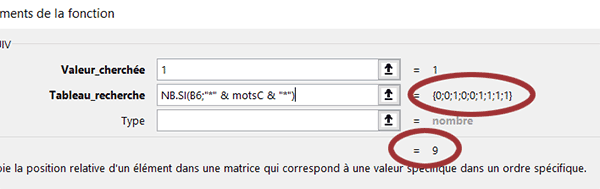
Comme vous pouvez le voir, l'assistant de la fonction Equiv donne d'ores et déjà des réponses convaincantes pour certaines et troublantes pour d'autres. La matrice en regard de la zone Tableau_recherche repère tous les mots clés trouvés dans la première phrase, par des chiffres 1. Le mot clé Paris à transformer en majuscule est effectivement situé en troisième position de cette matrice. Toutes les dernières repèrent les cellules vides qui sont forcément concordantes mais qui doivent être ignorées. Pourtant, le résultat livré (9) en bas de la boîte de dialogue, pointe sur cette dernière cellule vide. En effet, nous n'avons pas encore réglé le dernier argument de la fonction Equiv, pour réaliser une recherche exacte sur le mot clé.
- Dans la zone Type, taper le chiffre 0,
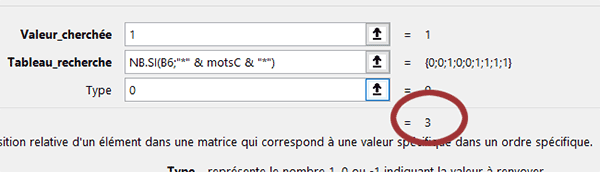
Aussitôt, vous constatez que l'indice de ligne se réajuste parfaitement pour pointer sur le mot clé Paris, qui va donc être extrait par la fonction Index dans l'argument du texte à remplacer de la fonction Substitue.
Le texte de remplacement
Nous devons maintenant désigner le texte de remplacement en troisième argument de la fonction Substitue. Il s'agit du même que celui que nous venons de trouver mais à convertir en majuscules. Toute la syntaxe de la fonction Index doit donc être englobée dans la fonction Excel Majuscule.
- Dans la barre de formule, cliquer à la fin de la syntaxe, après la parenthèse de la fonction Equiv,
- Fermer alors la parenthèse de la fonction Index,
- Puis, valider la demande d'Excel,
- Dans la barre de formule, copier l'intégralité de la syntaxe de la fonction Index, soit :
- Replacer le point d'insertion à la fin de la syntaxe,
- Taper un point-virgule (;) pour passer dans le troisième argument de la fonction Substitue,
- Dans la zone Nouveau_texte, saisir la fonction Majuscule suivie d'une parenthèse,
- Puis, coller la syntaxe de la fonction Index précédemment copiée,
- Dès lors, fermer la parenthèse de la fonction Majuscule,
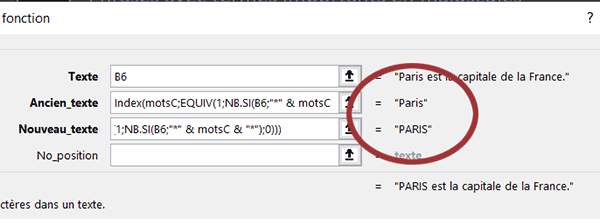
Comme vous pouvez le constater, dans ce raisonnement matriciel, l'assistant fonction a parfaitement trouvé le mot clé à remplacer dans la chaîne par son homologue en majuscules.
- Valider la formule matricielle par le raccourci clavier CTRL + MAJ + Entrée,
- Cliquer et glisser la poignée du résultat jusqu'en cellule E14,
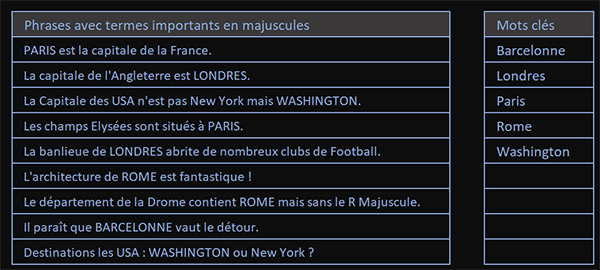
La syntaxe complète de la formule matricielle que nous avons bâtie est la suivante :
=SUBSTITUE(B6; INDEX(motsC; EQUIV(1; NB.SI(B6; "*" & motsC & "*"); 0)); MAJUSCULE(INDEX(motsC; EQUIV(1; NB.SI(B6; "*" & motsC & "*"); 0))))