
Astuces Excel sur les heures arrondies et les mois de dates
Accueil > Bureautique > Excel > Excel Astuces > Astuces Excel sur les heures arrondies et les mois de dates
Pour partager cette vidéo sur les réseaux sociaux ou sur un site, voici son url :
Sujets que vous pourriez aussi aimer :
Astuces Excel sur les heures et les dates
Dans ce nouveau volet, nous proposons de découvrir deux nouvelles astuces Excel sur la manipulation des heures et des dates.

Dans l'exemple illustré par la capture, nous travaillons sur deux petits tableaux. Dans le premier tableau, pour des horaires moins farfelus et plus cohérents, nous arrondissons les heures au quart d'heure le plus proche. Dans le deuxième tableau, en fonction d'unités mentionnées en deuxième colonne, nous ajoutons ou retranchons des mois aux dates.
Source et procédure
Pour la mise en place de ces astuces, nous proposons de récupérer ces tableaux.
- Télécharger le classeur astuces-heures-et-dates.xlsx en cliquant sur ce lien,
- Double cliquer sur le fichier réceptionné pour l'ouvrir dans Excel,
- Puis, cliquer sur le bouton Activer la modification du bandeau de sécurité,
- Sélectionner la première heure effective à calculer en cliquant sur sa cellule C4,
- Taper le symbole (=) pour initier le calcul,
- Inscrire le nom de la fonction suivi d'une parenthèse, soit : Arrondi.Au.Multiple(,
- Désigner la première heure du tableau par ses coordonnées, soit : B4,
- Taper un point-virgule (;) pour passer dans l'argument du multiple à définir,
- Inscrire le quart d'heure au format heure entre guillemets, soit : '0:15',
- Fermer la parenthèse de la fonction Arrondi.Au.Multiple,
- Puis, valider la formule avec le raccourci clavier CTRL + Entrée,
- Double cliquer sur la poignée du résultat pour répliquer la logique sur les autres cellules,
- Dans la section Nombre du ruban Accueil, déployer la liste déroulante des formats,
- Dans les propositions, choisir le format Heure,
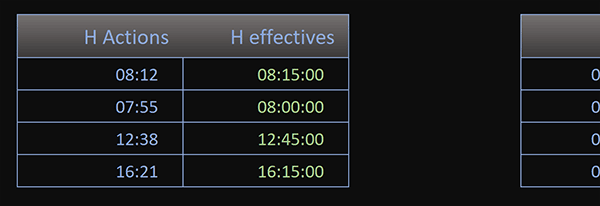
En adaptant l'argument du multiple, la même technique peut donc être exploitée pour arrondir à la demi-heure ou à l'heure la plus proche. Cependant, la précision apportée par le format des heures sur les secondes ne nous est pas utile. Elle alourdit la présentation des horaires. Nous proposons d'ajuster ce format.
- Sélectionner tous les résultats, soit la plage de cellules C4:C7,
- Déployer la liste déroulante des formats dans la section Nombre du ruban Accueil,
- En bas de la liste des propositions, opter pour l'option Autres formats numériques,
- Dans la boîte de dialogue qui suit, sélectionner la catégorie Personnalisée,
- Dans la zone Type au centre de la boîte de dialogue, saisir la syntaxe : hh:mm,
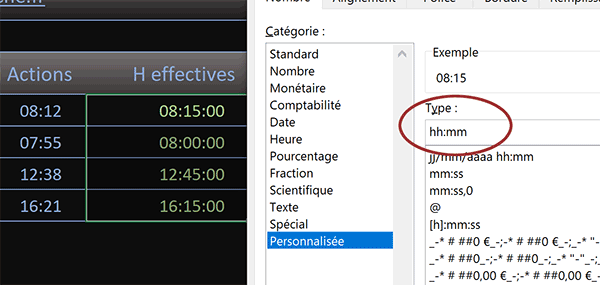
Nous souhaitons seulement préserver la précision sur les heures et les minutes sans celle sur les secondes.
- Cliquer sur le bouton Ok de la boîte de dialogue pour valider ce format personnalisé,
Désormais, nous souhaitons apporter l'astuce permettant d'ajouter ou de retrancher facilement un certain nombre de mois à une date. En colonne E, la même date est inscrite à quatre reprises. En colonne F, des unités de mois sont proposées à l'ajout ou à la soustraction. En colonne G, nous devons calculer la nouvelle date en tenant compte des deux indications précédentes. Excel offre une fonction particulière pour cela. Elle se nomme Mois.Decaler. Elle ne demande que deux renseignements. Tout d'abord il s'agit de la date de départ. Ensuite, il s'agit des unités de mois à incrémenter ou à décrémenter.
- Sélectionner la première date d'arrivée à calculer en cliquant sur sa cellule G4,
- Taper le symbole égal (=) pour initier le calcul,
- Inscrire le nom de la fonction suivi d'une parenthèse, soit : Mois.Decaler(,
- Désigner la première date de départ en cliquant sur sa cellule E4,
- Taper un point-virgule (;) pour passer dans l'argument des unités de mois,
- Désigner la première des unités de mois en cliquant sur sa cellule F4,
- Fermer la parenthèse de la fonction Mois.Decaler,
- Puis, valider la formule par le raccourci clavier CTRL + Entrée,
- Double cliquer sur la poignée du résultat pour répliquer la logique sur les 3 cellules du dessous,
- Dans la section Nombre du ruban Accueil, déployer la liste déroulante des formats,
- Dans les propositions, choisir le format Date courte,
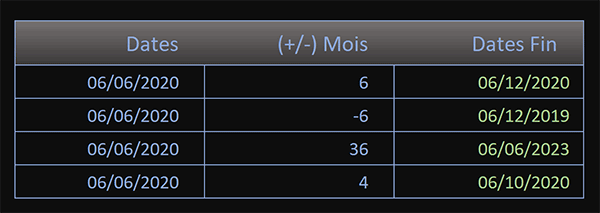
Les dates calculées sont parfaitement cohérentes. Elles sont tantôt incrémentées et tantôt décrémentées des unités de mois stipulées.
























