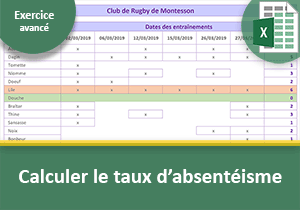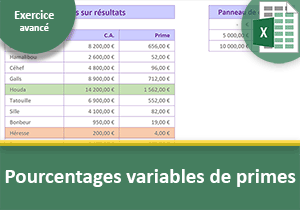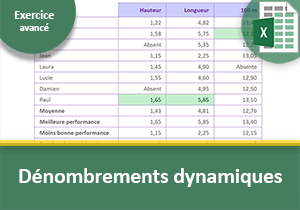Analyser les résultats d'une équipe de Football
Pour partager cette vidéo sur les réseaux sociaux ou sur un site, voici son url :
Sujets que vous pourriez aussi aimer :
Classement et résultats d'une équipe de Football
Dans ce cinquième exercice Excel pour utilisateurs avancés, nous réalisons le suivi dynamique des résultats d'un club de Football. Au fil des matchs, il est question de comptabiliser les points engrangés. Ces points dépendent bien sûr du score de chaque match.
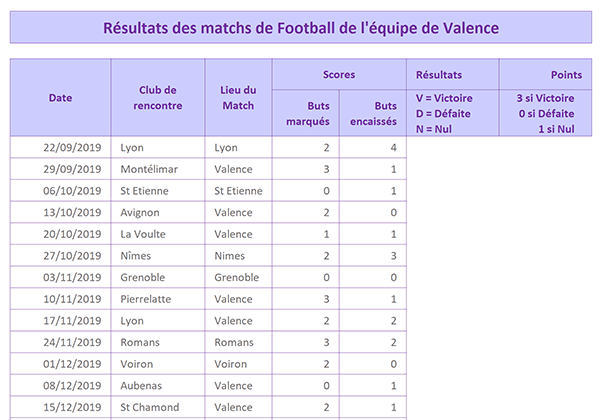
Les calculs doivent tous être dynamiques pour livrer un modèle déclinable et exploitable pour d'autres clubs et championnats. Des critères doivent être analysés pour fournir les résultats de calculs. La précieuse et puissante fonction Excel Si est donc de nouveau à l'honneur. Mais il est aussi question de livrer des résultats de synthèse pour faciliter l'interprétation des données globales du club.
Source et présentation de la problématique
Nous débutons les manipulations depuis un classeur source offrant la structure et les données renseignées du tableau. Il est comme toujours proposé au téléchargement depuis le site Bonbache.fr.
- Télécharger le classeur classement-et-resultats-equipe-de-foot.xlsx en cliquant sur son lien,
- Double cliquer sur le fichier téléchargé pour l'ouvrir dans Excel,
- Puis, cliquer sur le bouton Activer la modification du bandeau jaune de sécurité,
La colonne G attend une indication textuelle. Elle est variable. Elle dépend du résultat du match. La lettre V doit être inscrite en cas de victoire. En cas de match nul, la lettre N doit être mentionnée. Et dans le cas restant, celui de la défaite, c'est la lettre D qui doit apparaître. Trois conclusions sont donc possibles. Elles dépendent de la comparaison entre le nombre de buts marqués et de buts encaissés. Ces cellules devront être analysées avec la fonction Excel Si pour déterminer la lettre à inscrire.
Les résultats de la colonne H suivante doivent se déduire de ce raisonnement. En cas de victoire, l'équipe engrange 3 points. Elle prend 1 seul point en cas de match nul et bien sûr 0 point en cas de défaite. La fonction conditionnelle est donc de nouveau de mise pour analyser le contexte.
Enfin, des données statistiques précieuses sont attendues en bas de tableau. Elles permettront une lecture transversale pour simplifier l'interprétation des résultats de l'équipe, dès le premier contact avec le tableau.
Analyser le résultat du match
L'indication dynamique à livrer en colonne G dépend du nombre du buts inscrits à comparer avec le nombre de buts encaissés. S'il est supérieur, nous en déduisons qu'il s'agit d'une victoire. S'il est équivalent, nous savons qu'il s'agit d'un match nul. Et dans le cas restant, nous en concluons qu'il s'agit d'une défaite. Nous devons donc enclencher la fonction Excel Si dont la syntaxe est la suivante :
=Si(Critère_à_vérifier; Action_alors ; Action_Sinon)
Le critère à vérifier est la comparaison entre le nombre de buts inscrits et encaissés. Si le premier est supérieur au second, alors nous devons inscrire la lettre V pour Victoire (Action_alors). Sinon, deux cas restent à envisager. Donc, nous devons imbriquer une nouvelle fonction Si dans la première pour de nouveau comparer ces résultats.
Depuis la version 2019 d'Excel, il existe une fonction simulant ces imbrications. Mais pour des raisons de comptabilité, nous proposons la version manuelle et universelle d'imbrication, selon la syntaxe suivante :
=Si(Critère1_à_vérifier; Action_alors1 ; Si(Critère2; Alors2 ; Sinon2))
La suite du raisonnement continue : Sinon si les deux scores sont identiques, il s'agit d'un match nul (N), sinon d'une défaite (D). Le dernier cas (Sinon) se déduit naturellement. Dans la mesure où les deux premiers critères ne sont pas satisfaits, nous savons qu'il s'agit nécessairement d'une défaite. Il n'est donc pas utile d'ajouter une condition supplémentaire. Nous proposons de passer à la mise en oeuvre.
- Sélectionner le premier résultat à déduire, soit la cellule G6,
- Taper le symbole égal (=) pour débuter la formule,
- Saisir le nom de la fonction conditionnelle suivi d'une parenthèse, soit Si(,
- Sélectionner la cellule E6 pour intégrer le résultat dynamique des buts marqués,
- Taper le symbole supérieur (>) pour initier la comparaison,
- Sélectionner la cellule F6 pour intégrer le résultat des buts encaissés dans le test,
- Taper un point-virgule (;) pour passer dans la branche Alors de la fonction Si,
- Saisir la lettre V entre guillemets, soit 'V',
- Taper un point-virgule (;) pour passer dans la branche Sinon de la fonction Si,
- Saisir de nouveau la fonction conditionnelle suivie d'une parenthèse, soit Si(,
- Sélectionner de nouveau la cellule E6 pour désigner les buts marqués,
- Taper le symbole égal (=) pour vérifier l'égalité des scores,
- Sélectionner la cellule F6 pour désigner les buts encaissés,
- Taper un point-virgule (;) pour passer dans la branche Alors de la seconde fonction Si,
- Saisir la lettre N entre guillemets, soit 'N',
- Taper un nouveau point-virgule (;) pour passer dans la branche Sinon de la fonction Si,
- Saisir la lettre D entre guillemets, soit 'D',
- Fermer la parenthèse de la seconde fonction Si,
- Fermer la parenthèse de la première fonction Si l'englobant,
- Valider la formule par le raccourci clavier CTRL + Entrée,
=SI(E6>F6;'V';SI(E6=F6;'N';'D'))
Nous devons répliquer cette logique sur les lignes du dessous. Jamais un même calcul ne doit être refait dans Excel. Nous allons donc exploiter la poignée de la cellule du résultat. Elle est matérialisée par un petit carré noir, situé en bas à droite de la case active. Lorsque vous pointez la souris au-dessus, son curseur se transforme en une croix noire indiquant qu'Excel est prêt à reproduire et adapter la formule.
- Double cliquer sur la poignée de la cellule du résultat,
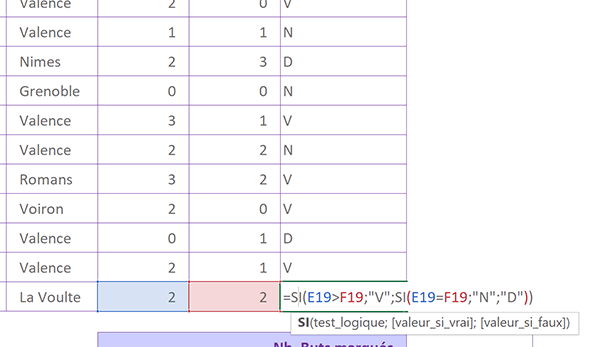
Tous les cas sont parfaitement analysés. Toutes les actions sont correctement entreprises. Les lettres correspondantes sont effectivement inscrites, en guise de résultats, selon les buts marqués dans les deux camps.
Si vous double cliquez sur le dernier calcul répliqué en cellule G19, vous visualisez la syntaxe de la formule portée par la cellule. Excel identifie alors les cellules impliquées avec des couleurs différentes. Et comme vous le remarquez, la logique s'est parfaitement adaptée pour comparer les scores du dernier match. Pensez à abandonner la modification de la cellule à l'aide de la touche Echap du clavier pour ne pas risquer d'endommager la formule.
Un défaut d'alignement est à observer dans la colonne des résultats. Nous proposons de le corriger tout de suite. La présentation d'un tableau Excel ne doit jamais être négligée. Les informations doivent être structurées et homogènes. Ces données doivent être alignées à droite tout en proposant un léger décalage avec la bordure de la cellule.
- Sélectionner tous les résultats, soit la plage de cellules G6:G19,
- Dans la section Alignement du ruban Accueil, cliquer sur le bouton Aligner à droite,
- Dans cette même section, cliquer alors sur le bouton Augmenter le retrait,
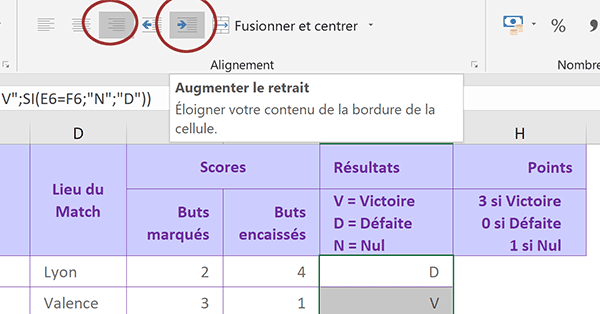
Comptabiliser les points de l'équipe
Le raisonnement suivant est très proche du précédent. En colonne H, il s'agit d'inscrire les points engrangés par l'équipe selon le résultat de chaque match. 3 points doivent être enregistrés en cas de victoire, 1 seul en cas de match nul et 0 dans le cas restant, celui de la défaite. L'imbrication des fonctions Si est de nouveau nécessaire. Elles doivent analyser la lettre inscrite dans la colonne G. Il s'agit donc de conclusions livrées par des dénouements en cascade.
- Sélectionner le premier score à calculer, soit la cellule H6,
- Taper le symbole égal (=) pour débuter la formule,
- Saisir la fonction conditionnelle suivie d'une parenthèse, soit Si(,
- Sélectionner le premier résultat à analyser, soit la cellule G6,
- Taper le symbole égal (=) pour l'égalité du critère à vérifier,
- Saisir la lettre V entre guillemets, soit 'V',
- Taper un point-virgule (;) pour passer dans la branche Alors de la fonction Si,
- Saisir le chiffre 3,
- Taper un point-virgule (;) pour passer dans la branche Sinon de la fonction Si,
- Saisir le nom de la fonction conditionnelle suivi d'une parenthèse ouvrante, soit Si(,
- Désigner de nouveau le résultat à analyser, soit la cellule G6,
- Taper le symbole égal (=) pour le critère à valider,
- Saisir la lettre D entre guillemets, soit 'D',
- Taper un point-virgule (;) pour passer dans la branche Alors de la seconde fonction Si,
- Saisir le chiffre 0 pour traduire la défaite,
- Taper un point-virgule (;) pour passer dans la branche Sinon de la seconde fonction Si,
- Taper le chiffre 1 pour attribuer le point du match nul,
- Fermer la parenthèse de la seconde fonction Si,
- Fermer la parenthèse de la première fonction Si qui l'encapsule,
- Valider la formule par le raccourci clavier CTRL + Entrée,
- Double cliquer sur la poignée du résultat pour répliquer la logique sur toute la colonne,
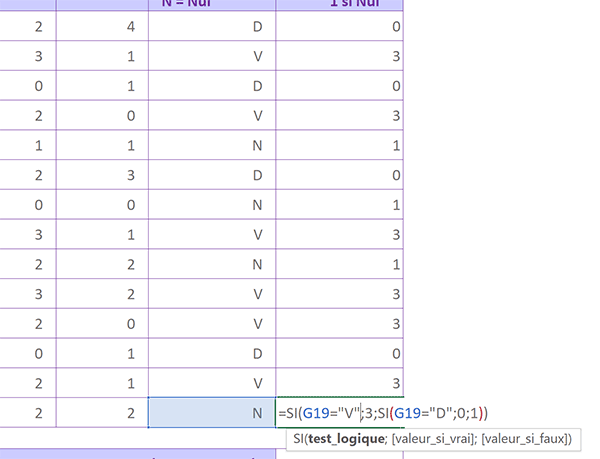
Une fois encore, vous pouvez double cliquer sur le dernier résultat en H19 pour visualiser la syntaxe du calcul reproduit. Le raisonnement s'est bien adapté au déplacement imposé par la poignée. C'est bien le résultat du dernier match qui y est analysé. Et en fonction de ce dernier, les points sont naturellement distribués.
Les références absolues ne sont donc pas nécessaires dans cet exercice. Le raisonnement doit être appliqué ligne à ligne et donc il doit suivre le déplacement imposé par la poignée.
Nous constatons le même défaut d'alignement dans cette colonne H. Nous proposons d'appliquer le même remède que précédemment.
- Sélectionner tous les précédents résultats, soit la plage de cellules H6:H19,
- Dans la section Alignement du ruban Accueil, cliquer sur le bouton Augmenter le retrait,
Les calculs à délivrer entre les lignes 21 et 26 sont particulièrement importants. Ils doivent offrir une autre lecture du tableau, une lecture plus rapide en l'occurrence. La simple consultation de ces données suffira à savoir rapidement si l'équipe est en forme ou si au contraire ses résultats sont inquiétants.
Ces calculs sont triviaux. Ils consistent à réaliser des sommes ou des dénombrements. Le premier résultat à livrer consiste à additionner les buts marqués. Le deuxième est identique mais sur les buts encaissés. L'écart entre les deux sera un révélateur intéressant. Il aurait d'ailleurs pu être judicieux de prévoir une case de synthèse pour afficher cette différence.
- Sélectionner le premier résultat de synthèse, soit la cellule H21,
- Tout à fait à droite du ruban Accueil, cliquer sur le bouton Somme automatique,
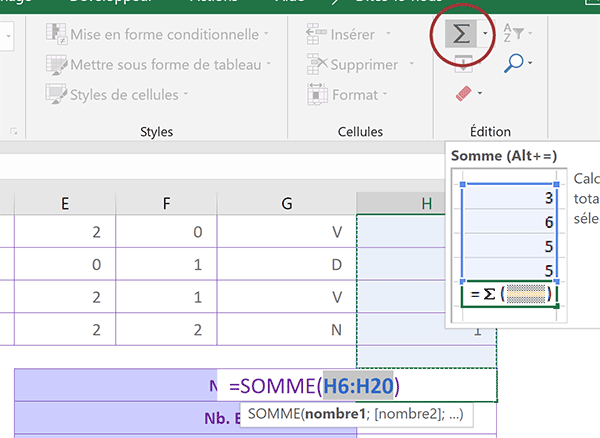
La syntaxe du calcul suggéré s'inscrit automatiquement dans la cellule désignée. La colonne proposée n'est pas correcte. La somme doit être réalisée sur les buts marqués en colonne E. De plus, il n'est pas utile d'intégrer la ligne 20 comme proposé. Cette dernière est vide en effet. Par défaut, Excel propose de réaliser la somme des valeurs numériques contigües à la cellule du résultat.
Et c'est précisément parce qu'il s'agit d'une simple suggestion de la part d'Excel que la formule est en attente de modification ou de validation.
- Sélectionner tous les buts marqués, soit la plage de cellules E6:E19 pour corriger la formule,
- Enfoncer la touche Entrée du clavier pour valider le calcul,
Nous obtenons le total de 24 buts inscrits par l'équipe au cours de la période retranscrite dans le tableau. La syntaxe de la formule est la suivante : =SOMME(E6:E19).
- Si elle n'est pas active, sélectionner la cellule suivante, soit H22,
- Cliquer sur le bouton Somme automatique dans le ruban Accueil,
- Sélectionner les buts encaissés soit la plage de cellules F6:F19,
- Puis, valider le calcul par la touche Entrée du clavier,
La formule livrée est la suivante : =SOMME(F6:F19).
Nous le rappelons à chaque occasion. Il s'agit d'une somme automatique. C'est la raison pour laquelle nous nous laissons guider par Excel et n'inscrivons pas le symbole égal. Excel le fait pour nous. Tout calcul doit nécessairement être introduit par ce symbole.
Le résultat suivant consiste à calculer le nombre total de matchs. Il s'agit d'un dénombrement. Nous devons comptabiliser chaque date de match inscrite. Et à ce titre, la fonction Excel NbVal semble dédiée. Elle compte toutes les cellules non vides dans une plage désignée. Tout comme la somme, elle ne requiert donc qu'un seul argument, la plage de cellules où compter.
- Si elle n'est pas active, sélectionner la cellule H23,
- Taper le symbole égal (=) pour initier la syntaxe du décompte,
- Saisir le nom de la fonction suivi d'une parenthèse, soit NbVal(,
- Sélectionner par exemple toutes les dates de matchs, soit la plage de cellules B6:B19,
- Fermer la parenthèse de la fonction NbVal,
- Puis, valider la formule par la touche Entrée du clavier,
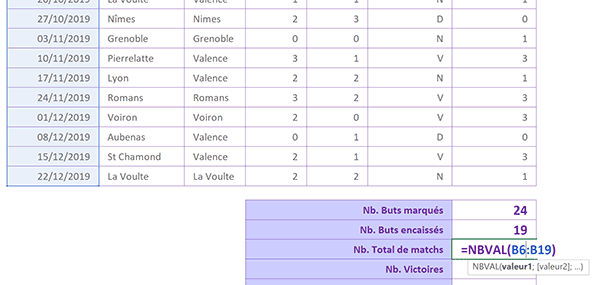
La syntaxe de ce calcul est donc la suivante : =NBVAL(B6:B19).
Les résultats de synthèse suivants consistent à réaliser des dénombrements conditionnels. Pour connaître le nombre de victoires, il suffit par exemple de comptabiliser chaque case portant la mention V. Et pour connaître le nombre de défaites, il suffit de compter toutes les cellules portant la mention D. C'est la fonction Excel Nb.Si qui apporte la solution, selon la syntaxe suivante :
=Nb.Si(Plage_où_compter; Critère)
En premier argument, nous devons donc lui indiquer sur quelle plage le décompte doit être réalisé. Et en second argument, nous devons renseigner le critère pour réaliser ce décompte. En l'occurrence, pour le premier calcul, il s'agit de la lettre V afin d'identifier les victoires.
- Si elle n'est pas active, sélectionner la cellule H24,
- Taper le symbole égal (=) pour démarrer la formule,
- Saisir le nom de la fonction suivi d'une parenthèse, soit Nb.Si(,
- Sélectionner la plage de cellules G6:G19,
- Taper un point-virgule (;) pour passer dans l'argument du critère enclenchant le décompte,
- Saisir la lettre V entre guillemets, soit 'V',
- Fermer la parenthèse de la fonction Nb.Si,
- Puis, valider le calcul à l'aide de la touche Entrée du clavier,
Nous pourrions dupliquer la syntaxe de cette formule : =NB.SI(G6:G19;'V'), afin de l'adapter pour le calcul suivant. Il s'agit d'un exercice. Il est important de reproduire le cheminement complet.
- Si elle n'est pas active, sélectionner la cellule H25,
- Taper le symbole égal (=) pour initier la syntaxe du calcul,
- Saisir la fonction suivie d'une parenthèse ouvrante, soit Nb.Si(,
- Sélectionner les mêmes données que précédemment, soit la plage de cellules G6:G19,
- Taper un point-virgule (;) pour passer dans l'argument du critère,
- Saisir la lettre D entre guillemets, soit 'D',
- Fermer la parenthèse de la fonction Nb.Si,
- Puis, valider le calcul avec la touche Entrée du clavier,
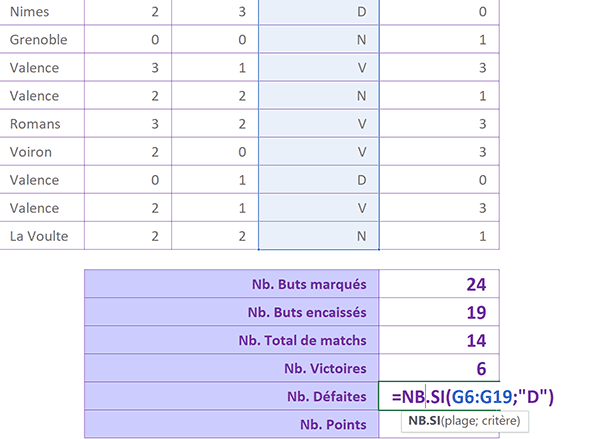
Vous en conviendrez, ces résultats de synthèse sont fort intéressants pour tirer les interprétations au plus juste.
Le dernier score à livrer est trivial une fois encore. Il consiste à sommer tous les points cumulés identifiés dans la colonne H.
- Si elle n'est pas active, sélectionner la cellule H26,
- Cliquer sur le bouton Somme automatique dans le ruban Accueil,
- Sélectionner la plage de cellules H6:H19,
- Puis, valider l'opération avec la touche Entrée du clavier,
Repérer dynamiquement les victoires
Pour parfaire le modèle, nous proposons une fois de plus, de bénéficier de la puissance offerte par la mise en forme conditionnelle. Nous souhaitons repérer la ligne entière de chaque match victorieux. Et pour cela, nous souhaitons leur attribuer un remplissage vert clair. Cette identification dynamique et visuelle rendra rapidement compte des résultats de l'équipe. Si le vert domine, nous en conclurons instantanément de la domination infligée.
Il existe des règles toutes faites, mais la nôtre est particulière. Pour chaque ligne du tableau, le critère consiste à vérifier qu'une lettre V, issue d'un précédent calcul, est bien renseignée en colonne G. S'il est vérifié, une couleur de remplissage doit être automatiquement déclenchée.
- Sélectionner toutes les données du tableau, soit la plage de cellules B6:H19,
- Dans la section Styles du ruban Accueil, cliquer sur le bouton Mise en forme conditionnelle,
- En bas de la liste, choisir Nouvelle règle,
- Dans la boîte de dialogue qui suit, sélectionner le type : Utiliser une formule pour...,
- Cliquer dans la zone de saisie juste en dessous pour l'activer,
- Taper le symbole égal (=) pour initier la syntaxe du critère de la règle,
- Sélectionner le premier résultat à comparer pour intégrer sa référence G6,
En revanche, pour un même match, soit pour toutes les colonnes de la même ligne, le critère doit bien être vérifié uniquement par rapport à cette cellule. Donc elle doit rester figée en colonne.
- Enfoncer deux fois la touche F4 du clavier,
- Taper le symbole égal (=) pour l'égalité du critère à vérifier,
- Saisir la lettre V entre guillemets, soit 'V',
- Cliquer sur le bouton Format en bas de la boîte de dialogue,
- Dans la boîte de dialogue qui suit, activer l'onglet Remplissage,
- Dans la palette de couleurs, choisir un vert clair et valider par Ok,
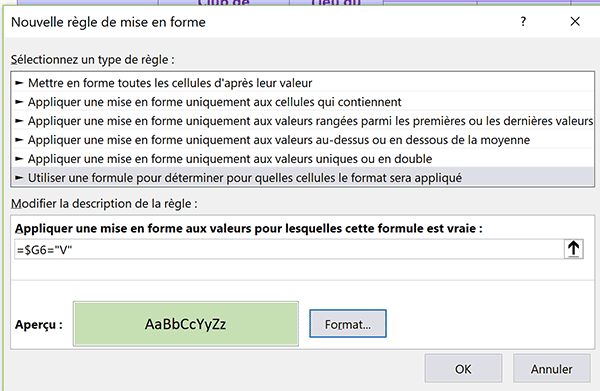
Nous sommes de retour sur la première boîte de dialogue qui nous gratifie d'un résumé. Lorsque le critère est vérifié, donc lorsque le match est une victoire, la ligne entière doit être remplie d'une couleur verte.
- Valider cette règle de mise en forme conditionnelle en cliquant de nouveau sur le bouton Ok,
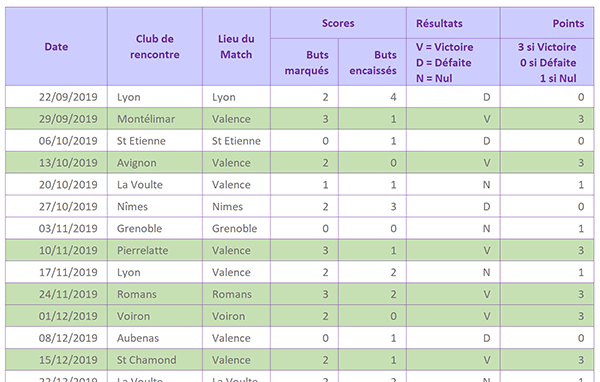
La proportion de vert est assez intéressante. Les résultats du club de Foot sont donc plutôt encourageants. Et grâce à cette règle de format dynamique, cette interprétation est naturellement délivrée à la première lecture. Si les données venaient à évoluer, les couleurs se déplaceraient automatiquement pour repérer les nouvelles victoires.