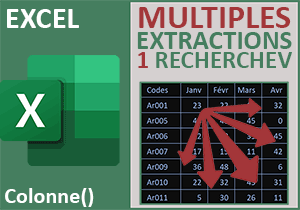Intercaler automatiquement des lignes vides dans un tableau
Accueil > Bureautique > Excel > Excel Astuces > Intercaler automatiquement des lignes vides dans un tableau
Pour partager cette vidéo sur les réseaux sociaux ou sur un site, voici son url :
Sujets que vous pourriez aussi aimer :
Intercaler des lignes vides
Les bases de données denses sont compliquées à restructurer et réorganiser.
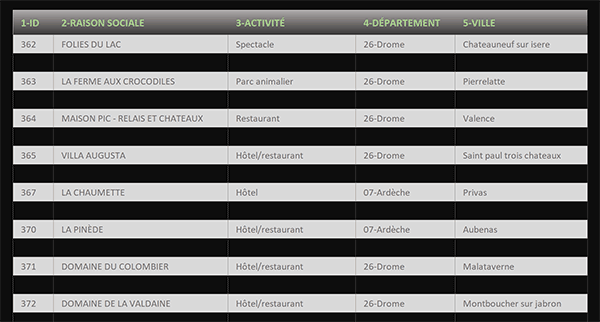
Dans l'exemple illustré par la capture, sur un tableau de données de plusieurs centaines de lignes, nous sommes parvenus à insérer une ligne vide sur deux. Et pour cela, nous n'avons engagé aucune action manuelle sur les lignes. Dans ce chapitre, nous proposons de démontrer la solution sous forme d'astuce.
Source et procédure
Pour la mise en place de cette astuce Excel, nous suggérons de récupérer cette base de données.
- Télécharger le classeur intercaler-lignes-vides.xlsx en cliquant sur ce lien,
- Double cliquer sur le fichier réceptionné pour l'ouvrir dans Excel,
- Puis, cliquer sur le bouton Activer la modification du bandeau de sécurité,
Qui dit organisation, dit tri des informations. Encore faut-il que ce tri soit pertinemment organisé. L'astuce plutôt culottée consiste à implémenter une nouvelle colonne de numéros incrémentés. Mais ceux-ci doivent s'intercaler pour permettre un tri alternant ces fameuses lignes vierges. Pour y voir plus clair, nous proposons de procéder de ce pas.
- Sélectionner la première case à gauche du tableau, soit la cellule B3,
- Taper et valider l'intitulé Num,
- Dans la cellule B4 du dessous, taper le chiffre 1 et valider avec la touche Entrée,
- En cellule B5, inscrire le chiffre 2,
- Sélectionner alors les deux cellules B4 et B5,
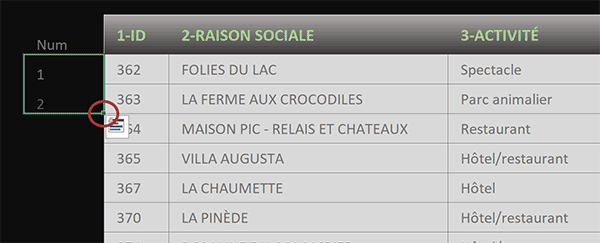
Nous venons de définir le pas de l'incrémentation à respecter et à reproduire sur la hauteur de la base de données.
- Pour cela, double cliquer sur la poignée de la sélection,
- Réaliser le raccourci clavier CTRL + Home pour revenir en haut de la feuille,
- Sélectionner le premier numéro en cliquant sur sa cellule B4,
- Maintenir la touche MAJ (Shift) enfoncée,
- Enfoncer la touche Fin puis la flèche orientée vers le bas du pavé directionnel,
- Relâcher la touche Maj,
- Copier ces informations par le raccourci clavier CTRL + C,
- Sélectionner la cellule située sous la sélection, soit la cellule B1001,
- Coller les informations copiées par le raccourci clavier CTRL + V,
- En cellule B1001, remplacer le chiffre 1 par 1,5,
- En cellule B1002, remplacer le chiffre 2 par 2,5,
- Sélectionner alors ces deux cellules B1001 et B1002,
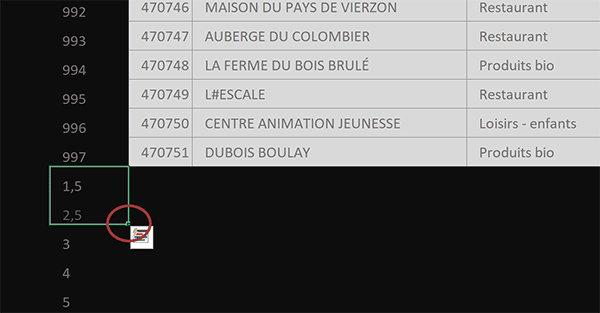
Comme précédemment, une poignée se suggère en bas à droite de la sélection.
- Double cliquer sur cette poignée,
- Réaliser le raccourci clavier CTRL + Home pour revenir en haut de la feuille,
- Cliquer sur l'une des cellules du tableau, par exemple C4,
- Réaliser le raccourci clavier CTRL + A,
- En haut de la fenêtre Excel, cliquer sur l'onglet Données pour activer son ruban,
- Dans la section Trier et filtrer du ruban, cliquer sur le bouton Trier,
- Dans la boîte de dialogue qui suit, cocher la case : Mes données ont des en-têtes,
- Avec la première des trois listes déroulantes, désigner le champ Num,
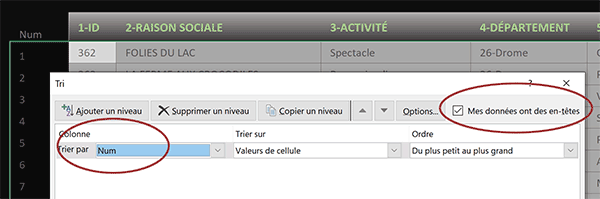
Ainsi, la réorganisation des données du tableau va s'opérer en fonction de la chronologie des numéros que nous avons créés. Comme ils sont alternés, nous devrions obtenir le résultat escompté.
- Valider ces réglages en cliquant sur le bouton Ok,
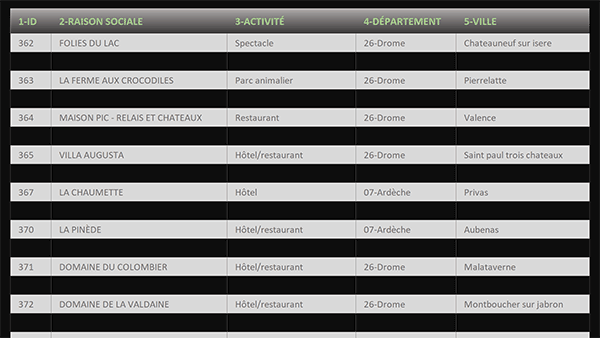
Pour parfaire la solution, il convient d'effacer la première colonne des numéros incrémentés.