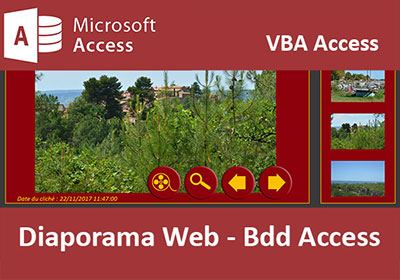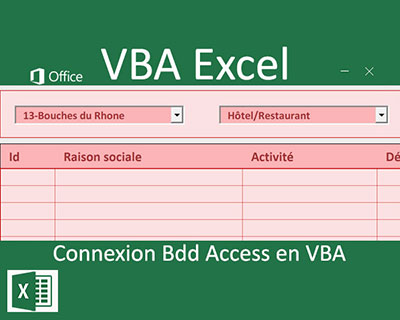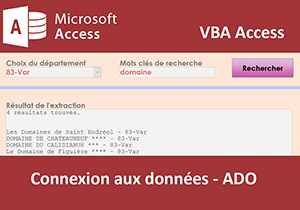Visionneuse d'images sur formulaire Access en VBA
Pour partager cette vidéo sur les réseaux sociaux ou sur un site, voici son url :
Sujets que vous pourriez aussi aimer :
Visionneuse d'images sur un formulaire VBA Access
Dans cette formation, nous proposons de bâtir une application Access permettant de visualiser des images, par le biais d'un formulaire, comme s'il s'agissait d'un album photos. Nous souhaitons nous rapprocher du résultat que nous avions atteint lors de la formation sur la création d'un album photos pour le Web en Javascript.

Mais la philosophie et le langage sont différents. Donc les adaptations et défis sont nombreux.
Les sources de l'application
Afin de focaliser nos efforts sur le code VBA utile, nous proposons de récupérer des sources existantes. Il s'agit d'images pour l'album photos et d'un formulaire prêt à les accueillir.
- Télécharger la source compressée album-photos-vba-access.rar en cliquant sur son lien,
- La décompresser dans le dossier de votre choix,
- Double cliquer sur le fichier visionneuse-images.accdb pour l'ouvrir dans Access,
- Cliquer sur le bouton Activer le contenu du ruban jaune,
- Dans le volet de gauche des objets Access, double cliquer sur le formulaire Visionneuse,
Dans le volet des objets Access, sur la gauche de l'environnement, vous notez la présence de deux tables : Chemin et Images. La table Images sert à stocker et archiver toutes les photos contenues dans un dossier désigné par le bouton Parcourir du formulaire. La table Chemin quant à elle, sert à mémoriser le chemin d'accès absolu à ces images pour éviter les répétitions inutiles dans la table Images.
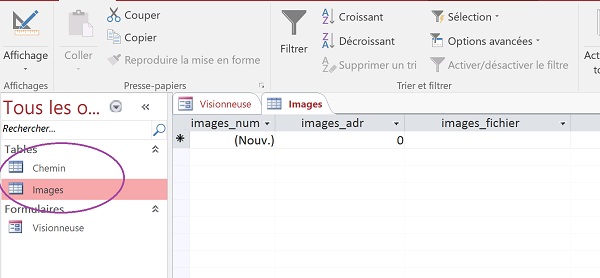
Ainsi nous proposons d'offrir à l'utilisateur de générer un nouvel album photos ou bien de naviguer au travers de celui existant, par le biais des informations stockées dans les tables, lors de la dernière utilisation.
Parcourir les fichiers d'un dossier en VBA Access
Dans un premier temps, nous proposons de coder les instructions qui seront déclenchées au clic sur le bouton Parcourir (btn_chercher). L'utilisateur pourra ainsi désigner le dossier des photos à visualiser. Ces dernières devront être traitées et archivées par le code VBA Access qui se chargera ensuite de démarrer la navigation au travers de l'album photos ainsi généré.
- Cliquer sur la flèche du bouton Affichage, situé sur la gauche dans le ruban Accueil,
- Dans la liste, choisir Mode création,
- Sur le formulaire, cliquer sur le bouton à la loupe (btn_chercher) pour le sélectionner,
- Si la feuille de propriétés n'est pas visible, cliquer sur le bouton Feuille de propriétés dans le ruban Création,
- Activer l'onglet Evénement de cette dernière,
- Cliquer sur le petit bouton à droite de son événement Au clic,
- Dans la boîte de dialogue qui suit, choisir Générateur de code et valider par Ok,
Pour pouvoir manipuler les fichiers du système et les informations de base de données, nous devons commencer par ajouter des références à certaines classes. Ces classes, une fois héritées, fourniront les propriétés et méthodes nécessaires.
- En haut de l'éditeur, dérouler le menu Outils puis cliquer sur Références,
- Dans la liste, cocher les lignes Microsoft Office 16.0 Object Library et Microsoft ActiveX Data Objects 6.1 Library, puis valider par Ok,
L'extrait de la capture ci-dessous illustre les références ajoutées.
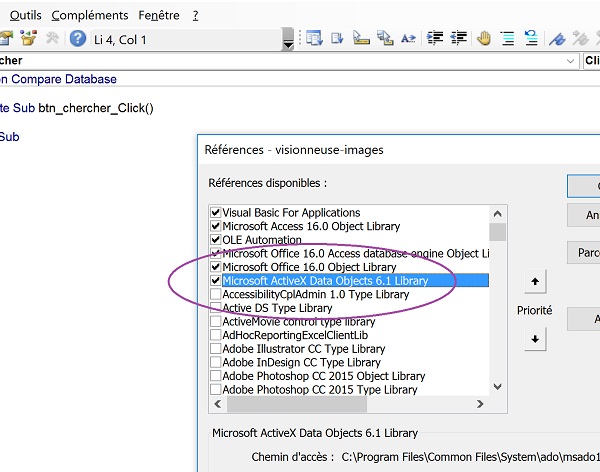
Désormais nous pouvons déclarer les variables nécessaires au stockage des informations, ainsi que celles permettant de manipuler les fichiers et dossiers.
- Dans les bornes de la procédure btn_chercher_Click, ajouter les déclarations suivantes :
Dim fichier As Object
Dim dossier, chaque_fichier
Dim nom_fichier As String: Dim extension As String
Dim date_creation As String
Dim num_chemin As Long
Grâce à la première référence, nous déclarons un objet (boite_dialogue) héritant des propriétés et méthodes permettant de piloter les boîtes de dialogue standards. Les trois variables objets suivantes permettront de manipuler les dossiers désignés et les fichiers contenus. Bien sûr, nous souhaitons prélever des informations sur ces fichiers pour les inscrire en base de données, c'est pourquoi nous déclarons les variables nom_fichier, extension et date_creation. Leur nom judicieux explicite clairement leur but. Enfin, num_chemin stockera la valeur numérique, issue de la table Chemin, servant de clé primaire et de liaison entre les tables , pour restituer le chemin complet des photos, afin de pouvoir les afficher sur le formulaire.
Nous devons instancier les classes permettant d'accéder aux fichiers et dossiers en commençant par affecter l'objet permettant de manipuler la boîte de dialogue standard.
- Pour ce faire, à la suite du code, ajouter les instructions suivantes :
boite_dialogue.Title = "Sélectionner un dossier pour récupérer son contenu"
If boite_dialogue.Show = -1 Then
nom_dossier = boite_dialogue.SelectedItems(1)
Set fichier = CreateObject("scripting.filesystemobject")
Set dossier = fichier.getfolder(nom_dossier)
MsgBox (nom_dossier)
End If
Grâce à la référence ajoutée et grâce à la propriété FileDialog de l'objet Application, nous affectons l'objet boite_dialogue qui hérite des méthodes nécessaires. Le paramètre msoFileDialogFolderPicker de l'objet, comme l'enseigne l'aide en ligne, définit une boîte de dialogue permettant de désigner des dossiers.
La méthode Show de cet objet ainsi hérité permet d'afficher cette boîte de dialogue standard. Si elle retourne la valeur numérique -1, c'est que l'utilisateur a cliqué sur le bouton Annuler. C'est la raison pour laquelle nous intégrons la suite du traitement dans une instruction conditionnelle If. Grâce à la propriété SelectedItems de l'objet boîte de dialogue, nous stockons le nom et le chemin du dossier désigné par l'utilisateur dans la variable nom_dossier.
Ensuite et comme nous en avons l'habitude désormais, la fonction CreateObject avec l'argument scripting.filesystemobject, permet d'instancier la classe fournissant toutes les méthodes nécessaires à l'objet fichier ainsi affecté, afin de manipuler les fichiers et dossiers. Dès lors, sa méthode getfolder avec le chemin du dossier en paramètre, permet d'affecter l'objet dossier permettant de pointer sur ce dernier. A titre de vérification enfin, nous déclenchons une boîte de dialogue (MsgBox) temporaire pour vérifier le chemin ainsi récolté.
- Enregistrer les modifications et basculer sur le formulaire (ALT + F11),
- L'exécuter (F5), cliquer sur le bouton de la loupe (btn_chercher),
- Sélectionner un dossier contenant des images et cliquer sur le bouton Ok,
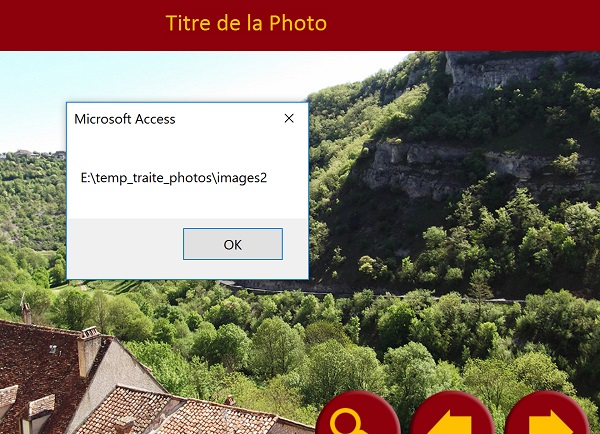
Comme l'illustre la capture ci-dessus, après la boîte de dialogue correctement pilotée, le MsgBox se déclenche, confirmant que le chemin du dossier est correctement stocké dans la variable.
- Afficher de nouveau le formulaire Access en mode création,
- Puis, basculer dans l'éditeur de code (ALT + F11),
- Taper une apostrophe devant la ligne du MsgBox pour passer l'instruction en commentaire,
- Pour ce faire, à la suite du code, toujours dans l'instruction conditionnelle If, ajouter les bornes de la boucle comme suit :
Next chaque_fichier
Comme vous le savez, dans une boucle For Each, la variable à gauche du mot clé In doit être du même type que la variable située à droite. La propriété files de l'objet dossier renvoie une collection énumérant chacun des fichiers. La variable chaque_fichier non typée hérite donc de ce type.
Dans cette boucle, nous devons traiter chaque fichier pour l'inscrire dans la table images de la base de données. Mais avant cela, nous devons purger les tables des anciennes informations. Dans les deux cas, nous devons donc accéder aux données. Et pour ce faire, nous devons déclarer les objets héritant des classes ADO (ActiveX Data Objects). Pour que la navigation puisse se poursuivre entre les différentes actions générées depuis le formulaire, nous souhaitons conserver en mémoire la position de l'enregistrement en cours de consultation. Pour cela, nous devons déclarer nos objets dans les variables publiques, en dehors de toute procédure. Ainsi, tant qu'ils ne seront pas détruits, nous pourrons les exploiter dans n'importe quelle procédure événementielle, notamment celles des boutons de navigation.
- Tout en haut de la page de code, avant la procédure btn_chercher_Click et juste après l'instruction Option Compare Database, ajouter les déclarations publiques suivantes :
Dim requete As String: Dim la_base As Database: Dim ligne As Recordset
Dim borne_sup As Integer: Dim borne_inf As Integer: Dim indice As Integer
Dim nom_dossier As String: Dim indice_premiere As Integer
Nous aurons besoin d'exécuter des requêtes sur la base de données. La variable requete permettra donc de stocker la syntaxe SQL des commandes à réaliser. Grâce à la référence à ADO, les objets la_base et ligne permettront de manipuler respectivement la base de données et ses enregistrements.
Les variables borne_sup et borne_inf sont déclarées comme des entiers afin de récupérer l'information du champ numeroAuto de la table des images, pour connaître les bornes de la navigation. Les variables indice et indice_premiere serviront à repérer l'emplacement lors de la navigation et la position de la première miniature, à afficher sur la droite de l'album. Comme toutes ces variables sont publiques, nous en conserverons la mémoire d'une procédure à une autre.
La variable nom_dossier est un peu particulière. En effet, nous l'avons déjà exploitée sans la déclarer (nom_dossier = boite_dialogue.SelectedItems(1)). C'est toute la permissivité de VBA qui la déclarée à la volée en tant que variant, donc non typée. Désormais elle est correctement typée et déclarée en variable publique, de manière à ce que le chemin d'accès au dossier puisse être transféré d'une procédure à une autre.
Nous devons maintenant purger la base de données puis commencer par inscrire le chemin du dossier dans la table parent. Pour cela, nous allons exécuter des requêtes actions dont nous allons écrire la syntaxe. Avant cela, l'objet base de données doit être instancié au démarrage de l'application. Ainsi il sera connu dans toutes les autres procédures, notamment dans btn_chercher_Click.
- Pour ce faire, après la procédure btn_chercher_Click, créer la procédure demarrage :
Set la_base = Application.CurrentDb
End Sub
La méthode CuurentDb de l'objet Application permet de faire pointer l'objet ainsi affecté, sur la base de données en cours.
- Enregistrer les modifications et basculer sur le formulaire en mode création,
- A l'aide de la liste déroulante de la feuille de propriétés, choisir l'objet Formulaire,
- Activer l'onglet Evénement, cliquer sur le bouton de son événement Sur chargement,
- Dans la boîte de dialogue, choisir Générateur de code et valider par Ok,
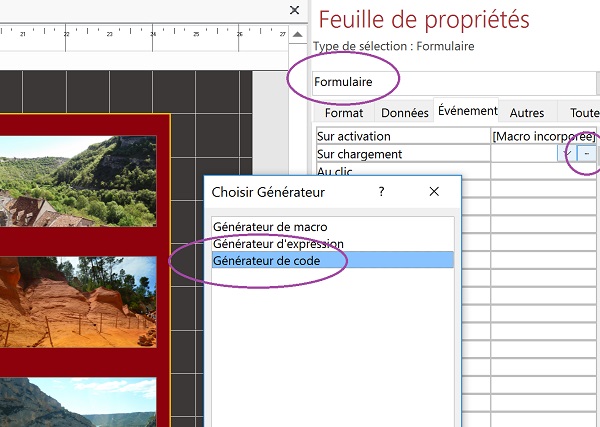
Nous basculons de nouveau dans l'éditeur de code Visual Basic Access mais entre les bornes de la procédure événementielle Form_Load, soit celle du code qui s'activera au chargement du formulaire Access.
- Entre les bornes de cette procédure, ajouter l'instruction suivante :
Nous nous contentons de passer la main à la procédure demarrage qui s'occupera des traitements d'initialisation, communs avec ceux que doit enclencher la procédure btn_chercher_Click à l'issue.
- Dans la procédure btn_chercher_Click, juste avant la boucle For Each, ajouter les instructions suivantes :
la_base.Execute requete
requete = "DELETE FROM Images"
la_base.Execute requete
requete = "INSERT INTO Chemin (chemin_adr) VALUES ('" & nom_dossier & "\" & "')"
la_base.Execute requete
Set ligne = la_base.OpenRecordset("SELECT chemin_num FROM Chemin", dbOpenDynaset)
ligne.MoveFirst
num_chemin = ligne.Fields("chemin_num").Value
ligne.Close
MsgBox num_chemin
La méthode Execute de l'objet de base de données la_base permet de lancer l'exécution de la requête action qui lui est passée en paramètre (requete). Cette variable est préalablement affectée de la syntaxe nécessaire pour purger la table Chemin dans un premier temps, grâce au mot clé DELETE. Nous réitérons ce processus sur la table Images en adaptant le nom dans la syntaxe SQL. Ensuite, grâce aux mots clés INSERT INTO, nous montons une requête Ajout sur la table Chemin pour inscrire dans le champ chemin_adr la valeur du chemin d'accès complet auquel nous ajoutons un anti-slash de séparation (INSERT INTO Chemin (chemin_adr) VALUES ('" & nom_dossier & "\" & "')).
Enfin, grâce à une requête sélection que nous exécutons par la méthode OpenRecordset de l'objet de base de données, avec le paramètre dbOpenDynaset, nous récupérons l'identifiant de l'information inscrite dans le champ (SELECT chemin_num), car elle sert de liaison avec la table Images dans laquelle nous devons inscrire les données des fichiers que nous allons récupérer. Comme nous l'avait appris la formation pour établir la connexion aux données, la méthode MoveFirst de l'objet Recordset (ligne) ainsi instancié, permet de placer le pointeur sur le premier enregistrement qui est le seul en l'occurrence, dans cette table. De fait, la propriété Fields avec le nom du champ en paramètre, permet de récupérer cette valeur générée automatiquement par Access, afin de l'inscrire dans la variable num_chemin. Nous n'oublions pas de fermer la connexion ouverte par cet objet Recordset pour libérer les ressources.
- Enregistrer les modifications, basculer sur le formulaire et l'exécuter,
- Cliquer sur le bouton de recherche, désigner un dossier et valider,
- Afficher le formulaire en mode création,
- Dans le volet des objets Access, double cliquer sur la table Chemin pour l'ouvrir,
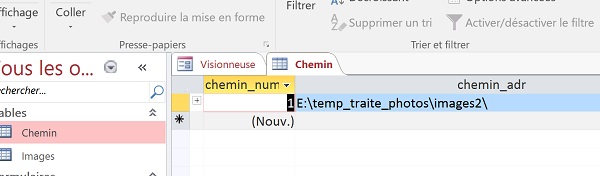
Désormais, nous devons parcourir les fichiers du dossier grâce à la boucle For Each, afin de récupérer les informations et de les inscrire dans la table Images.
- Fermer la table Chemin et afficher le formulaire en mode création,
- Puis, basculer dans l'éditeur de code Visual Basic (Alt + F11),
- Passer la ligne du MsgBox en commentaire,
- Dans les bornes de la boucle For Each de la procédure btn_chercher_Click, ajouter les instructions suivantes :
extension = fichier.GetExtensionName(nom_dossier & "\" & nom_fichier)
If (UCase(extension) = "JPG" Or Ucase(extension) = "PNG" Or Ucase(extension) = "BMP" Or Ucase(extension) = "JPEG") Then
date_creation = fichier.GetFile(nom_dossier & "\" & nom_fichier).DateCreated
requete = "INSERT INTO Images (images_adr, images_fichier, images_texte, images_date) VALUES (" & num_chemin & ",'" & nom_fichier & "','" & nom_fichier & "','" & date_creation & "')"
la_base.Execute requete
End If
La propriété héritée Name de l'objet pour manipuler les fichiers permet de récupérer le nom de fichier en cours de lecture dans la boucle. La méthode GetExtensionName obtient l'extension du fichier passé en paramètre. Ainsi nous pouvons réaliser un test multi-critères pour nous assurer que le fichier lu est bien une image (jpg, png, bmp ou jpeg). Nous exploitons à ce titre la fonction VBA Ucase pour transformer en majuscules le texte passé en paramètres, et éviter les différences de casse dans la comparaison. Enfin, nous exécutons une requête Ajout (INSERT INTO) sur la table Images (From Images) de manière à insérer chacune de ces informations dans les champs correspondants.
- Enregistrer les modifications, basculer sur le formulaire puis l'exécuter,
- Désigner un dossier à l'aide du bouton à la loupe,
- A l'issue, ouvrir la table Images,
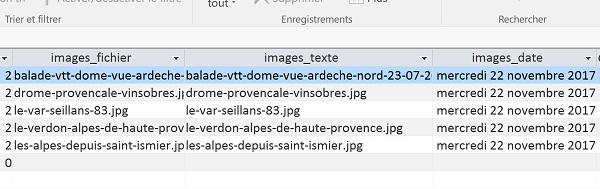
Comme l'illustre la capture ci-dessus, nous avons parfaitement réussi à enregistrer les informations de chaque fichier image dans les enregistrements de la table Images. Nous n'avons pas encore traité le texte du nom de fichier. Nous le prévoirons plus tard afin d'offrir un descriptif plus clair. Notez l'information sur la date, obtenue par la propriété DateCreated de la méthode GetFile exploitée sur l'objet fichier.
Chargement des images, connexion aux données
Le chargement des premières images doit survenir dans deux cas. Le premier se déclenche après la sélection d'un dossier par le biais du bouton Parcourir. Le deuxième cas correspond à la première ouverture du formulaire, lorsque des images ont été archivées lors d'une précédente utilisation. Nous proposons donc d'exploiter la procédure demarrage, créée précédemment. Celle-ci doit être appelée par la procédure btn_chercher_click ainsi que par la procédure form_load. Pour cette dernière, nous avons déjà réalisé l'appel.
- Fermer la table Images et afficher le formulaire en mode Création,
- Puis, basculer de nouveau dans l'éditeur de code Visual Basic Access,
- A la fin de la procédure btn_chercher_Click, avant le End Sub, ajouter l'appel de la procédure :
Le code complet de la procédure btn_chercher_Click est le suivant :
Private Sub btn_chercher_Click()
Dim boite_dialogue As Office.FileDialog
Dim fichier As Object
Dim dossier, chaque_fichier
Dim objet_fichier
Dim nom_fichier As String: Dim extension As String
Dim date_creation As String
Dim num_chemin As Long
Set boite_dialogue = Application.FileDialog(msoFileDialogFolderPicker)
boite_dialogue.Title = "Sélectionner un dossier pour récupérer son contenu"
If boite_dialogue.Show = -1 Then
nom_dossier = boite_dialogue.SelectedItems(1)
Set fichier = CreateObject("scripting.filesystemobject")
Set dossier = fichier.getfolder(nom_dossier)
'MsgBox (nom_dossier)
requete = "DELETE FROM Chemin"
la_base.Execute requete
requete = "DELETE FROM Images"
la_base.Execute requete
requete = "INSERT INTO Chemin (chemin_adr) VALUES ('" & nom_dossier & "\" & "')"
la_base.Execute requete
Set ligne = la_base.OpenRecordset("SELECT chemin_num FROM Chemin",dbOpenDynaset)
ligne.MoveFirst
num_chemin = ligne.Fields("chemin_num").Value
ligne.Close
'MsgBox num_chemin
For Each chaque_fichier In dossier.Files
nom_fichier = chaque_fichier.Name
extension = fichier.GetExtensionName(nom_dossier & "\" & nom_fichier)
'MsgBox (nom_dossier & "\" & nom_fichier)
If (UCase(extension) = "JPG" Or UCase(extension) = "PNG" Or UCase(extension) = "BMP" Or UCase(extension) = "JPEG") Then
date_creation = fichier.GetFile(nom_dossier & "\" & nom_fichier).DateCreated
'MsgBox (nom_fichier & " - " & extension & "-" & date_creation)
requete = "INSERT INTO Images(images_adr, images_fichier, images_texte, images_date) VALUES (" & num_chemin & ",'" & nom_fichier & "','" & nom_fichier & "','" & date_creation & "')"
la_base.Execute requete
End If
Next chaque_fichier
End If
demarrage
End Sub
- Au début de la procédure demarrage, avant l'affectation de la variable la_base, ajouter les déclarations et affectations suivantes :
Dim nom_fichier As String: Dim extension As String
Dim date_creation As String: Dim titre_fichier As String
indice = 0
indice_premiere = 0
L'instruction On Error Resume Next permet d'ignorer toute exception non gérée dans le cas par exemple, où il n'y aurait pas assez de photos à traiter. Nous déclarons ensuite les variables locales nécessaires pour manipuler les informations extraites de la table, afin de les afficher sur le formulaire. Puis, nous initialisons les deux variables publiques qui permettent de garder le fil de la navigation.
Avant d'afficher la première image au centre de l'album et les quatre premières dans les contrôles miniatures respectifs, nous devons connaître les bornes sur lesquelles nous travaillons. Ces bornes correspondent au plus petit numéro pour la première image et au plus grand pour la dernière. Le langage SQL propose respectivement les fonctions Max et Min à appliquer sur un champ, afin d'extraire ces valeurs remarquables.
- Après l'affectation de la variable la_base, ajouter les instructions suivantes :
ligne.MoveFirst
borne_sup = ligne.Fields("borne_max").Value
ligne.Close
Set ligne = la_base.OpenRecordset("SELECT MIN(images_num) AS borne_min FROM Images", dbOpenDynaset)
ligne.MoveFirst
borne_inf = ligne.Fields("borne_min").Value
ligne.Close
MsgBox borne_sup & "-" & borne_inf
Comme nous le faisons désormais habituellement, nous exploitons la méthode OpenRecordset de l'objet de base de données afin d'exécuter une requête sélection. Nous exploitons respectivement les fonctions SQL Max et Min pour lesquelles nous stockons les résultats dans des champs créés à la volée grâce au mot clé As (AS borne_max et AS borne_min). Après nous être positionnés sur l'enregistrement résultant (ligne.MoveFirst), il ne reste plus qu'à questionner le champ ainsi créé pour récupérer la valeur calculée. C'est comme toujours la propriété Fields de l'objet Recordset qui permet d'accéder à la valeur du champ désigné en paramètre. Enfin, le MsgBox permet de réaliser un test temporaire.
- Enregistrer les modifications, basculer sur le formulaire et l'exécuter,
- Cliquer sur le bouton de la loupe et désigner par exemple le sous dossier Images,
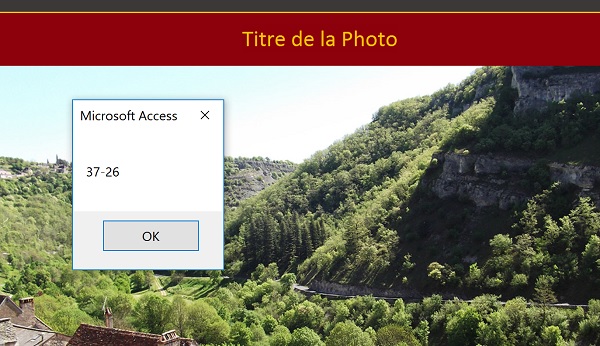
Les deux bornes sont correctement récupérées et stockées par le code VBA grâce aux requêtes SQL ainsi exécutées. Si vous ouvrez la table Images, vous en aurez la confirmation.
- Afficher le formulaire en mode création et revenir dans l'éditeur de code VBA,
- Passer la ligne de la fonction MsgBox en commentaire,
- Puis, à la suite du code, ajouter les instructions suivantes :
ligne.MoveFirst
nom_dossier = ligne.Fields("chemin_adr").Value
ligne.Close
Set ligne = la_base.OpenRecordset("SELECT * FROM Images", dbOpenDynaset)
ligne.MoveFirst
nom_fichier = ligne.Fields("images_fichier").Value
date_creation = ligne.Fields("images_date").Value
titre_fichier = ligne.Fields("images_texte").Value
indice = ligne.Fields("images_num").Value - borne_inf
album.Picture = nom_dossier & "\" & nom_fichier
mini1.Picture = nom_dossier & "\" & nom_fichier
titre.Caption = titre_fichier
date_cliche.Caption = date_creation
Nous réalisons deux requêtes sélection, habituelles désormais. La première permet de récupérer l'information contenue dans le champ chemin_adr de la table Chemin. Cette adresse est ainsi stockée dans la variable publique nom_dossier, pour concaténation future. La seconde récupère tous les champs (*) de la table Images et pointe sur le premier enregistrement (ligne.MoveFirst), soit sur la première photo archivée dans la table. Pour cet enregistrement, nous stockons la valeur de chaque champ dans des variables respectives.
Puis, grâce à la propriété Picture des contrôles Image, nous affectons le chemin complet (par concaténation) de la première image au centre de l'album et dans la première miniature. Enfin, les propriétés Caption des contrôles Label permettent d'inscrire les informations textuelles récupérées par la requête sélection. Nous développerons plus tard une fonction VBA pour retravailler la présentation du titre qui à ce stade, n'est autre qu'une reproduction identique du nom de fichier.
Il s'agit désormais de récupérer les trois images suivantes, afin de les afficher dans les contrôles de miniatures correspondants. Nous devons donc avancer le pointeur de lecture enregistrement par enregistrement, grâce à la méthode MoveNext de l'objet Recordset. Ensuite, c'est une fois de plus la propriété Fields du même objet qui permettra de récupérer l'information du champ, sur l'enregistrement correctement positionné.
- A la suite du code de la procédure demarrage, ajouter les instructions suivantes :
nom_fichier = ligne.Fields("images_fichier").Value
mini2.Picture = nom_dossier & "\" & nom_fichier
ligne.MoveNext
nom_fichier = ligne.Fields("images_fichier").Value
mini3.Picture = nom_dossier & "\" & nom_fichier
ligne.MoveNext
nom_fichier = ligne.Fields("images_fichier").Value
mini4.Picture = nom_dossier & "\" & nom_fichier
ligne.Move (-3)
A chaque fois que nous avançons au travers des enregistrements (ligne.MoveNext), nous prélevons le nom du fichier. Et après reconstruction du chemin complet par concaténation, nous affichons l'image correspondante dans le contrôle dédié grâce à sa propriété Picture. Comme nous nous sommes déplacés de 3 enregistrements vers l'avant, nous n'oublions pas de revenir sur la position de la photo en cours de lecture sur l'album grâce à la méthode Move de l'objet Recordset. Avec la valeur -3 en argument, nous revenons cette fois en arrière de 3 enregistrements.
- Enregistrer les modifications, basculer sur le formulaire et l'exécuter,
- Cliquer sur le bouton Parcourir et désigner un dossier d'images,

Comme vous le constatez, le code VBA Access est parfaitement fonctionnel. La première photo est inscrite au centre de l'album et dans le premier contrôle miniature. Les trois suivantes sont insérées dans les trois autres miniatures respectives. Le pointeur de lecture quant à lui est bien repositionné sur la photo en cours, soit sur la première image, grâce à la méthode Move de l'objet ligne.
Le code complet de la procédure demarrage est le suivant :
Private Sub demarrage()
On Error Resume Next
Dim nom_fichier As String: Dim extension As String
Dim date_creation As String: Dim titre_fichier As String
indice = 0
indice_premiere = 0
Set la_base = Application.CurrentDb
Set ligne = la_base.OpenRecordset("SELECT MAX(images_num) AS borne_max FROM Images", dbOpenDynaset)
ligne.MoveFirst
borne_sup = ligne.Fields("borne_max").Value
ligne.Close
Set ligne = la_base.OpenRecordset("SELECT MIN(images_num) AS borne_min FROM Images", dbOpenDynaset)
ligne.MoveFirst
borne_inf = ligne.Fields("borne_min").Value
ligne.Close
'MsgBox borne_sup & "-" & borne_inf
Set ligne = la_base.OpenRecordset("SELECT chemin_adr FROM Chemin",dbOpenDynaset)
ligne.MoveFirst
nom_dossier = ligne.Fields("chemin_adr").Value
ligne.Close
Set ligne = la_base.OpenRecordset("SELECT * FROM Images",dbOpenDynaset)
ligne.MoveFirst
nom_fichier = ligne.Fields("images_fichier").Value
date_creation = ligne.Fields("images_date").Value
titre_fichier = ligne.Fields("images_texte").Value
indice = ligne.Fields("images_num").Value - borne_inf
album.Picture = nom_dossier & "\" & nom_fichier
mini1.Picture = nom_dossier & "\" & nom_fichier
titre.Caption = titre_fichier
date_cliche.Caption = date_creation
ligne.MoveNext
nom_fichier = ligne.Fields("images_fichier").Value
mini2.Picture = nom_dossier & "\" & nom_fichier
ligne.MoveNext
nom_fichier = ligne.Fields("images_fichier").Value
mini3.Picture = nom_dossier & "\" & nom_fichier
ligne.MoveNext
nom_fichier = ligne.Fields("images_fichier").Value
mini4.Picture = nom_dossier & "\" & nom_fichier
ligne.Move (-3)
'MsgBox ligne.Fields("images_num").Value
End Sub
Navigation au travers des photos par clics sur les boutons
Il est temps maintenant de rendre disponible la navigation. Un clic sur la flèche orientée à droite doit afficher la photo suivante. Un clic sur la flèche orientée à gauche doit afficher la photo précédente. Mais ce n'est pas tout, il y a deux défis à relever. Premièrement, lorsque la limite est atteinte, première ou dernière photo, la navigation doit reprendre depuis la borne opposée. Deuxièmement, lorsque l'image affichée ne fait plus partie des miniatures proposées, le jeu des images incrustées doit être mis à jour.
- Afficher le formulaire en mode création,
- Sélectionner le contrôle btn_suiv (Flèche orientée à droite),
- Dans l'onglet Evénément de sa feuille de propriétés, cliquer sur le bouton de son événement Au clic,
- Dans la boîte de dialogue, choisir Générateur de code et valider par Ok,
- Réitérer le même processus pour le contrôle btn_prec (flèche orientée à gauche),
- Créer la procédure navigation avec un paramètre en attente, comme suit :
End Sub
- Puis ajouter l'appel dans les deux procédures précédentes comme suit :
navigation ("moins")
End Sub
Private Sub btn_suiv_Click()
navigation ("plus")
End Sub
Private Sub navigation(sens)
End Sub
Dans le premier cas, nous appelons la procédure navigation avec le paramètre moins pour indiquer que nous naviguons vers l'arrière. Dans le second cas, nous lui passons le paramètre plus pour indiquer que nous naviguons vers l'avant. Bien sûr, dans la procédure navigation, il va s'agir de tenir compte de ce paramètre.
Dans la procédure navigation, il s'agit d'incrémenter ou de décrémenter la variable indice selon le cas et en conséquence, de positionner le pointeur de lecture de la connexion ouverte sur le bon enregistrement, afin de prélever l'image. Mais ce n'est pas tout. Lorsque le jeu des quatre vignettes est dépassé, dans un sens ou dans un autre, il doit être réactualisé pour accompagner le flux de la navigation. C'est la raison pour laquelle nous devons commencer par déclarer deux variables qui permettront de vérifier si la position atteinte est un multiple de 4 (4 vignettes).
- Dans les bornes de la procédure navigation, ajouter les instructions suivantes :
If (sens = "plus") Then
indice = indice + 1
If (indice + borne_inf > borne_sup) Then
indice = 0
indice_premiere = 0
ligne.MoveFirst
Else
ligne.MoveNext
End If
Else
indice = indice - 1
If (indice < 0) Then
ligne.MoveLast
indice = borne_sup - borne_inf
indice_premiere = indice - 3
Else
ligne.MovePrevious
End If
End If
nom_fichier = ligne.Fields("images_fichier").Value
date_creation = ligne.Fields("images_date").Value
titre_fichier = ligne.Fields("images_texte").Value
album.Picture = nom_dossier & "\" & nom_fichier
titre.Caption = titre_fichier
date_cliche.Caption = date_creation
Dans le cas de la progression vers l'avant (sens = "plus"), nous incrémentons la variable indice qui était partie de la position 0. Comme cette variable est publique, nous nous assurons que nous n'avons pas dépassé la limite des images proposées (indice + borne_inf > borne_sup). Si tel est le cas, nous réinitialisons les variables et repositionnons le pointeur de lecture de la connexion ouverte sur le premier enregistrement (ligne.MoveFirst), afin de reprendre la navigation depuis la première image. Dans le cas contraire, nous poursuivons la navigation vers l'avant (ligne.MoveNext).
Dans le cas où nous naviguons vers l'arrière, nous décrémentons la variable de position. Nous vérifions que nous ne sommes pas revenus avant la toute première image (indice < 0). Si tel est le cas, nous affectons les variables de position sur les derniers indices et plaçons le pointeur de lecture sur le tout dernier enregistrement (ligne.MoveLast), soit sur la dernière photo. Dans le cas contraire, nous poursuivons la navigation vers l'arrière (ligne.MovePrevious).
Ensuite, comme dans la procédure démarrage, nous accédons aux informations du nouvel enregistrement grâce à la propriété Fields d'un objet Recordset. Puis, nous affectons les différents contrôles du formulaire sur ces nouvelles valeurs.
- Enregistrer les modifications, basculer sur le formulaire et l'exécuter,
- Naviguer vers l'avant jusqu'à dépasser la dernière image,
- Puis, naviguer vers l'arrière jusqu'à revenir avant la première image,
- Afficher de nouveau le formulaire en mode création,
- Puis, revenir dans l'éditeur de code,
- Avant le else de l'instruction conditionnelle (sens = "plus"), ajouter les lignes suivantes :
If (reste - partie = 0) Then
indice_premiere = indice
nom_fichier = ligne.Fields("images_fichier").Value
mini1.Picture = nom_dossier & "\" & nom_fichier
ligne.MoveNext
nom_fichier = ligne.Fields("images_fichier").Value
mini2.Picture = nom_dossier & "\" & nom_fichier
ligne.MoveNext
nom_fichier = ligne.Fields("images_fichier").Value
mini3.Picture = nom_dossier & "\" & nom_fichier
ligne.MoveNext
nom_fichier = ligne.Fields("images_fichier").Value
mini4.Picture = nom_dossier & "\" & nom_fichier
ligne.Move (-3)
End If
Nous stockons la partie entière de la division de l'indice par 4 grâce à la fonction VBA Int que nous avons déjà exploitée lors de maintes formations. Nous stockons le résultat réel de la division, dans la variable reste. Si la différence entre les deux vaut 0 (reste - partie = 0), nous en déduisons que le jeu des miniatures doit être mis à jour. Comme nous progressons vers l'avant, nous allons chercher les miniatures suivantes (ligne.MoveNext). A l'issue, nous n'oublions pas de replacer le pointeur sur l'enregistrement de l'image en cours de lecture afin d'assurer la continuité de la navigation (ligne.Move(-3)). Constatez de même que nous avons pris soin d'initialiser la variable indice_premiere sur l'indice en cours. Cette valeur nous sera utile pour gérer le clic sur les miniatures afin de connaître la progression demandée.
Nous devons faire de même dans le cas de la progression vers l'arrière mais en testant la division de (indice + 1) par 4. Lorsque nous revenons par exemple de la cinquième (4) à la quatrième (3), c'est que nous sommes revenus (3+1) sur le jeu des miniatures précédentes.
- Dans la branche Else du If, avant le End If, ajouter les lignes suivantes :
If (reste - partie = 0) Then
indice_premiere = indice - 3
nom_fichier = ligne.Fields("images_fichier").Value
mini4.Picture = nom_dossier & "\" & nom_fichier
ligne.MovePrevious
nom_fichier = ligne.Fields("images_fichier").Value
mini3.Picture = nom_dossier & "\" & nom_fichier
ligne.MovePrevious
nom_fichier = ligne.Fields("images_fichier").Value
mini2.Picture = nom_dossier & "\" & nom_fichier
ligne.MovePrevious
nom_fichier = ligne.Fields("images_fichier").Value
mini1.Picture = nom_dossier & "\" & nom_fichier
ligne.Move (3)
End If
Le principe est identique mais la progression change. Si le reste de la division est nul (reste - partie = 0), nous devons aller chercher les quatre miniatures précédentes. C'est la raison pour laquelle nous naviguons vers l'arrière grâce à la méthode MovePrevious de l'objet Recordset.
- Enregistrer les modifications, basculer sur le formulaire et l'exécuter,
- Naviguer dans les deux sens de manière à constater la mise à jour des vignettes,
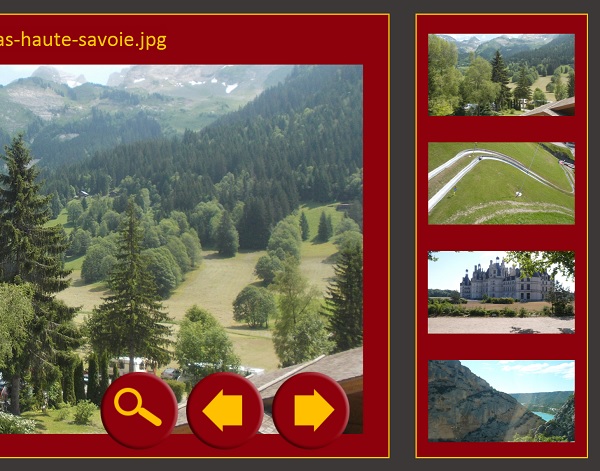
Comme vous le constatez, notre album photos est de plus en plus fonctionnel. Désormais, les miniatures accompagnent la progression de la navigation afin d'offrir une vue sur l'ensemble des images à suivre.
Néanmoins certaines exceptions ne sont pas encore gérées dans la mesure où nous réalisons des tests sur un cas particulier. Notre dossier images contient un nombre de photos qui est un multiple de 4. Si tel n'était pas le cas, la réactualisation des miniatures causerait une erreur puisque le code VBA Access tente d'accéder aux enregistrements comme s'ils existaient.
- Afficher de nouveau le formulaire en mode création et revenir dans le code,
- Au début de la procédure navigation, ajouter l'instruction suivante :
Le code complet de la procédure navigation est le suivant :
Private Sub navigation(sens)
On Error Resume Next
Dim reste As Double: Dim partie As Integer
If (sens = "plus") Then
indice = indice + 1
If (indice + borne_inf > borne_sup) Then
indice = 0
indice_premiere = 0
ligne.MoveFirst
Else
ligne.MoveNext
End If
partie = Int(indice / 4): reste = indice / 4
'MsgBox (partie & "-" & reste)
If (reste - partie = 0) Then
indice_premiere = indice
nom_fichier = ligne.Fields("images_fichier").Value
mini1.Picture = nom_dossier & "\" & nom_fichier
ligne.MoveNext
nom_fichier = ligne.Fields("images_fichier").Value
mini2.Picture = nom_dossier & "\" & nom_fichier
ligne.MoveNext
nom_fichier = ligne.Fields("images_fichier").Value
mini3.Picture = nom_dossier & "\" & nom_fichier
ligne.MoveNext
nom_fichier = ligne.Fields("images_fichier").Value
mini4.Picture = nom_dossier & "\" & nom_fichier
ligne.Move (-3)
End If
Else
indice = indice - 1
If (indice < 0) Then
ligne.MoveLast
indice = borne_sup - borne_inf
indice_premiere = indice - 3
Else
ligne.MovePrevious
End If
partie = Int((indice + 1) / 4): reste = (indice + 1) / 4
'MsgBox (partie & "-" & reste)
If (reste - partie = 0) Then
indice_premiere = indice - 3
nom_fichier = ligne.Fields("images_fichier").Value
mini4.Picture = nom_dossier & "\" & nom_fichier
ligne.MovePrevious
nom_fichier = ligne.Fields("images_fichier").Value
mini3.Picture = nom_dossier & "\" & nom_fichier
ligne.MovePrevious
nom_fichier = ligne.Fields("images_fichier").Value
mini2.Picture = nom_dossier & "\" & nom_fichier
ligne.MovePrevious
nom_fichier = ligne.Fields("images_fichier").Value
mini1.Picture = nom_dossier & "\" & nom_fichier
ligne.Move (3)
End If
End If
nom_fichier = ligne.Fields("images_fichier").Value
date_creation = ligne.Fields("images_date").Value
titre_fichier = ligne.Fields("images_texte").Value
album.Picture = nom_dossier & "\" & nom_fichier
titre.Caption = titre_fichier
date_cliche.Caption = date_creation
End Sub
Navigation par clic sur les miniatures d'images
Pour parfaire l'album photos, nous souhaitons proposer à l'utilisateur de visualiser directement l'une des miniatures cliquées. Nous devons être en mesure, entre autres, de recaler le pointeur de lecture de la connexion sur le bon enregistrement afin d'assurer la continuité de la navigation. C'est ici qu'entre en jeu la variable indice_premiere que nous avons judicieusement affectée dans la précédente procédure. Mais avant cela, nous devons palier un souci de taille. Nous travaillons depuis le début sur une connexion que nous ne fermons jamais. C'est pourquoi, nous proposons de vider tous les objets de base de données à la fermeture du formulaire, puisque ces variables sont publiques.
- Afficher le formulaire en mode création,
- Dans la liste déroulante de la feuille de propriétés, choisir l'objet Formulaire,
- Cliquer sur le bouton de son événement Sur fermeture,
- Dans la boîte de dialogue, choisir Générateur de code et valider par Ok,
- Entre les bornes de la procédure ainsi générée, ajouter les instructions suivantes :
la_base.Close
Set ligne = Nothing
Set la_base = Nothing
Ainsi à la fermeture du formulaire et donc de l'album photos, nous fermons les connexions ouvertes et vidons les objets de base de données.
- Grâce à l'onglet Evénement de la feuille de propriétés, créer les quatre procédures événementielles qui déclencheront un code au clic sur les miniatures respectives, soit :
End Sub
Private Sub mini2_Click()
End Sub
Private Sub mini3_Click()
End Sub
Private Sub mini4_Click()
End Sub
Dans chaque procédure, à chaque clic sur une miniature, nous devons calculer l'écart entre la position en cours et la position de la première des miniatures, en la réajustant sur la position de la miniature cliquée.
- Entre les bornes de la procédure mini1_Click, ajouter les instructions suivantes :
album.Picture = mini1.Picture
difference = indice - indice_premiere
If (difference > 0) Then
For i = 1 To difference - 1
ligne.MovePrevious
indice = indice - 1
Next i
navigation ("moins")
Else
difference = -difference
For i = 1 To difference - 1
ligne.MoveNext
indice = indice + 1
Next i
navigation ("plus")
End If
Très simplement, nous commençons par affecter l'image contenue dans le contrôle mini1 au contrôle album, soit au milieu du formulaire et ce, grâce à leur propriété Picture. Ensuite pour connaître le sens de la navigation à réajuster, nous calculons la différence entre le dernier indice connu et celui de la position de la première miniature (difference = indice - indice_premiere). Comme c'est elle-même qui a été cliquée, nous avons l'écart précis à parcourir pour recaler le pointeur sur les enregistrements.
Si cette valeur est positive (difference > 0), c'est que nous revenons vers l'arrière. Dans ce cas, nous utilisons une boucle pour revenir (ligne.MovePrevious) juste avant la position à atteindre (For i = 1 To difference - 1). En effet, dans la foulée, nous appelons la procédure navigation avec le paramètre moins. Et cette dernière va décrémenter du pas manquant pour rejoindre la position calculée.
Dans le cas contraire, sur la valeur positive du calcul, nous progressons juste avant la position à atteindre par la méthode MoveNext dans la même boucle. Puis, nous appelons la procédure navigation avec le paramètre plus qui se charge de la dernière incrémentation et de la gestion qui suit.
- Selon le même principe, coder les trois procédures événementielles restantes, comme suit :
Dim difference As Integer
album.Picture = mini2.Picture
difference = indice - indice_premiere - 1
If (difference > 0) Then
For i = 1 To difference - 1
ligne.MovePrevious
indice = indice - 1
Next i
navigation ("moins")
Else
difference = -difference
For i = 1 To difference - 1
ligne.MoveNext
indice = indice + 1
Next i
navigation ("plus")
End If
End Sub
Private Sub mini3_Click()
Dim difference As Integer
album.Picture = mini3.Picture
difference = indice - indice_premiere - 2
If (difference > 0) Then
For i = 1 To difference - 1
ligne.MovePrevious
indice = indice - 1
Next i
navigation ("moins")
Else
difference = -difference
For i = 1 To difference - 1
ligne.MoveNext
indice = indice + 1
Next i
navigation ("plus")
End If
End Sub
Private Sub mini4_Click()
Dim difference As Integer
album.Picture = mini4.Picture
difference = indice - indice_premiere - 3
If (difference > 0) Then
For i = 1 To difference - 1
ligne.MovePrevious
indice = indice - 1
Next i
navigation ("moins")
Else
difference = -difference
For i = 1 To difference - 1
ligne.MoveNext
indice = indice + 1
Next i
navigation ("plus")
End If
End Sub
Le code est le même. Seul le calcul de la différence s'adapte en fonction de la miniature cliquée. Dans le cas de la quatrième par exemple (indice - indice_premiere - 3), nous prenons en compte son indice de position (3), afin de réajuster la distance à parcourir pour rejoindre la vignette à afficher.
- Enregistrer les modifications, basculer sur le formulaire et l'exécuter,
- Naviguer avec les boutons puis cliquer sur une miniature,
- Cliquer de nouveau sur les flèches de navigation,
Traitement des chaînes de caractères en Visual Basic
Nous proposons un traitement très simple à l'aide d'une fonction qui retournera la chaîne purgée. Nous souhaitons remplacer les tirets par des espaces et supprimer l'extension. Ainsi, le texte affiché au-dessus de la photo sera plus clair en tant que descriptif.
- Créer la fonction traite_titre comme suit :
Dim position As Integer
position = InStrRev(texte, ".")
texte = Mid(texte, 1, position - 1)
texte = Replace(texte, "-", " ")
traite_titre = texte
End Function
Grâce à la fonction VBA InStrRev, nous mémorisons la position de la dernière occurrence du point, correspondant donc au début de l'extension du fichier. Le fonction Mid que nous avions abordée dans l'importation de données en VBA Excel, permet alors de prélever le texte jusqu'à cette extension en l'excluant. Puis nous exploitons la fonction VBA Replace afin de remplacer tous les tirets par un espace. Nous affectons ensuite le nom de la fonction à la chaine ainsi retraitée. Par cette méthode la valeur est retournée à la procédure qui l'appelle, comme nous l'avait appris la formation pour créer des fonctions de calcul en VBA Excel.
Il ne reste plus qu'à l'appeler dans les procédures navigation et demarrage au moment de l'inscription de l'information dans le contrôle Label :
titre.Caption = traite_titre(titre_fichier)
Notre application pour visionner les images est terminée. Encore une fois, elle mériterait d'intégrer la gestion des exceptions au clic sur les miniatures, lorsque les capacités sont dépassées. De même, il serait intéressant d'envisager une mise en valeur de la miniature active par les bordures, comme nous l'avions fait pour l'album photos Web en Javascript. Mais comme le plus compliqué a été traité ici, nous le laissons volontiers de côté, afin que chacun puisse adapter les dernières retouches à sa guise.