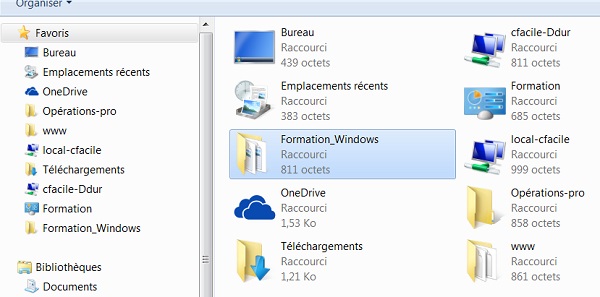Trucs et astuces pour le système d'exploitation Windows
Accueil > Technique > Le reste > Le reste Avancé > Trucs et astuces pour le système d'exploitation Windows
Pour partager cette vidéo sur les réseaux sociaux ou sur un site, voici son url :
Sujets que vous pourriez aussi aimer :
Astuces du système d'exploitation Windows
Protéger l'accès à certains dossiers Windows depuis l'explorateur de fichiers
Avec un disque formaté en NTFS, un clic droit sur le dossier permet d'accorder des droits et privilèges sur le dossier en fonction des utilisateurs dans la rubrique Sécurité. Si votre disque est formaté en FAT32, vous devez le reformater en NTFS.
Moyen simple pour démarrer l'explorateur de Windows, raccourci
Deux solutions rapides : Réalisez un clic droit avec la souris sur le bouton Windows en bas à gauche de l'écran, dans le menu contextuel, cliquez sur Ouvrir L'explorateur Windows ou encore préférez le raccourci touche Windows + E. Le support de formation sur les raccourcis Windows vous offre toutes les ficelles d'utilisation simplifiée du système d'exploitation.
Signification du symbole de la petite flèche dans l'explorateur Windows de fichiers et dossiers
La petite flèche à gauche des dossiers dans l'explorateur Windows indique que le dossier contient des sous-dossiers, soit des petites pochettes dans lesquelles sont rangés des fichiers comme des documents Word ou des classeurs Excel. Si la petite flèche n'est pas présente, cela ne signifie pas que le dossier est vide. Cela signifie qu'il n'est pas organisé en sous dossiers. Mais il contient sans doute des fichiers, c'est-à-dire des travaux enregistrés avec des logiciels tels que Word, Excel ou encore Powerpoint.
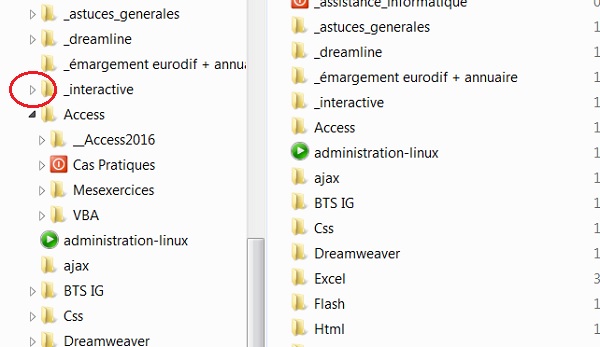
Actualiser l'affichage des fichiers et dossiers dans l'explorateur Windows
La touche F5 du clavier permet d'actualiser l'affichage des fichiers et dossiers de l'explorateur Windows pour visualiser les récentes mises à jour par le biais de transfert de fichier ou de téléchargements. C'est d'ailleurs la même touche que l'on utilise pour actualiser des pages Web depuis un navigateur tel que Chrome ou Firefox. Le raccourci CTRL + F5 pour les navigateurs, permet quant à lui de réactualiser les pages Web en vidant le cache. Ainsi les navigateurs rechargent intégralement la page sans faire appel à ce qu'ils ont stocké en mémoire.
Un affichage de l'explorateur Windows, permet de classer les fichiers par type pour faciliter le tri et la sélection
L'affichage Detail de l'explorateur Windows, permet de classer les fichiers par type pour faciliter le classement et la sélection. Il suffit de cliquer sur la flèche du bouton Changer l'affichage, en haut à droite de la fenêtre de l'explorateur pour un dossier. Dans la liste, il ne vous reste plus qu'à choisir l'option Détails. Dès lors, un clic sur l'un des en-têtes de la liste des fichiers permet de les classer rapidement par nom, date ou encore type pour les retrouver facilement.
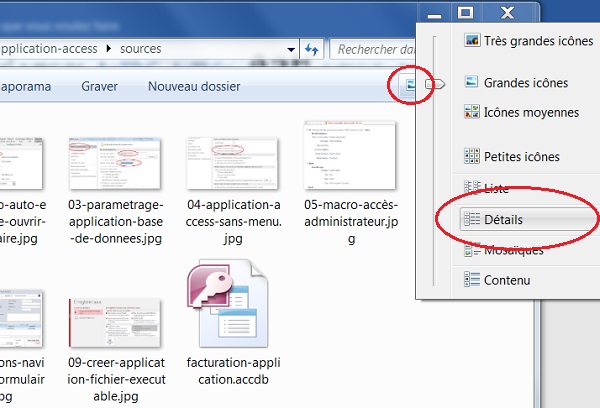
Comment visualiser le contenu des fichiers dans les ouvrir ?
Il s'agit en fait d'un affichage qui propose l'aperçu du contenu des fichiers.
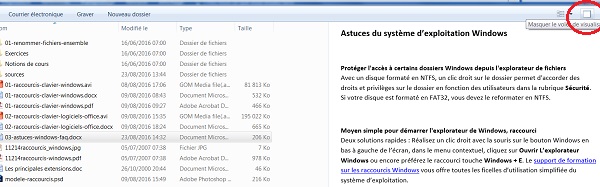
Pour ce faire, pour un dossier dans l'explorateur Windows, il faut d'abord cliquer sur le bouton Afficher le volet de visualisation à droite du bouton Changer l'affichage. Un volet d'aperçu apparaît sur la droite. Dès lors, un simple clic sur le fichier dans l'explorateur, livre un aperçu de son contenu dans le volet, dans la mesure où Windows est capable de l'interpréter. C'est un moyen efficace de connaître le contenu des fichiers sans devoir les ouvrir.
Raccourci clavier pour déplacer des fichiers depuis l'explorateur de fichiers Windows
Le raccourci clavier pour déplacer des fichiers depuis l'explorateur Windows est CTRL + X - CTRL + V. CTRL + X permet de couper les fichiers sélectionnés. Entre temps vous ouvrez un nouveau dossier de destination dans lequel vous collez CTRL + V les fichiers pour les y déplacer.
Supprimer définitivement des fichiers sans passer par la corbeille de Windows
Pour supprimer de façon permanente des fichiers sans passer par la corbeille de Windows, il suffit de sélectionner les fichiers depuis l'explorateur Windows et d'enfoncer ensemble les touches MAJ et SUPPR.
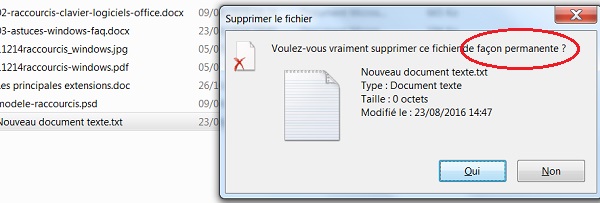
Un message Windows apparaît pour vous demander confirmation. Attention, cette action est irréversible. Vous ne pourrez plus récupérer ces fichiers. Il faut donc être sûr de soi. Mais cette méthode est intéressante dans la mesure où elle permet d'éviter de devoir vider régulièrement une corbeille encombrée. Il est de plus intéressant de constater que cette manipulation fonctionne aussi dans Outlook pour supprimer définitivement les messages sans passer par le dossier Eléments supprimés ou Corbeille.
Comment personnaliser l'affichage d'un dossier Windows ?
Il est par exemple possible de déclarer un dossier Windows comme dossier IMAGES depuis l'explorateur pour adapter l'affichage par défaut. Il suffit de cliquer sur le dossier avec le bouton droit de la souris. Dans le menu contextuel qui s'affiche, cliquez sur Propriétés. Une boîte de dialogue apparaît. Cliquez alors sur l'onglet Personnaliser pour l'activer. Dans la liste déroulante Optimiser ce dossier pour, choisissez Images. Il ne vous reste plus qu'à valider en cliquant sur Ok. Désormais, dès lors que votre dossier est ouvert, l'explorateur affiche un bouton Diaporama en haut de la fenêtre pour lancer la lecture des images. De la même façon, si vous déclarez votre dossier comme dossier Musique ou Vidéo, l'explorateur Windows affichera un bouton Lire tout pour débuter la lecture Audio ou Vidéo sans devoir préalablement démarrer le logiciel adapté.
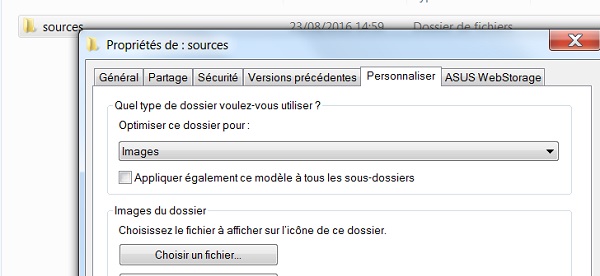
Dans Windows, comment ajouter des programmes au menu DEMARRER pour en faciliter l'accès ?
Pour ajouter des programmes au menu Démarrer Windows de tous les utilisateurs, il suffit de créer les raccourcis de ces programmes et de les ajouter au dossier : C:\ ProgramData\ Microsoft\ Windows\ Start Menu. Ils apparaissent alors dans le menu Démarrer/Tous les programmes. Pour accéder facilement à cet emplacement, vous pouvez réaliser un clic droit sur la rubrique Tous les programmes du menu Démarrer. Dans le menu contextuel, vous choisissez Ouvrir tous les utilisateurs.
Sous Windows, comment supprimer proprement un programme de l'ordinateur ?
Pour désinstaller proprement un programme de l'ordinateur sous Windows, Il faut ouvrir le panneau de configuration en cliquant sur le bouton Windows puis sur Panneau de configuration. Vous cliquez ensuite sur le lien Programmes et fonctionnalités. Vous arrivez dans une fenêtre qui offre la liste des programmes installés. Vous pouvez d'ailleurs les classer par ordre d'installation en fonction de leur date. Vous sélectionnez le programme dans la liste et cliquez sur le bouton Désinstaller/Modifier. Ainsi vous supprimerez intégralement le programme et ses dépendances. Même en utilisant cette méthode, des fichiers ou liens peuvent subsister. C'est pourquoi un logiciel comme Easycleaner ou CCleaner pour s'avérer utile pour finir de purger tous les fichiers inutiles qui continuent d'encombrer l'ordinateur.
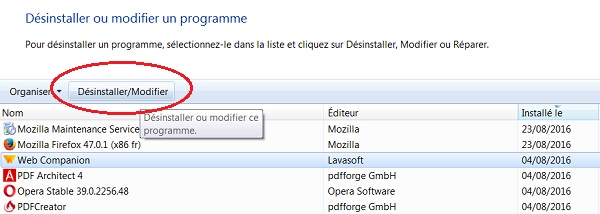
Comment gagner de la place sur son disque dur ?
Pour optimiser l'espace du disque dur, le plus simple consiste à compresser les fichiers et/ou dossiers les moins souvent utilisés. Rien ne change dans les habitudes de l'utilisateur. Un double clic sur le fichier permet toujours de l'ouvrir sans pour autant devoir préalablement le décompresser à l'aide d'un utilitaire. Pour compresser un dossier volumineux, réalisez un clic droit sur le dossier puis choisissez Propriétés dans la liste. Sous l'onglet Géneral, cliquez sur le bouton Avancé puis cochez la case Compresser le contenu pour libérer de l'espace disque et validez par OK.
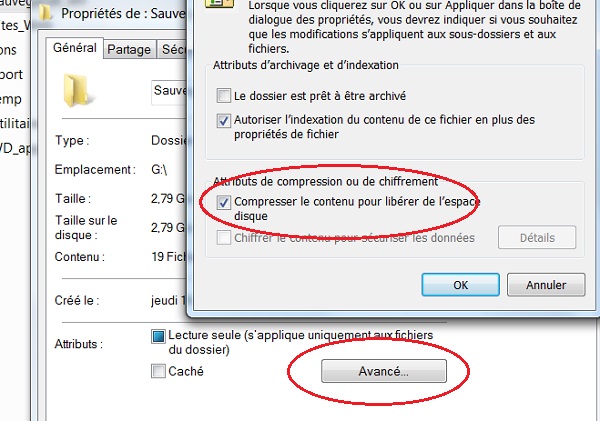
Une boîte de dialogue apparaît vous proposant d'appliquer ce choix au dossier et à tous les sous dossiers qu'il contient. Validez cette proposition et la compression débute. Une fois l'opération terminée, vous remarquez que tous les fichiers et dossiers compressés apparaissent en bleu pour se distinguer.
Comment activer le pare-feu de Windows ?
Tout d'abord un pare-feu est un utilitaire permettant de bloquer les intrusions sur votre ordinateur. Pour l'activer, cliquez sur le bouton Windows depuis la barre des tâches, en bas à gauche de votre écran, puis sur Panneau de configuration. Dans la fenêtre du Panneau de configuration qui apparaît, double cliquez sur l'icône Pare-feu Windows. Dans la boîte de dialogue qui suit, cochez la case Activer.
Comment affecter un son ou bruitage à un événement sous Windows comme lors de l'ouverture ou de la réduction d'une fenêtre ?
Pour affecter un son à un événement Windows, vous devez ouvrir le panneau de configuration en passant par le bouton Windows de la barre des tâches. Dans le panneau de configuration, vous cliquez sur la rubrique Son. Dans la boîte de dialogue qui apparaît, cliquez sur l'onglet Sons. Dans la liste Evénements, cliquez sur l'action à laquelle associer un son. Puis choisissez un son soit à l'aide de la liste déroulante Sons située juste en dessous, soit en cliquant sur le bouton Parcourir et en désignant un fichier audio présent sur votre disque dur. Validez en cliquant sur Ok, et testez en produisant l'événement par exemple dans notre cas, le fait d'agrandir une fenêtre.
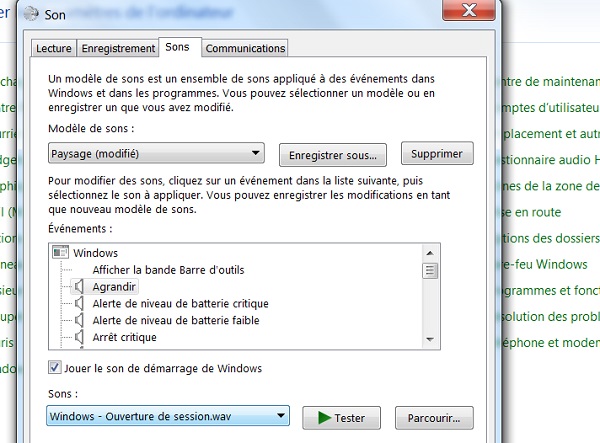
Définition des fichiers compressés au format NTFS sous Windows
Le format de fichier au format NTFS est le type de fichiers qui permet d'accorder des droits d'accès et sécurités sur les dossiers et/ou fichiers. Ces droits sont généralement gérés par un administrateur. Ce type de fichier permet en outre de réaliser une compression (Gain de place) sans avoir besoin d'un utilitaire tel que WinZip.
Comment associer un programme par défaut pour ouvrir un type de fichier ?
En désignant un programme par défaut pour un type de fichier reconnu par son extension, vous aurez ensuite la possibilité de double-cliquer sur ce genre de fichiers pour qu'il s'ouvre à l'avenir avec le logiciel désigné et pas un autre. Pour ce faire, depuis l'explorateur Windows, cliquez avec le bouton droit de la souris sur le fichier. Dans le menu contextuel, pointez sur Ouvrir avec et cliquez sur Choisir le programme par défaut. Une liste des programmes proposés par Windows s'affiche. Si le logiciel ne figure pas dans la liste, utilisez le bouton Parcourir pour le sélectionner à l'endroit où il est installé. Veillez à ce que la case Toujours utiliser le programme sélectionné pour ouvrir ce type de fichier soit bien cochée. Puis validez en cliquant sur Ok.

Créer un bouton sur le bureau pour arrêter Windows sans passer par DEMARRER/ARRETER
Pour créer un bouton permettant d'arrêter Windows, réalisez un clic droit sur un emplacement vide de votre bureau Windows. Dans le menu qui s'affiche, pointez sur Nouveau et cliquez sur Raccourci. Dans la zone de saisie, tapez la ligne : shutdown -s. Cliquez ensuite sur le bouton Suivant. Dans la nouvelle zone de saisie, donnez le nom de votre choix au raccourci. Validez. Au double clic sur l'icône, un message vous informe que l'ordinateur va être éteint. Remarque : shutdown -l déconnecte l'utilisateur en cours et shutdown -r redémarre l'ordinateur. Vous pouvez donc créer trois boutons différents pour trois fonctionnalités différentes.
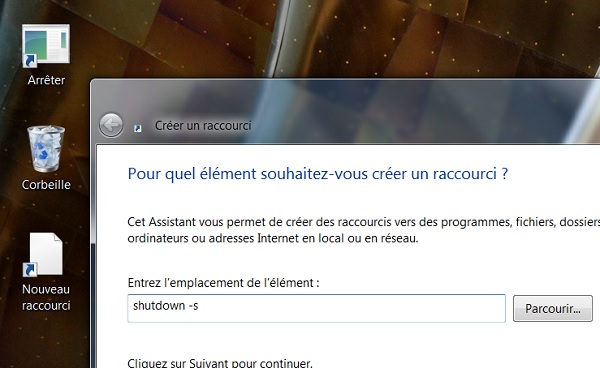
Il existe aussi une autre technique rapide pour fermer ou redémarrer Windows avec le clavier. Tous les programmes étant fermés ou réduits, depuis le bureau Windows, réalisez la combinaison de touches ALT + F4 et Windows vous demandera confirmation avant de fermer. La touche Entrée permet alors de valider la fermeture.
Mon ordinateur ne répond plus, il est bloqué, comment puis-je le redémarrer ?
Lorsque Windows ne répond plus y compris en réalisant le raccourci clavier CTRL + ALT + SUPPR, maintenez le bouton que vous utilisez pour démarrer l'ordinateur enfoncé pendant au moins 8 secondes. A l'issue, l'ordinateur forcera le reboot et redémarrera en rechargeant Windows.
Des programmes non désirés se lancent au démarrage, comment puis-je les en empêcher ?
Ces programmes lorsqu'ils s'installent se glissent souvent, sans la permission dans la base de registre. Il faut ouvrir cette dernière, taper Regedit dans la zone de recherche de Windows puis accepter l'ouverture. Une fois la base de registre ouverte, il faut rechercher les dossiers Run, c'est là que certaines applications se glissent. Ces dossiers commandent l'ouverture au démarrage. Il faut les y enlever mais sans y être initié, n'essayez pas, vous risqueriez d'endommager votre système d'exploitation.
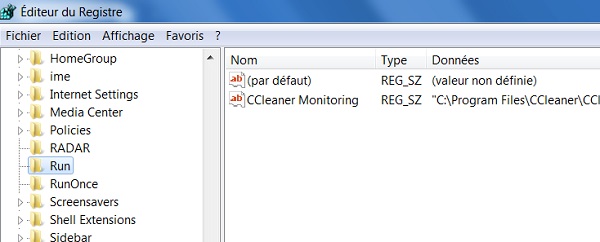
Comment paramétrer l'exécution automatique à l'insertion d'une clé USB ou d'un DVD par exemple ?
C'est très simple, Windows propose des actions par défaut et si elles ne sont pas définies, il vous offre une liste d'options à cliquer. Pour définir ces actions selon le cas, dans le panneau de configuration, cliquez sur Exécution automatique. Selon le type de média inséré, Windows vous propose de définir une action automatique à l'aide d'une liste déroulante.
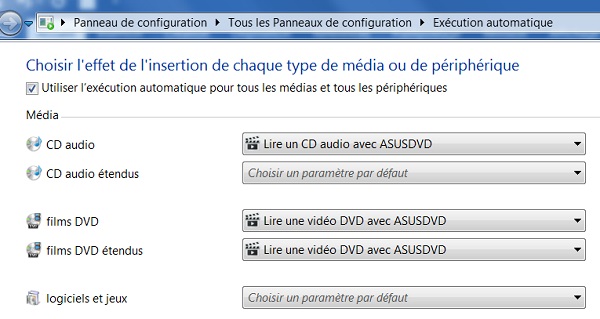
Comment afficher les fichiers et dossiers cachés dans l'explorateur Windows ?
L'action est simple mais attention, si des fichiers ou dossiers ont le statut caché, c'est qu'il y a une bonne raison. L'explorateur Windows étant ouvert, enfoncez la touche Alt du clavier. Cette action a pour effet de faire apparaître la barre de menu en haut de la fenêtre. Cliquez alors sur le menu Outils puis sur Options des dossiers. Dans la boîte de dialogue, activez l'onglet Affichage et cochez la case Afficher les fichiers, dossiers et lecteurs cachés. Il ne vous reste plus qu'à valider et désormais ils seront visibles par défaut.
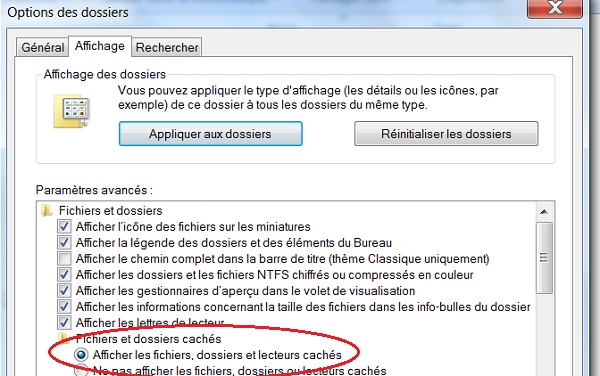
Comment personnaliser les icônes de la barre des tâches de Windows ?
Certaines icônes sont visibles directement et d'autres s'affichent seulement en notification (icônes cachées). Ces programmes sont des applications souvent importantes qui s'exécutent en tâche de fond. Pour paramétrer leur affichage, cliquez sur la flèche des icônes en bas à droite de la barre des tâches. Ensuite, cliquez sur le lien Personnaliser. Dans la boîte de dialogue il ne vous reste plus qu'à paramétrer les affichages de chacun à l'aide des listes déroulantes.
Soit vous choisissez Masquer l'icône et les notifications et le programme s'exécute sans apparaître. Soit vous choisissez Afficher l'icône et les notifications et l'icône du programme apparaît en bas à droite de la barre des tâches de façon permanente pour un accès rapide par exemple. Soit vous choisissez enfin Afficher uniquement les notifications et les icônes ne seront accessibles qu'en cliquant sur la petite flèche des icônes masquées.
Comment ajouter des accès aux dossiers dans la liste des favoris de l'explorateur Windows ?
Il s'agit d'un paramétrage intéressant pour gagner du temps afin d'accéder rapidement aux dossiers que vous utilisez souvent. Pour ajouter un dossier à vos favoris, vous devez le copier. Puis vous affichez le contenu du dossier Favoris. Puis sur un emplacement vide de ce dossier, vous réalisez un clic droit et choisissez Coller le raccourci. Vous n'avez plus qu'à renommer ce raccourci qui désormais apparaît dans la liste des favoris. Dès lors, si vous cliquez dessus, vous accédez directement au contenu de ce dossier sans avoir besoin de parcourir l'arborescence du disque.