
Trouver toutes les fautes d'orthographe dans la feuille
Pour partager cette vidéo sur les réseaux sociaux ou sur un site, voici son url :
Sujets que vous pourriez aussi aimer :
Repérer les fautes d'orthographe
Avec cette nouvelle astuce VBA Excel, nous poursuivons les découvertes de techniques permettant d'engager des traitements de masse automatisés sur les cellules de la feuille. Ici, le sujet est plutôt original concernant le tableau Excel. Il est question d'identifier en couleur toutes les cellules hébergeant des fautes d'orthographe à corriger.
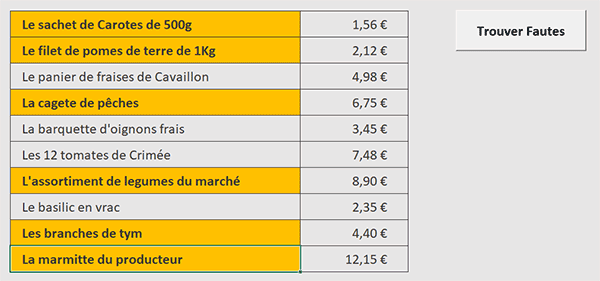
Sur l'exemple illustré par la capture, nous travaillons à partir d'un tableau garni de fautes. Mais il n'est pas toujours évident de les repérer toutes d'un seul coup d'oeil, à plus forte raison lorsque la base de données est dense. De fait, l'utilisateur clique sur un bouton placé sur la droite du tableau. Instantanément, toutes les cellules avec des fautes surgissent en couleur. Il ne reste plus qu'à les corriger et à repasser le traitement du bouton pour que tout rentre dans l'ordre. Il s'agit donc d'un mécanisme précieux et fort productif à exercer sur les tableaux longs à contrôler.
Classeur Excel à télécharger
Pour la mise en place de la solution, nous proposons de récupérer un classeur hébergeant ces fautes à déceler.
- Télécharger le classeur trouver-fautes-orthographe.xlsm en cliquant sur ce lien,
- Double cliquer sur le fichier réceptionné pour l'ouvrir dans Excel,
- Puis, cliquer sur les boutons des bandeaux de sécurité pour libérer les ressources,
La variable de cellule
Comme il s'agit d'un traitement global, nous souhaitons influer sur toutes les cellules utilisées dans la feuille Excel. De cette manière, l'utilisateur n'aura pas à sélectionner préalablement une plage à examiner.
- Réaliser le raccourci clavier ALT + F11 pour basculer dans l'éditeur VBA Excel,
Sub repererFautes()
End Sub
Mais elle est d'ores et déjà attachée au bouton. Nous n'avons plus qu'à l'implémenter. D'ailleurs, pour une telle fonctionnalité, il aurait été intéressant de coder cette macro dans le modèle Excel (Personal.xlsb). Ainsi, un clic sur un bouton associé dans un ruban personnalisé aurait permis d'engager la correction orthographique sur n'importe quelle feuille de n'importe quel classeur. Mais ici, c'est le développement de la solution qui nous intéresse.
- Dans les bornes de la procédure, ajouter la déclaration de variable suivante :
Dim cellule As Range
End Sub
Un objet de type Range désigne une plage de cellules ou à défaut, une seule cellule.
Parcourir les cellules de la feuille
Et précisément, c'est cette variable cellule que nous allons exploiter pour parcourir les cellules utilisées sur la feuille Excel. Et pour cela, le VBA Excel offre une propriété de feuille fort intéressante. Elle se nomme UsedRange. Elle porte bien son nom. Elle permet de considérer toutes les cellules qui portent un texte ou au moins une mise en forme.
- A la suite du code, créer la boucle For Each suivante :
For Each cellule In ActiveSheet.UsedRange
Next cellule
...
ActiveSheet est un objet qui désigne la feuille active. Grâce à sa propriété UsedRange et à l'objet cellule à gauche de l'instruction, nous allons pouvoir analyser toutes les cellules utiles.
Ignorer les cellules de la première ligne
Mais avant de poursuivre, nous devons gérer une petite exception. Les cellules de la première ligne ne sont pas à considérer. Il s'agit de liens hypertextes qui seraient détectés comme de mots non reconnus. Pour cela, rien de plus simple, à chaque passage dans la boucle For Each, il suffit de vérifier que la ligne de la cellule en cours d'analyse n'est pas la première.
- Dans les bornes de la boucle, ajouter l'instruction conditionnelle suivante :
If cellule.Row > 1 Then
End If
...
Très simplement, nous exploitons la propriété Row de l'objet cellule pour vérifier que l'indice de ligne de la cellule en cours d'analyse est bien supérieur à 1.
Vérifier les fautes d'orthographe
L'objet VBA Application offre une méthode tout à fait remarquable. Elle se nomme CheckSpelling. Elle permet de vérifier l'orthographe du texte qui lui est passé en paramètre. Dans notre cas, il s'agit du contenu de la cellule en cours d'analyse. Lorsqu'aucune faute n'est décelée, elle répond par True. Nous devons donc émettre un nouveau test, sur l'orthographe de la cellule cette fois.
- Dans les bornes de l'instruction conditionnelle, créer la nouvelle condition suivante :
If Application.CheckSpelling(cellule.Value) Then
Else
End If
...
Nous prévoyons deux branches dans cette nouvelle instruction conditionnelle. La première est destinée à rétablir la mise en forme d'origine des cellules si d'aventure les anciennes fautes d'orthographes avaient été corrigées dans le laps de temps. Dans le cas contraire (else), la seconde branche intervient. Elle est destinée à appliquer des attributs de format spécifiques pour faire ressortir les cellules incriminées.
Passer les fautes en couleur
Il ne nous reste donc plus qu'à opérer ces réglages de mise en forme.
- Dans la première branche de l'instruction conditionnelle, ajouter le bloc With suivant :
With cellule
.Interior.ThemeColor = xlThemeColorDark2
.Font.Bold = False
End With
...
Nous exploitons l'objet cellule à deux reprises. Plutôt que de répéter son nom, nous optimisons le code avec un bloc with pour lister ses propriétés à affecter. La propriété enfant ThemeColor de la propriété Interior pour l'objet cellule, permet de modifier la couleur de fond avec des attributs évolués issus de la palette du ruban Accueil. Avec la valeur xlThemeColorDark2, nous appliquons un gris clair au fond de la cellule. Une macro automatique fournirait ce code. Ensuite, nous enlevons le style gras (.Font.Bold = False), si d'aventure la faute avait été corrigée entre temps.
Dans le cas contraire, les attributs de format ne doivent pas être annulés mais forcés pour faire ressortir les cellules des fautes d'orthographe. La technique est identique. Seules les valeurs des attributs changent.
- Dans la branche Else de l'instruction conditionnelle, créer le bloc With suivant :
With cellule
.Interior.ThemeColor = xlThemeColorAccent4
.Font.Bold = True
End With
...
Cette fois, c'est un jaune orangé que nous appliquons au fond de la cellule avec un style gras pour le texte.
- Enregistrer les modifications (CTRL + S) et basculer sur la feuille Excel (ALT + Tab),
- Puis, cliquer sur le bouton Trouver Fautes,
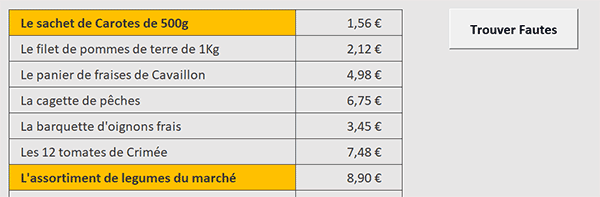
Le code complet de la procédure VBA que nous avons accomplie est le suivant :
Sub repererFautes()
Dim cellule As Range
For Each cellule In ActiveSheet.UsedRange
If cellule.Row > 1 Then
If Application.CheckSpelling(cellule.Value) Then
With cellule
.Interior.ThemeColor = xlThemeColorDark2
.Font.Bold = False
End With
Else
With cellule
.Interior.ThemeColor = xlThemeColorAccent4
.Font.Bold = True
End With
End If
End If
Next cellule
End Sub
























