
Techniques rapides et professionnelles pour réaliser des calculs
Accueil > Bureautique > Excel > Excel Avancé > Techniques rapides et professionnelles pour réaliser des calculs
Pour partager cette vidéo sur les réseaux sociaux ou sur un site, voici son url :
Méthodes de calcul efficaces et rapides dans Excel
Nous allons apprendre ici les méthodes les plus professionnelles et les plus rapides pour exploiter les calculs et les fonctions d'Excel.
La somme - Méthode
Pour apprendre à réaliser des calculs simples avec Excel, nous allons réaliser un petit exercice pas à pas sur les billets vendus par un aéroport.
- Ouvrir le fichier Excel de départ en cliquant sur ce lien,
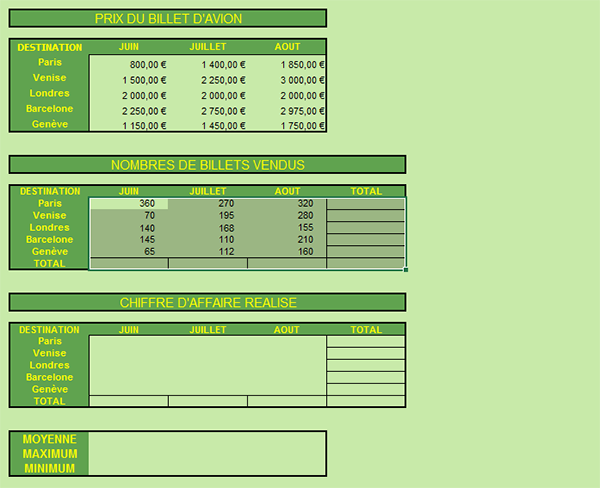
Ce deuxième tableau propose de calculer la somme des billets vendus par destination et par période. Nous vous proposons une méthode très simple :
- Sélectionner toutes les cellules à sommer plus la ligne Total et la colonne Total comme le propose la figure ci-dessus,
- Le ruban Accueil étant actif, cliquer directement sur le bouton Somme automatique en haut à droite dans la section Edition,
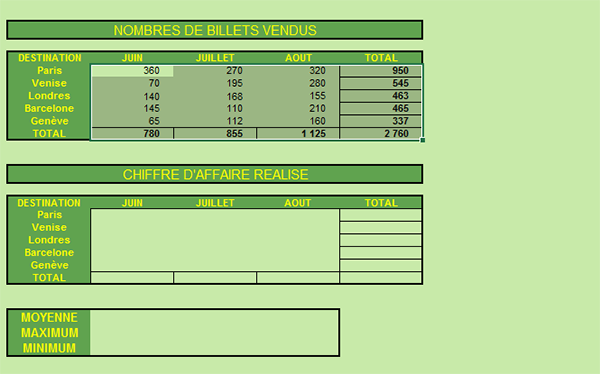
Tous les sommes sont en effet calculées dans les cellules précisées en amont. Vous remarquez la simplicité de l'opération pour un nombre de calculs important. Comme l'indique l'info-bulle au moment ou vous pointez sur le bouton Somme automatique, le raccourci Alt + = remplace le clic sur le bouton ! Il s'agit d'une façon d'aller encore plus vite pour les adeptes des raccourcis clavier.
Multiplication - Méthode
Dans le troisième tableau, nous devons calculer le chiffre d'affaire réalisé par destination et par période. Par exemple, en Juin, 360 billets à destination de Paris ont été vendus à 800€ l'unité. Le chiffre d'affaire est donc la multiplication du nombre de billets par le prix du billet (360x800). Ce calcul est un calcul basique. Pas de fonction, nous devons le poser.
- Sélectionner toutes les cellules du CA,
- Taper = pour débuter le calcul,
- Cliquer ensuite sur la cellule du nombre de billets vendus pour Paris en Juin (C16),
- Enfoncez la touche de multiplication (l'étoile*du pavé numérique),
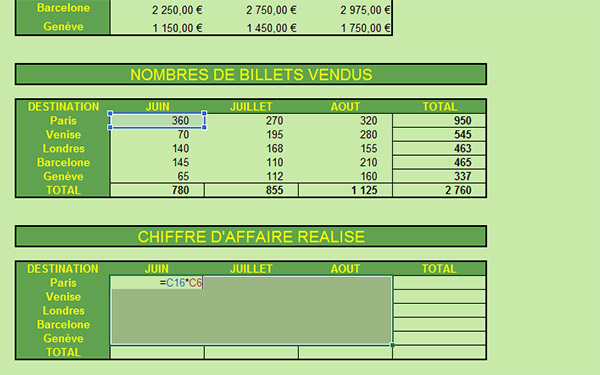
- Comme pour le nombre de billets, calculer cette fois les sommes des CA dans ce troisième tableau.
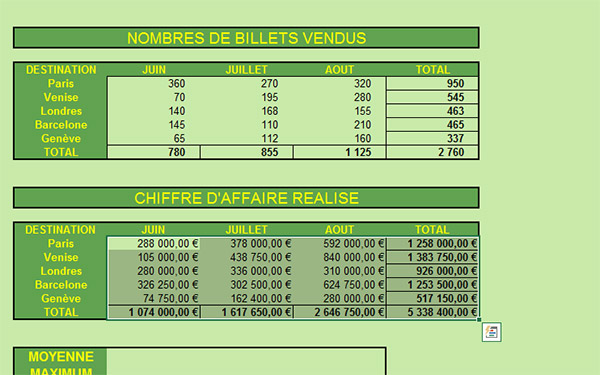
Calculs statistiques
Le dernier tableau, propose quant à lui quelques petites formules de synthèse : Le calcul d'une moyenne, du maximum et du minimum. Nous allons utiliser les fonctions suggérées par Excel. Pour calculer la moyenne du CA réalisée en Juin :
- Sélectionner les trois cellules où doivent être calculées les moyennes, soit de C35 à E35,
- Taper le signe = pour initier le calcul,
- Puis saisir moyenne(,
- Sélectionner les chiffres d'affaire du mois de Juin soit C27:C31,
- Fermer la parenthèse,
- Valider le calcul à l'aide de la combinaison de touches CTRL + Entrée.
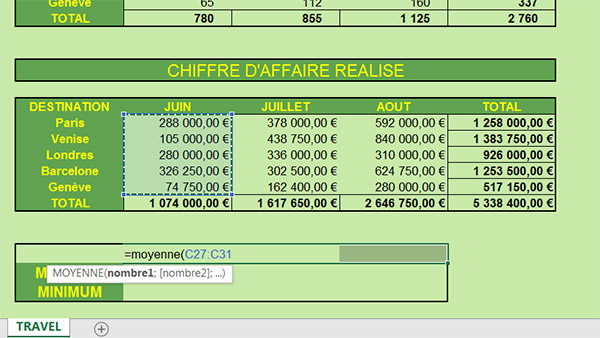
Une fois encore grâce à la présélection et au raccourci clavier pour la validation, vous réalisez un calcul et obtenez trois résultats instantanément répercutés. Il ne nous reste plus qu'à calculer de la même façon le plus grand chiffre d'affaire par mois, fonction max() et le plus petit chiffre d'affaire par mois, fonction min().
- Sélectionner les trois cellules où doivent être calculés les maximums, soit de C36 à E36,
- Taper le signe = pour initier le calcul,
- Puis saisir max(,
- Sélectionner les chiffres d'affaire du mois de Juin soit C27:C31,
- Fermer la parenthèse,
- Valider le calcul à l'aide de la combinaison de touches CTRL + Entrée,
- Sélectionner les trois cellules où doivent être calculés les minimums, soit de C37 à E37,
- Taper le signe = pour initier le calcul,
- Puis saisir min(,
- Sélectionner les chiffres d'affaire du mois de Juin soit C27:C31,
- Fermer la parenthèse,
- Valider le calcul à l'aide de la combinaison de touches CTRL + Entrée,
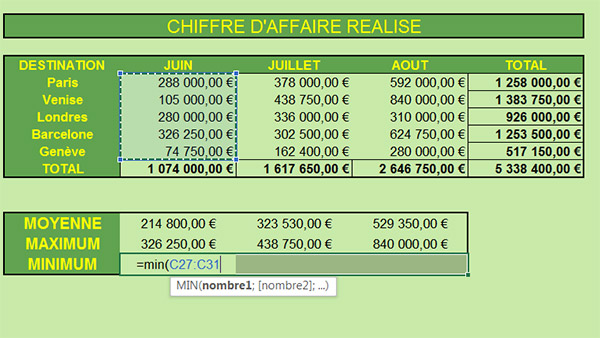
Découverte de quelques fonctions particulières
La fonction Rang()
Cette fonction affiche le rang (Position) de la valeur passée en argument dans une liste de valeurs sélectionnées (Plage passée en deuxième argument). Par défaut il s'agit de la position en considérant les valeurs les plus grandes.
- Reproduire le tableau des valeurs rouges de la figure ci-dessous,
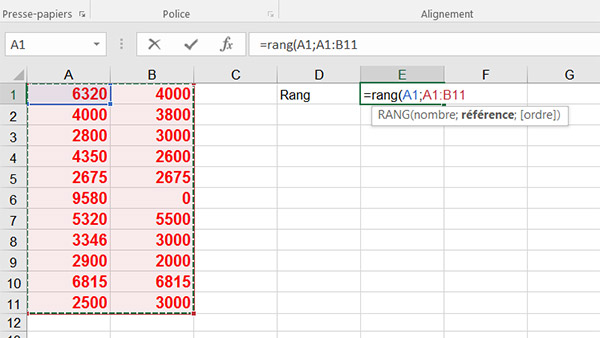
- En E1, taper le signe = pour initier le calcul,
- Puis saisir rang(,
- Sélectionner la cellule A1,
- Taper un point-virgule (;),
- Puis sélectionner la plage de cellules du tableau soit A1:B11,
- Fermer la parenthèse et valider par Entrée.
La fonction Grande.valeur()
Cette fonction Excel affiche la valeur de la cellule correspondant au rang demandé en deuxième argument dans une plage de cellules passée en premier argument.
- En E2, taper le signe = pour initier le calcul,
- Saisir la fonction grande.valeur(,
- Sélectionner le tableau A1:B11 avec la souris,
- Taper le point-virgule pour passer au deuxième argument,
- Saisir la valeur 5 par exemple, fermer la parenthèse et valider le calcul par la touche Entrée.
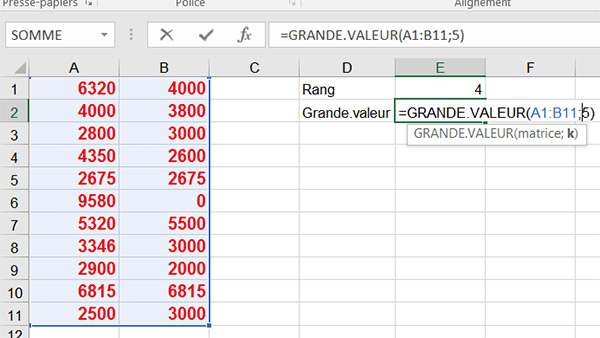
La fonction retourne 5500. En effet 5500 est la 5ème plus grande valeur dans le tableau sélectionné.
La fonction Romain()
Elle retourne tout simplement la valeur Romaine du nombre arabe passé en argument.
- En E3, taper le signe = pour initier le calcul,
- Saisir la fonction romain(,
- Sélectionner par exemple la cellule A11 pour connaître sa correspondance en nombre romain,
- Fermer la parenthèse et valider par Entrée.
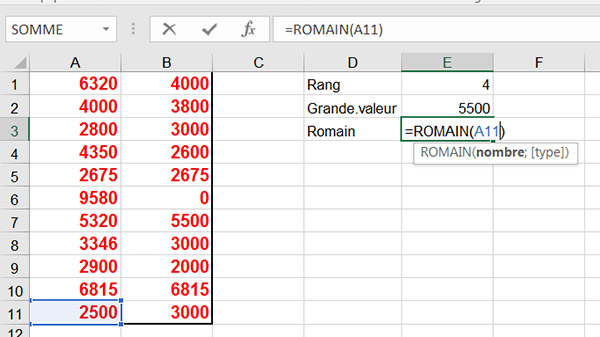
La fonction retourne MMD pour 2500. En effet en nombres romains, M signifie Mille et D signifie 500. Comme il y a deux M, nous avons bien la correspondance avec 2500.
Les fonctions Alea() et Ent()
Cette fonction permet de générer un nombre aléatoire compris entre 0 et 1. Il s'agit donc forcément d'un nombre à décimales. La fonction ENT() permet de ne retenir que la partie entière d'un nombre à virgule.
- En E4, taper le signe = pour initier le calcul,
- Saisir la fonction ent(,
- Saisir la fonction alea(),
- Puis taper *10 pour multiplier le résultat de la fonction alea() par 10,
- Fermer la parenthèse et valider par Entrée.
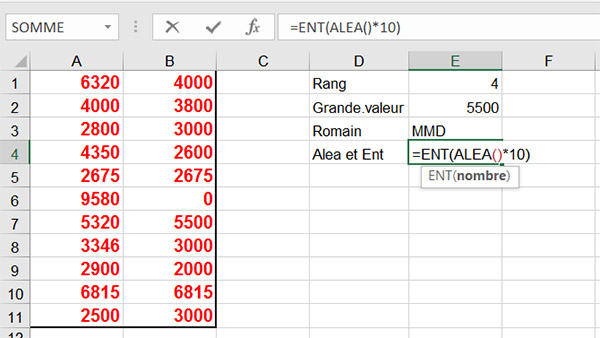
Tout d'abord vous remarquez que la fonction alea() ne nécessite pas d'arguments. Nous ouvrons et refermons la parenthèse. Elle se contente de générer un nombre compris entre 0 et 1 exclu. C'est pourquoi nous multiplions ce résultat par 10 car sinon la partie entière retournée par la fonction ent() serait toujours 0. Vous obtenez alors un nombre compris entre 0*10 soit 0 et 0,9*10 soit 9. Vous constatez enfin qu'à chaque recalcul de la feuille, par exemple en validant une nouvelle fonction, son résultat change. Comme son nom l'indique, à chaque recalcul, un nouveau nombre aléatoire est généré.
La fonction Pi()
La fonction pi() ne demande, elle non plus, aucun argument. Elle se contente d'afficher la valeur exacte du nombre mathématique infini PI. Ce résultat peut ainsi être exploité par d'autres formules pour le calcul de surfaces de cercles par exemple.
- En E5, taper le signe = pour initier le calcul,
- Saisir la fonction pi(,
- Fermer la parenthèse et valider par Entrée.
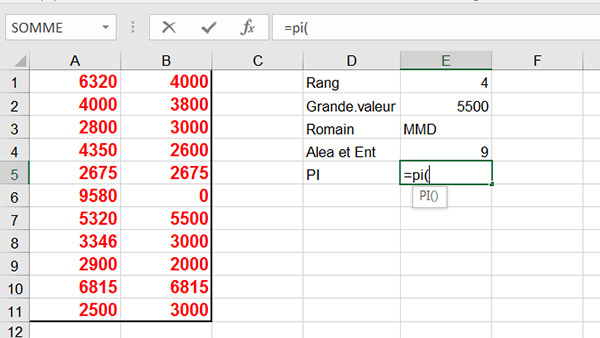
La fonction Puissance()
Comme son nom l'indique, cette fonction élève le nombre passé en premier argument à la puissance passée en second argument, équivalent à X^Y.
- En E6, taper le signe = pour initier le calcul,
- Saisir la fonction puissance(,
- Sélectionner la cellule E1, résultat du rang calculé précédemment,
- Taper un point-virgule,
- Saisir 3 pour élever ce nombre à la puissance 3 par exemple,
- Fermer la parenthèse et valider le calcul par la touche Entrée.
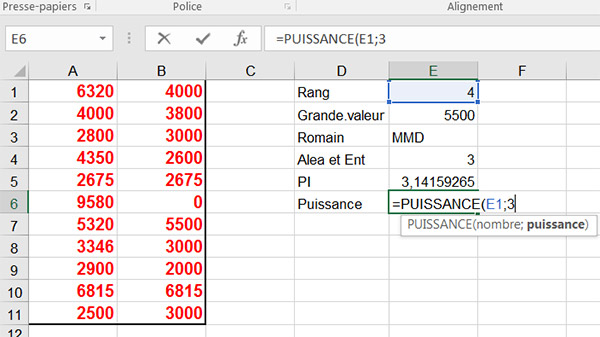
La fonction retourne 64. En effet 4 à la puissance 3 vaut bien 64.
La fonction Racine()
Comme son nom l'indique, cette fonction mathématique calcule la racine carrée du nombre passé en argument.
- En E7, taper le signe = pour initier le calcul,
- Saisir la fonction racine(,
- Sélectionner la cellule E6 du calcul précédent de la puissance,
- Fermer la parenthèse et valider le calcul par la touche Entrée.

La fonction retourne 8. En effet 8x8=64 donc 8 est bien la racine carrée de 64.
La fonction Abs()
Vous vous en doutez, la fonction Abs() n'est pas une fonction d'aide au freinage. Elle permet tout simplement d'afficher la valeur absolue d'un nombre passé en argument (sa valeur positive).
- En E8, taper le signe = pour initier le calcul,
- Puis saisir Abs(-8) par exemple et valider par Entrée.
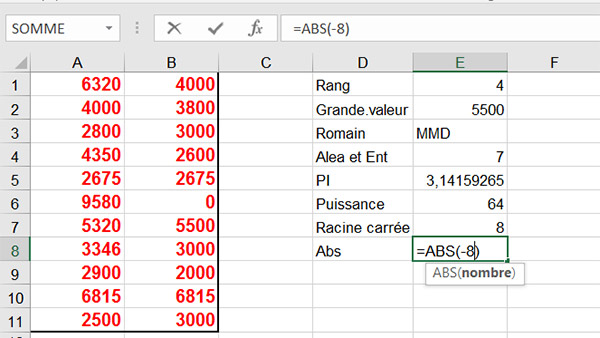
La fonction retourne 8 qui est la valeur positive de -8, soit sa valeur absolue.




















