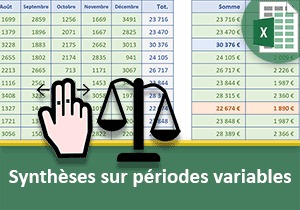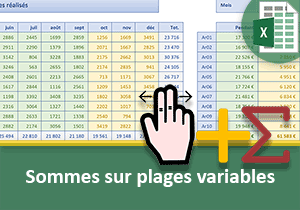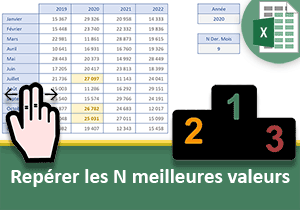Sommer les N premières valeurs avec Excel
Pour partager cette vidéo sur les réseaux sociaux ou sur un site, voici son url :
Sujets que vous pourriez aussi aimer :
Additionner les N premières valeurs
Nous avons déjà utilisé la fonction Excel Decaler pour réaliser des extractions et des opérations sur des plages variables. Ici, nous allons l'exploiter à des fins statistiques pour réaliser la somme des chiffres sur les N premiers mois.
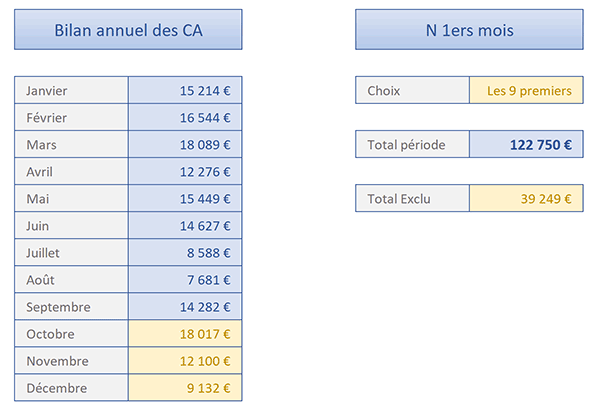
Sur l'exemple finalisé illustré par la capture, l'utilisateur définit un nombre de mois à l'aide d'une liste déroulante, au-dessus d'un petit tableau de synthèse. Aussitôt, la somme des chiffres d'affaires est consolidée et livrée pour la période demandée. Dans le même temps, une mise en forme conditionnelle surligne dynamiquement les chiffres des mois correspondants.
Source et présentation
Pour réaliser ces travaux, nous proposons tout d'abord de récupérer un fichier hébergeant ce petit tableau des ventes consolidées par mois.
- Télécharger le classeur somme-sur-les-premieres-valeurs.xlsx en cliquant sur ce lien,
- Double cliquer sur le fichier réceptionné pour l'ouvrir dans Excel,
- Puis, cliquer sur le bouton Activer la modification du bandeau de sécurité,
Un format conditionnel personnalisé est défini sur la cellule de la liste déroulante. Il permet d'expliciter le choix. En effet, la liste déroulante est bien nourrie de valeurs numériques quant à elle. Vous pouvez consulter ce format en sélectionnant premièrement la cellule puis en choisissant l'option Autres formats numériques dans la liste des formats du ruban Accueil.
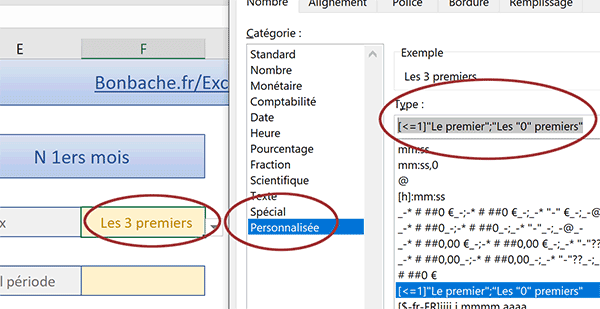
Nous avions appris à dompter ces formats conditionnels à l'occasion d'une formation dédiée.
[<=1]'Le premier';'Les '0' premiers'
Lorsque la valeur portée par la cellule ne dépasse pas le chiffre 1, elle affiche le texte Le premier. Dans le cas contraire, c'est un assemblage avec la valeur numérique (0) choisie pour réaliser l'accord.
Sommer les N premiers mois
Dans les formations précédentes, nous avons réglé les paramètres du décalage en ligne et du décalage en colonne afin d'ajuster les opérations aux plages variables.
=Decaler(Point_de_départ; Décalage_ligne; Décalage_colonne; [Hauteur]; [Largeur])
Mais ici, il s'agit de réaliser une somme sur une plage qui varie en hauteur, en fonction du choix émis par l'utilisateur. Nous allons donc exploiter le quatrième argument de la fonction Decaler. Celui-ci est facultatif. C'est la raison pour laquelle nous n'avons pas pris soin de le renseigner lors des travaux précédents.
- Sélectionner la cellule F7 et taper le symbole égal (=) pour débuter la formule,
- Inscrire la fonction d'addition suivie d'une parenthèse, soit : Somme(,
- Inscrire la fonction d'ajustement suivie d'une parenthèse, soit : Decaler(,
- Cliquer sur la cellule C5 du premier chiffre d'affaires pour déterminer le point de départ,
- Taper un point-virgule suivi du chiffre zéro, soit : ;0,
- Taper de nouveau un point-virgule suivi du chiffre zéro, soit : ;0,
- Taper un point-virgule (;) pour passer dans l'argument de la hauteur à définir,
- Désigner alors le choix de l'utilisateur en cliquant sur sa cellule F5,
- Fermer la parenthèse de la fonction Decaler,
- Fermer la parenthèse de la fonction Somme,
- Enfin, valider la formule à l'aide de la touche Entrée du clavier,
=SOMME(DECALER(C5;0; 0; F5))
Quoiqu'il en soit, le résultat tombe et il est bien sûr dynamique. Vous le constatez en changeant le nombre de mois pour modifier la période.
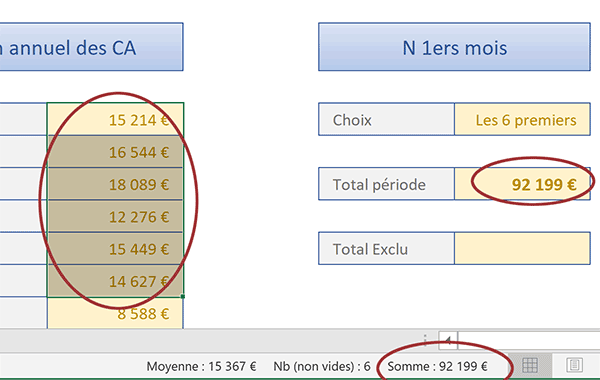
Et si vous sélectionnez les chiffres réalisés sur la période mentionnée, vous pouvez constater le résultat de synthèse livré par la barre d'état en bas à droite de la fenêtre Excel. Il recoupe parfaitement la somme du calcul dynamique, confirmant sa parfaite cohérence.
Additionner les mois restants
Pour sommer les chiffres sur la période exclue par le choix du nombre de mois, nous devons de nouveau entreprendre une addition sur une plage de cellules de hauteur variable. Mais son point de départ doit aussi être décalé pour débuter l'opération à partir du premier mois en dehors de la période. La hauteur se détermine en soustrayant le nombre de mois choisi aux 12 mois constituant une année.
- Sélectionner le résultat à trouver en cliquant sur sa cellule F9,
- Taper le symbole égal (=) pour initier la formule,
- Inscrire la fonction de gestion des anomalies suivie d'une parenthèse, soit : SiErreur(,
- Inscrire la fonction d'addition suivie d'une parenthèse, soit : Somme(,
- Inscrire la fonction d'ajustement suivie d'une parenthèse, soit : Decaler(,
- Sélectionner le premier chiffre d'affaires en cliquant sur sa cellule C5,
- Taper un point-virgule (;) pour passer dans l'argument du décalage en ligne,
- Cliquer sur la cellule du nombre de mois choisi, soit la cellule F5,
- Taper un point-virgule suivi du chiffre zéro : ;0, pour n'opérer aucun décalage en colonne,
- Taper un point-virgule (;) pour passer dans l'argument de la hauteur à calculer,
- Taper le nombre 12 suivi du symbole moins : 12-, pour annoncer la soustraction à opérer,
- Désigner de nouveau le choix du nombre de mois en cliquant sur sa cellule F5,
- Fermer la parenthèse de la fonction Decaler,
- Fermer la parenthèse de la fonction Somme,
- Taper un point-virgule (;) pour passer dans le second argument de la fonction SiErreur,
- Inscrire deux guillemets ('') pour garder la cellule vide en cas d'anomalie,
- Fermer la parenthèse de la fonction SiErreur,
- Enfin, valider la formule à l'aide de la touche Entrée du clavier,
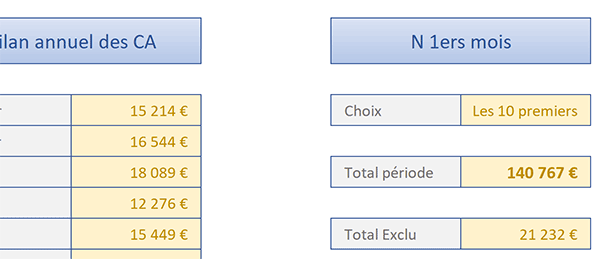
La formule que nous avons bâtie est la suivante :
=SIERREUR(SOMME(DECALER(C5; F5; 0; 12-F5)); '')
Surligner la période du calcul
Pour parfaire la solution et corroborer visuellement les résultats calculés, nous proposons de surligner dynamiquement les chiffres d'affaires sur la période choisie. Nous devons donc bâtir une règle de mise en forme conditionnelle. Sa construction est très simple. Elle doit comparer la ligne de chaque cellule avec l'indication numérique délivrée par la liste déroulante.
- Sélectionner tous les chiffres du tableau, soit la plage de cellules C5:C16,
- Dans la section Styles du ruban Accueil, cliquer sur le bouton Mise en forme conditionnelle,
- En bas de la liste des propositions, choisir l'option Nouvelle règle,
- Dans la boîte de dialogue qui suit, sélectionner le type : Utiliser une formule pour ...,
- Dans la zone de saisie du dessous, bâtir la syntaxe suivante : =LIGNE(C5)-4<=$F$5,
- Cliquer sur le bouton Format en bas de la boîte de dialogue,
- Dans la boîte de dialogue qui suit, activer l'onglet Remplissage,
- Dans la palette de couleurs, choisir un bleu pâle,
- Activer ensuite l'onglet Police de la boîte de dialogue,
- Avec la liste déroulante, choisir un bleu foncé pour le texte,
- Puis, valider ces attributs de format avec le bouton Ok,
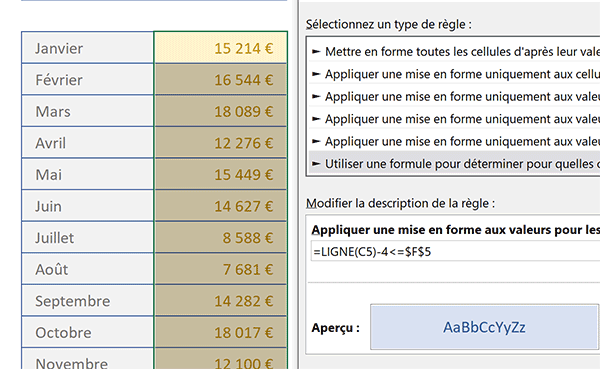
Nous sommes de retour sur la première boîte de dialogue. Le résumé offert est sans équivoque. Toute cellule appartenant à la période définie doit être surlignée.
- Valider la création de la règle de mise en forme conditionnelle en cliquant sur le bouton Ok,
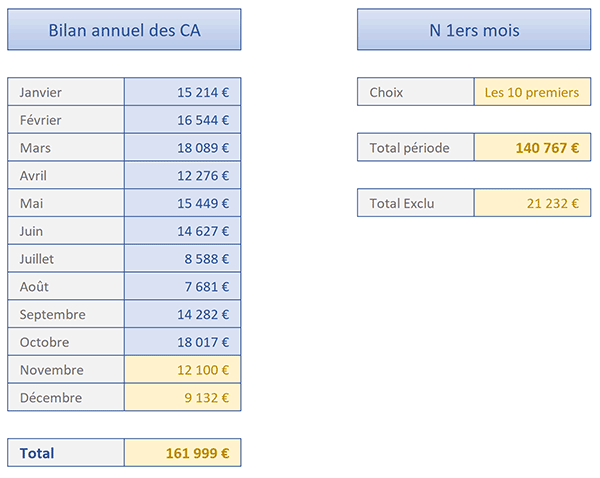
De retour sur la feuille, la période est effectivement mise en valeur automatiquement. Et grâce à cette règle de mise en forme conditionnelle, elle s'adapte dynamiquement au gré des choix réalisés dans la liste déroulante.