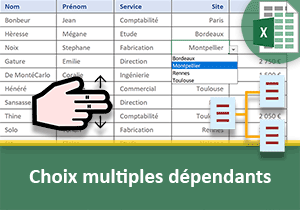Rechercher les sources de données des listes déroulantes
Accueil > Bureautique > Excel > Excel Astuces > Rechercher les sources de données des listes déroulantes
Pour partager cette vidéo sur les réseaux sociaux ou sur un site, voici son url :
Sujets que vous pourriez aussi aimer :
Trouver les sources de données des listes déroulantes
A l'occasion des volets précédents, nous avons démontré différentes techniques pour articuler entre elles des listes déroulantes conditionnelles. Ici, il est toujours question de remplir différemment toutes les listes déroulantes d'une colonne, en fonction des choix émis dans une colonne précédente avec d'autres listes déroulantes.
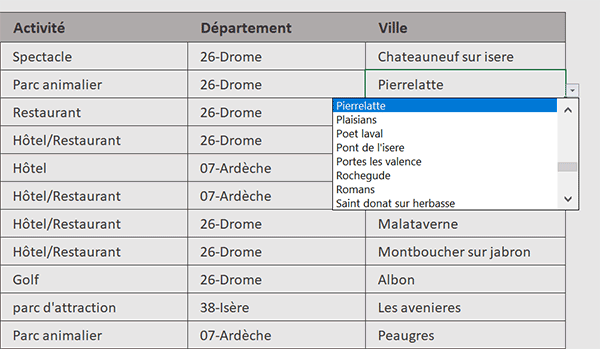
Sur l'exemple illustré par la capture, l'utilisateur travaille sur un tableau d'activités de sorties à enrichir. Pour simplifier l'implémentation, il déploie une liste déroulante en quatrième colonne pour définir la localité, par l'un des départements recensés dans cette base. Suite à cela, en colonne suivante, il définit une ville attachée grâce à une liste déroulante qui a réagi instantanément pour présenter uniquement les villes appartenant à ce département. Et bien sûr, ce comportement de corrélation est vrai pour toutes les autres listes déroulantes sur toutes les lignes du tableau. Mais nous allons le voir, la méthode de liaison diffère largement cette fois, eu égard au contexte.
Classeur Excel à télécharger
Pour donner vie à ces multiples listes déroulantes reliées conditionnellement, nous suggérons d'appuyer les travaux sur un classeur offrant cette base de données des activités de sorties.
- Télécharger le classeur trouver-source-pour-liste.xlsx en cliquant sur ce lien,
- Double cliquer sur le fichier réceptionné pour l'ouvrir dans Excel,
- Puis, cliquer sur le bouton Activer la modification du bandeau de sécurité,
- En bas de la fenêtre Excel, cliquer sur l'onglet Sources pour activer sa feuille,
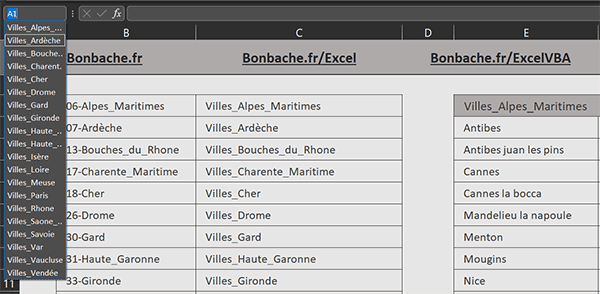
Pointer sur la bonne source de données
De fait, pour remplir dynamiquement le contenu de chaque liste déroulante des villes en fonction des choix émis sur les départements, l'idée consiste à trouver le nom de la plage les hébergeant dans la feuille Sources. Une recherche verticale (RechercheV) du département dans le tableau des deux colonnes fournira ce nom. Mais pour qu'il soit interprété comme une plage, nous devons encapsuler cette recherche dans la fonction Excel d'interprétation Indirect. Et cette syntaxe, nous devons la construire dans une règle de validité commune à toutes les cellules des villes en colonne F. C'est elle seule qui doit ajuster le contenu des multiples listes en fonction de la donnée que porte la cellule voisine, en colonne E.
- En bas de la fenêtre Excel, cliquer sur l'onglet Id2Sorties pour activer sa feuille,
- Sélectionner alors toutes les villes de la colonne F, soit la plage de cellules F4:F1000,
- En haut de la fenêtre Excel,cliquer sur l'onglet Données pouractiver son ruban,
- Dans la section Outils de données du ruban, cliquer sur le bouton Validation des données,
- Dans la boîte de dialogue qui suit, activer l'onglet Options,
- Déployer alors la zone Autoriser,
- Dans les propositions, choisir l'option Liste,
- Cliquer ensuite dans la zone nommée Source pour l'activer,
- Taper le symbole égal (=) pour initier la syntaxe de la règle,
- Inscrire la fonction d'interprétation suivie d'une parenthèse, soit : Indirect(,
- Dès lors, inscrire la fonction de recherche suivie d'une parenthèse, soit : RechercheV(,
- Désigner le premier département cherché en cliquant sur sa cellule E4, ce qui donne : $E$4,
- Puis, enfoncer trois fois la touche F4 du clavier pour libérer cette cellule, ce qui donne : E4,
- Taper un point-virgule (;) pour passer dans l'argument du tableau de recherche,
- En bas de la fenêtre Excel, cliquer sur l'onglet Sources pour activer sa feuille,
- Dès lors, désigner l'intégralité du tableau des correspondances, soit : Sources!$B$3:$C$22,
- Taper un point-virgule (;) pour passer dans l'argument de la colonne de retour,
- Inscrire alors le chiffre 2,
- Terminer la syntaxe par un point-virgule (;) suivi du booléen Faux, soit : ;Faux,
- Fermer la parenthèse de la fonction RechercheV,
- Puis, fermer la parenthèse de la fonction Indirect,
- Enfin, valider la création de cette règle en cliquant sur le bouton Ok de la boîte de dialogue,
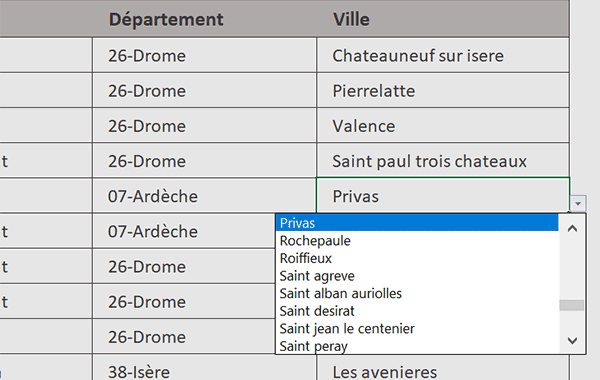
Comme vous pouvez l'apprécier, chaque liste déroulante des villes s'ajuste individuellement au département choisi en amont, pour n'offrir que les villes du département. Et bien sûr, si vous changez un département dans l'une ou l'autre case, la liste dépendante des villes réorganise aussitôt son contenu pour livrer les nouvelles communes adaptées.
Nous avons donc réussi à articuler de multiples listes déroulantes entre elles, sans connaître les sources de données par avance et ce, avec une facilité déconcertante.