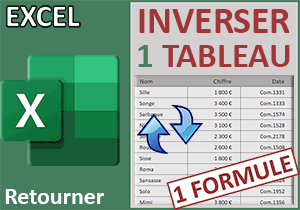Rechercher à gauche avec la fonction Excel RechercheV
Accueil > Bureautique > Excel > Excel Astuces > Rechercher à gauche avec la fonction Excel RechercheV
Pour partager cette vidéo sur les réseaux sociaux ou sur un site, voici son url :
Sujets que vous pourriez aussi aimer :
Rechercher à gauche avec RechercheV
La fonction Excel RechercheV permet d'extraire des informations d'un tableau. Mais nous le savons, une contrainte majeure existe. Pour réaliser ces extractions, l'élément cherché doit nécessairement être placé en première colonne du tableau. Pourtant et c'est un comble, cette nouvelle astuce Excel tient à démontrer comment réaliser des extractions lorsque les éléments de recherche ne sont pas positionnés dans cette première colonne.
Classeur source et présentation
Pour la mise en place de cette nouvelle astuce, nous proposons de débuter les travaux à partir d'une feuille offrant un tableau à l'organisation peu conventionnelle.
- Télécharger le classeur rechercher-a-gauche-avec-recherchev.xlsx en cliquant sur ce lien,
- Double cliquer sur le fichier réceptionné pour l'ouvrir dans Excel,
- Puis, cliquer sur le bouton Activer la modification du bandeau de sécurité,
- Déployer la liste déroulante située en cellule F4,
- Puis, cliquer sur l'une des références proposées,
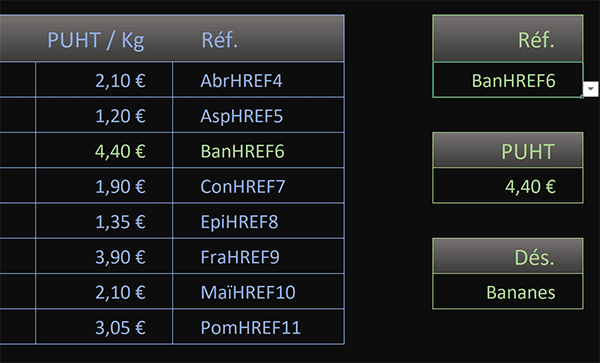
Aussitôt et comme vous pouvez le constater, les données attachées sur le prix et la désignation sont importées en cellules F7 et F10. Nous pourrions penser que la solution est toute livrée. Mais ce n'est pas le cas. Les formules en place exploitent les fonctions Index et Equiv :
=SIERREUR(INDEX(B3:D11; EQUIV( F4; D3:D11; 0); 2); "")
Avec elles, la contrainte sur l'emplacement de l'élément cherché n'existe pas. L'extraction est réalisée dans le tableau complet (B3:D11). L'élément cherché est bien la référence (F4) choisie par l'utilisateur avec la liste déroulante. Cette recherche est réalisée en dernière colonne par la fonction Equiv (D3:D11). Ainsi, elle retourne à la fonction Index la position en ligne de la référence trouvée. Dès lors, la fonction Index n'a plus qu'à déterminer le numéro de colonne (2 ici) avec son troisième paramètre, pour exécuter l'extraction de l'information correspondante souhaitée.
Inverser la rechercheV
Pour réaliser cette prouesse avec la fonction RechercheV, nous devons faire preuve d'un peu d'imagination. Nous connaissons bien la syntaxe de cette fonction :
=RechercheV(Elément_Cherché; Tableau_de_recherche; Num_Col_Extraction; Recherche_exacte_?)
En premier argument, nous devons lui passer la référence cherchée, issue du choix utilisateur par le biais de la liste déroulante. Pourtant et rappelons-le, ces références sont toutes placées en troisième et dernière colonne du tableau. Et c'est précisément sur le deuxième argument de la fonction RechercheV que l'astuce intervient. Il s'agit du tableau de recherche. Nous ne devons pas le désigner. Nous devons le réorganiser virtuellement avec la fonction Excel Choisir. Grâce à elle, nous allons pouvoir indiquer que les références sont placées en première colonne et que les éléments à extraire sont situés dans les colonnes qui suivent. Le troisième argument est le numéro de la colonne où se trouve l'information correspondante à extraire. Enfin et comme vous le savez, nous terminerons par le booléen Faux ou 0 en quatrième et dernier argument pour réaliser une recherche exacte.
Avant de débuter, en déployant la zone Nom en haut à gauche de la feuille Excel, vous constatez que chaque colonne du tableau de recherche possède un nom.
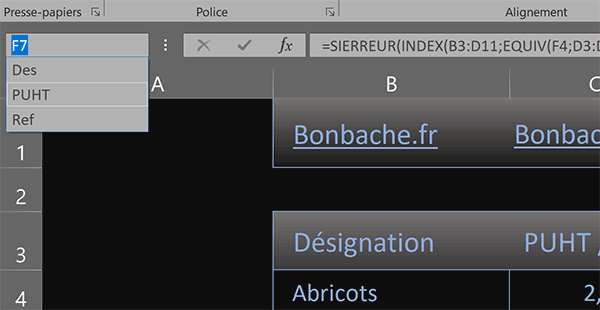
Nous exploiterons ces noms pour simplifier la construction de la formule d'extraction.
- Cliquer sur la case du prix unitaire à extraire, soit la cellule F7,
- Enfoncer la touche Suppr pour effacer la formule exploitant les fonctions Index et Equiv,
- Taper le symbole égal (=) pour initier la syntaxe de la nouvelle recherche,
- Inscrire le nom de la fonction suivi d'une parenthèse, soit : RechercheV(,
- Dès lors, désigner l'élément cherché en cliquant sur la référence choisie en cellule F4,
- Puis, taper un point-virgule (;) pour passer dans l'argument du tableau de recherche,
- Inscrire la fonction de choix suivie d'une parenthèse, soit : Choisir(,
- Inscrire la matrice horizontale virtuelle suivante : {1.2},
- Taper un point-virgule (;) pour passer dans l'argument suivant de la fonction Choisir,
- Désigner la colonne des références par son nom, soit : Ref,
- Taper un point-virgule (;) pour passer dans l'argument suivant de la fonction Choisir,
- Désigner la colonne d'extraction par son nom, soit : PUHT,
- Puis, fermer la parenthèse de la fonction Choisir,
- Taper un point-virgule (;) pour passer dans l'argument de la colonne d'extraction,
- Puis, saisir le chiffre 2 pour désigner la colonne des prix dans cette réorganisation virtuelle,
- Taper enfin un point-virgule suivi du booléen Faux, soit : ;Faux pour une recherche exacte,
- Dès lors, fermer la parenthèse de la fonction RechercheV,
- Puis, valider la formule d'extraction par la touche Entrée du clavier,
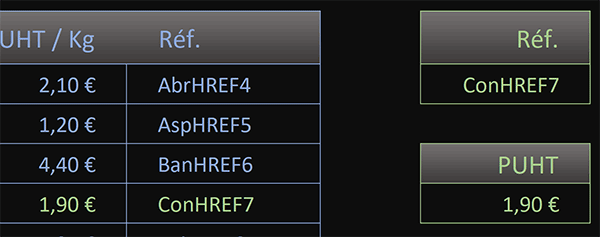
Nous avons donc réussi à réaliser une recherche inversée avec la fonction RechercheV. Bien sûr, pour plus de sécurité en cas de référence non désignée, il s'agirait d'intégrer cette syntaxe dans la fonction Excel SiErreur de gestion des anomalies, comme suit :
=SiErreur(RECHERCHEV(F4; CHOISIR({1.2}; Ref; PUHT); 2; FAUX); "")
Enfin, pour produire l'extraction de la désignation correspondant à la référence choisie, le principe est exactement le même. C'est simplement le nom de la seconde colonne qui doit être adapté en troisième argument de la fonction Choisir.
=SIERREUR(RECHERCHEV(F4; CHOISIR({1.2}; Ref; Des); 2; FAUX); "")