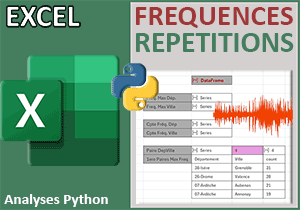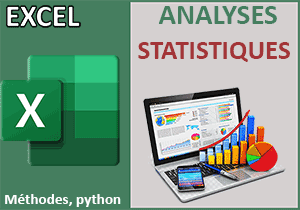Présentation de Python dans Excel
Pour partager cette vidéo sur les réseaux sociaux ou sur un site, voici son url :
Sujets que vous pourriez aussi aimer :
Présentation de Python dans Excel
Depuis Office 365, un nouveau style de formule est disponible. Ces formules utilisent le moteur Python, vous savez ce langage de programmation très puissant et productif ? Mais ici, il n'est pas question de code. Nous allons exploiter des fonctions Python ou plutôt des méthodes embarquées sur des objets représentant des données structurées, bref sur des tableaux Excel. Et nous allons commencer en douceur avec la fonction (méthode) nommée describe.
Classeur Excel à télécharger
Pour cette introduction de Python dans Excel, nous suggérons de baser la découverte sur une feuille Excel existante.
- Télécharger le classeur describe.xlsx en cliquant sur ce lien,
- Double cliquer sur le fichier réceptionné pour l'ouvrir dans Excel,
- Puis, cliquer sur le bouton Activer la modification dans le bandeau de sécurité,
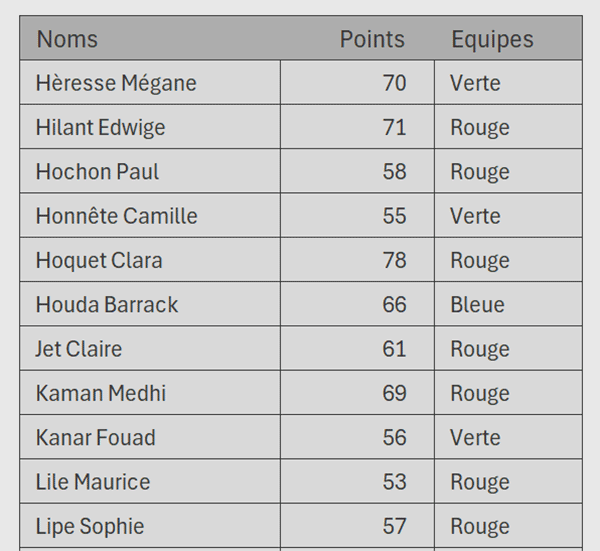
Sur la droite, quelques petites grilles vides pour l'instant, sont prêtes à recevoir nos calculs.
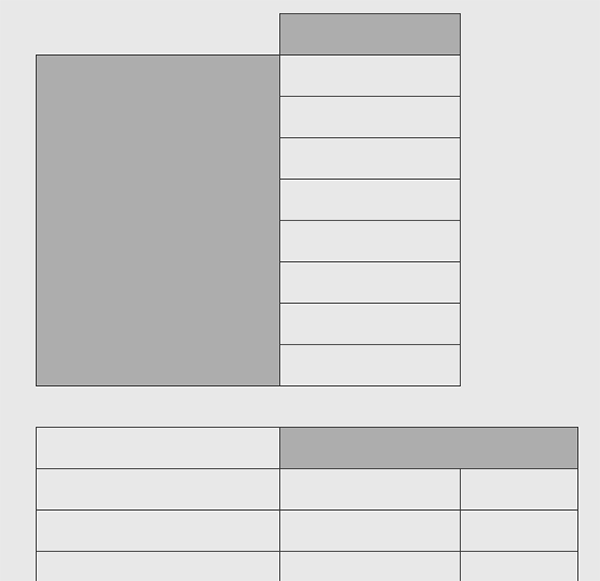
Déclencher Python
Par défaut, lorsque vous débutez la construction d'une formule, ce sont bel et bien les fonctions natives d'Excel qui sont proposées. Si vous souhaitez faire appel aux ressources de Python, vous devez le signifier. Et pour cela, il existe deux moyens très simples.
Mais tout d'abord, nous devons commencer par encapsuler les données à analyser dans un DataFrame. Cet objet est destiné à représenter les données structurées. Et c'est sur lui que nous allons ensuite pouvoir appliquer des méthodes Python.
- Cliquer sur la cellule grise F3 pour la sélectionner,
- En haut de la fenêtre Excel, cliquer sur l'onglet Formules pour activer son ruban,
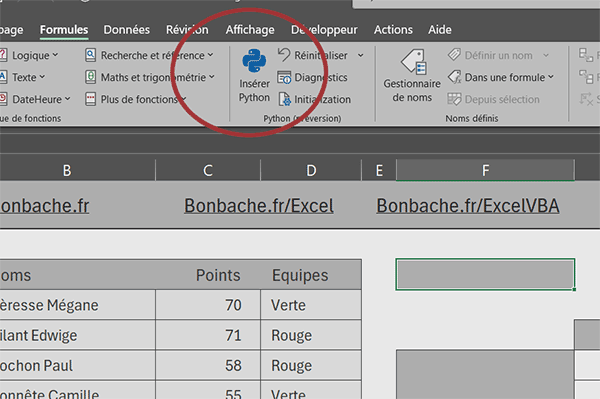
Si vous cliquez dessus, la cellule se pare d'une petite encoche intitulée PY en préfixe, sa barre de formule aussi d'ailleurs.
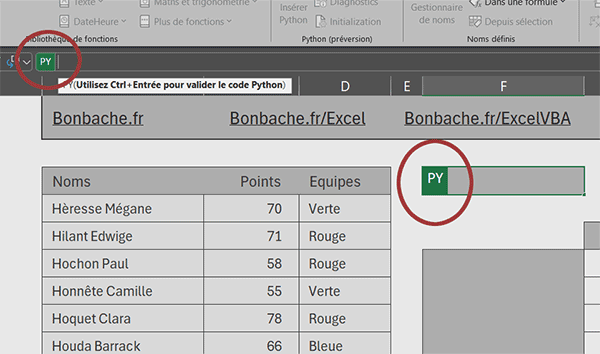
Mais nous aurions tout aussi bien pu réaliser le raccourci CTRL + ALT + MAJ + P. Sachez qu'une formule Python se valide nécessairement par le raccourci clavier CTRL + Entrée. C'est ce que nous allons découvrir.
Le DataFrame
Il est temps de créer l'objet Python devant représenter les données du tableau. Nous allons lui donner un nom. C'est ainsi et sur ce nom que nous allons ensuite pouvoir déclencher des fonctions Python d'analyse.
- Maintenant que la zone Python est active, taper le début de syntaxe suivant : tab=,
- Dès lors, sélectionner toutes les données du tableau, soit la plage de cellules B3:D33,
- Valider cette formule par le raccourci clavier CTRL + Entrée,
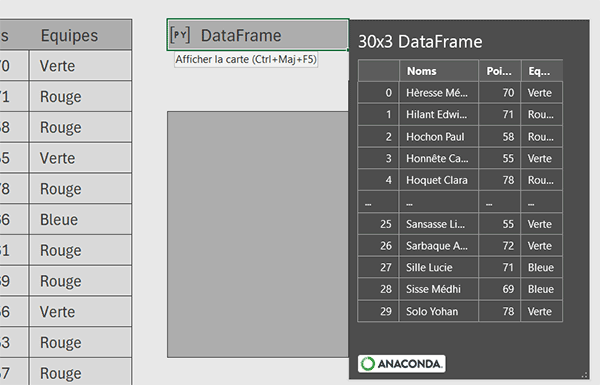
La méthode describe
La fonction describe en Python est très intéressante pour obtenir des statistiques descriptives d'un DataFrame, soit d'un tableau de données dans Excel. Nous allons tout d'abord l'exploiter sur cet objet tab, dans sa configuration la plus simple, sans paramètres.
- Cliquer sur la première case de la première grille pour sélectionner la cellule F5,
- Réaliser le raccourci clavier CTRL + ALT + MAJ + P,
- Construire la syntaxe Python suivante : tab.describe(),
- Puis, valider la formule par le raccourci clavier CTRL + Entrée,
- Dans la barre de formule, cliquer sur la flèche à gauche de PY,
- Puis, choisir Valeur Excel,
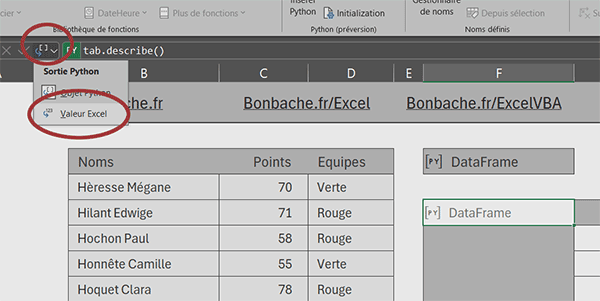
Nous transformons ainsi les données étudiées par Python en tableau de résultats.
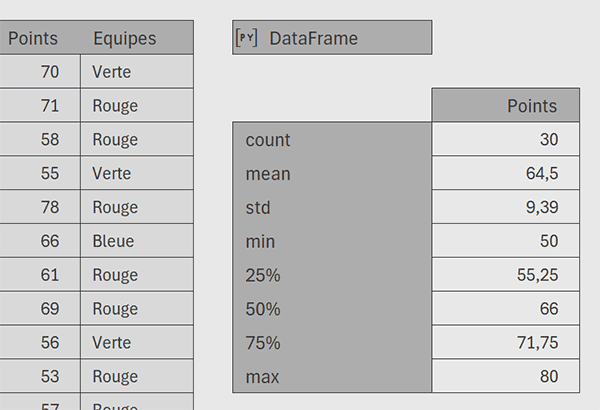
Avec une formule statistique très simple, nous obtenons :
- Le nombre de valeurs non nulles(Count),
- La moyenne des valeurs (Mean),
- L'écart-type : Mesure de la dispersion des valeurs (std),
- La plus petite donnée numérique (Min),
- La moyenne des valeurs dans le premier quart (25%),
- La moyenne des valeurs dans la médiane (50%),
- La moyenne des valeurs dans le dernier quart (75%),
- La plus grande donnée numérique (max),
Les paramètres de la méthode describe
L'un des paramètres de la méthode describe permet d'exclure de la synthèse toutes les colonnes numériques, pour une interprétation encore plus directe.
- Sélectionner la cellule F15,
- Réaliser le raccourci CTRL + MAJ + ALT + P,
- Appeler la méthode describe sur l'objet tab, comme suit : tab.describe(,
- Lui passer le paramètre suivant : exclude=[np.number],
- Fermer la parenthèse de la méthode describe,
- Valider la formule par le raccourci clavier CTRL + Entrée,
- Dans la barre de formule, choisir Valeur Excel,
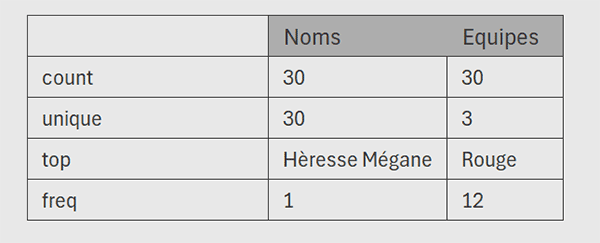
Les colonnes numériques ont bien disparu. Nous avons la confirmation que le tableau est fait de 30 lignes et qu'aucune n'est strictement répétée. Il est intéressant de constater que sur ces 30 lignes, seules 3 équipes différentes sont représentées. De même et à partir du tableau source, il n'est pas évident de constater d'un seul coup d'oeil que l'équipe la plus fréquente est l'équipe rouge. Elle apparaît 12 fois.
Voilà donc l'intérêt de la méthode describe pour délivrer des analyses statistiques rapides et pertinentes, à plus forte raison si le tableau d'origine est volumineux.