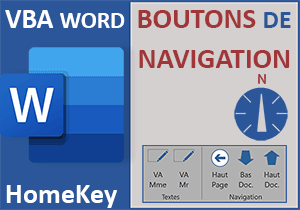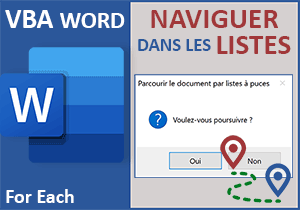Nouveaux paragraphes avant et après la sélection
Pour partager cette vidéo sur les réseaux sociaux ou sur un site, voici son url :
Sujets que vous pourriez aussi aimer :
Naviguer dans les lignes et paragraphes
A l'occasion du précédent volet, nous avons découvert quelques méthodes VBA fort précieuses pour naviguer au travers des éléments d'un document Word. Ici, nous récidivons pour permettre à l'utilisateur de créer facilement un nouveau paragraphe, après ou avant celui en cours. Mais nous allons le voir, une petite astuce est nécessaire pour ce faire.
Document Source
Pour la création de ces nouveaux outils, nous proposons de réaliser des essais sur un document suffisamment copieux.
- Télécharger le document deplacements-lignes-paragraphes.docx en cliquant sur ce lien,
- Double cliquer sur le fichier réceptionné pour l'ouvrir dans Word,
- Puis, cliquer sur le bouton Activer la modification du bandeau de sécurité,
Fin et début de Ligne
Pour réaliser un constat nécessaire, nous proposons de débuter simplement avec deux méthodes que nous avions présentées. Il s'agit des méthodes HomeKey et EndKey de l'objet VBA Selection. Grâce à elles, nous allons voir comment déplacer le point d'insertion en fin et début de ligne. Et par extension, nous verrons comment adapter le code pour réaliser les mêmes mouvements dans les paragraphes.
- Sélectionner un fragment de texte dans le premier paragraphe de l'avant-dernière page,
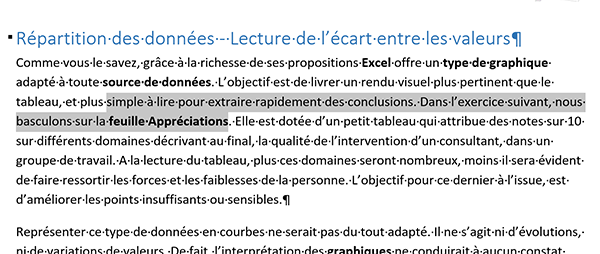
Cette sélection est destinée à rendre plus visuels les effets de déplacement que nous allons provoquer. Cette avant-dernière page porte le numéro 5 sur 6. Dans l'absolu, il s'agit de la septième page du document en raison de la présence de la page de garde et du sommaire qui ne sont pas numérotés.
- Réaliser maintenant le raccourci clavier ALT + F11 pour basculer dans l'éditeur VBA Word,
- Dans l'explorateur de projet, double cliquer sur le module Navigation du document Normal,
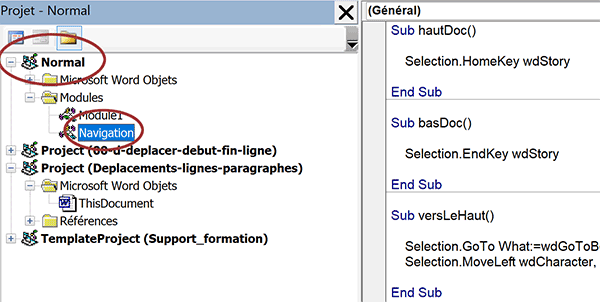
S'il n'existe pas, il est préférable de le créer (Insertion / Module). Son nom peut alors être modifié grâce à la fenêtre Propriétés. Nous allons implémenter ce module sous les procédures existantes, elles aussi créées lors de la précédente astuce.
- Sous la procédure versLeHaut, créer la procédure debutLigne comme suit :
Selection.HomeKey wdLine
End Sub
Cette instruction a un air de famille avec celles que nous avons découvertes précédemment. Nous avons simplement modifié l'unité de déplacement (wdLine) passé en argument de la méthode HomeKey de l'objet Selection. Nous devrions donc repositionner automatiquement le point d'insertion au début de la ligne active.
- Exécuter le code VBA avec la touche F5 du clavier puis revenir sur le document (ALT + Tab),

Comme vous pouvez le voir, le point d'insertion clignote en effet au tout début de la première ligne que nous avions sélectionnée.
Maintenant et tout aussi simplement, nous allons donc voir comment déplacer automatiquement le point d'insertion en bout de ligne.
Pour cela et nous le savons, il suffit d'exploiter la méthode EndKey avec le même argument que nous avons passé à son homologue HomeKey.
- Revenir dans l'éditeur VBA Word,
- Après la procédure debutLigne, créer la procédure finLigne comme suit :
Selection.EndKey wdLine
End Sub
- Dès lors, enfoncer la touche F5 du clavier pour exécuter le code et revenir sur le document,

Comme vous pouvez le voir, le point d'insertion a effectivement été déplacé au bout de la ligne active au moment de l'exécution du code VBA.
Créer de nouveaux paragraphes
Pour atteindre automatiquement les extrémités des paragraphes, nous pensons naturellement exploiter les mêmes méthodes mais avec l'unité wdParagraph à la place de l'unité wdLine.
- Revenir dans l'éditeur VBA Word,
- Puis, après la procédure finLigne, créer la procédure nouvParagAps :
Selection.EndKey wdParagraph
End Sub
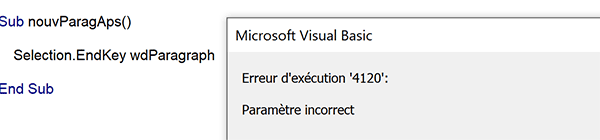
Mais en enfonçant la touche F5 du clavier pour exécuter le code, une surprise surgit. Ce paramètre n'est pas disponible avec la méthode EndKey comme avec la méthode HomeKey d'ailleurs. Nous allons donc contourner le problème. Et c'est là que l'astuce réside. Nous avions découvert une autre méthode de déplacement. A l'instar de la méthode MoveLeft de l'objet Selection, il existe en effet les méthodes MoveRight, MoveDown et MoveUp.
- Cliquer sur le bouton Fin de la boîte de dialogue pour revenir en conception,
- Remplacer la précédente ligne par la suivante :
Nous engageons donc un déplacement d'une unité vers le bas. Comme l'unité est ici le paragraphe, nous devrions retrouver le point d'insertion dans le paragraphe du dessous.
- Exécuter le code VBA et revenir sur le document Word,
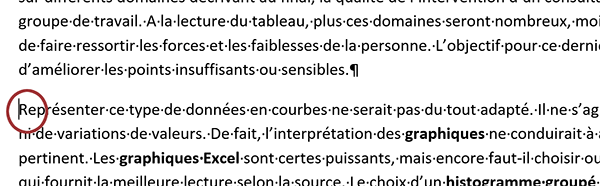
Comme vous pouvez le voir, le point d'insertion a effectivement été déplacé. Il est maintenant situé en tête du paragraphe suivant. Mais notre défi consistait à le placer à la fin du paragraphe en cours. Pour cela, l'astuce semble évidente, il suffit d'engager un déplacement vers l'arrière d'une unité. Et l'unité en l'occurrence doit être le caractère.
- Cliquer n'importe où dans le paragraphe du dessus pour y replacer le point d'insertion,
- Revenir dans le code VBA et ajouter la ligne suivante après la précédente :
Selection.MoveDown wdParagraph, 1
Selection.MoveLeft wdCharacter, 1
End Sub
- Exécuter le code et basculer sur le document Word,
- Cliquer au milieu de ce premier paragraphe pour y replacer le point d'insertion,
- Revenir dans l'éditeur VBA et ajouter la ligne suivante à la suite des deux précédentes :
Selection.MoveDown wdParagraph, 1
Selection.MoveLeft wdCharacter, 1
Selection.TypeText Chr(13)
End Sub
Nous l'avions découverte à l'occasion de la première astuce en VBA Word, c'est la méthode TypeText de l'objet Selection qui permet d'insérer du texte à l'emplacement du point d'insertion. Avec la valeur 13 passée en paramètre de la fonction Chr, nous simulons un retour chariot, comme s'il avait été fait avec la touche Entrée. A la place de la fonction Chr, il est à noter que nous aurions pu exploiter une action que nous connaissons. Il s'agit de la méthode TypeParagraph de l'objet Selection. Mais il est intéressant de découvrir des techniques variées.
- Exécuter le code VBA et basculer sur le document Word,
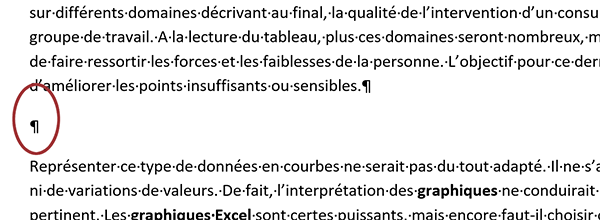
Comme vous pouvez l'apprécier, un nouveau paragraphe a bien été automatiquement créé à la suite du précédent.
Il nous reste maintenant à construire l'action consistant à créer un paragraphe au-dessus du paragraphe en cours. La technique est similaire. Mais cette fois, nous allons devoir remonter dans le flux du document avec la méthode MoveUp. De plus, les deux dernières lignes doivent être inversées pour que la création du paragraphe intervienne avant le déplacement du point d'insertion en arrière. C'est ainsi que nous pourrons le positionner sur le nouveau paragraphe.
- Supprimer le paragraphe vierge créé par le code VBA,
- Cliquer n'importe où dans le premier paragraphe de texte,
- Revenir dans l'éditeur de code VBA,
- Puis créer la procédure nouvParagAvt après la procédure nouvParagAps,
Selection.MoveUp wdParagraph, 1
Selection.TypeText Chr(13)
Selection.MoveLeft wdCharacter, 1 'Inversion
End Sub
Prenez soin donc de bien placer la ligne : Selection.TypeText Chr(13) entre les deux autres.
- Exécuter le code VBA et basculer sur le document,

Cette fois, c'est bien un paragraphe vierge qui a été créé au-dessus du précédent.
Boutons d'actions
Concernant les deux dernières actions, nous souhaitons les matérialiser par des boutons à placer dans un ruban dédié, celui qui se nomme Outils et que nous avons créé à l'occasion des précédentes astuces.
- En haut de la fenêtre Word, cliquer droit n'importe où sur le ruban actif,
- Dans le menu contextuel, choisir la commande Personnaliser le ruban,
- Dans la liste de droite, déployer l'affichage de l'onglet Outils,
- Déployer l'affichage de son groupe Navigation,
- Puis, cliquer sur le dernier bouton Haut Doc.,
- Déployer la zone déroulante au-dessus de la première liste,
- Dans la liste des propositions, choisir la catégorie Macros,
- Sélectionner la macro nouvParagAvt, puis cliquer sur le bouton Ajouter,
- Faire de même pour ajouter la macro nouvParagAps dans le ruban Outils,
- Dès lors, cliquer sur le bouton Ok de la boîte de dialogue pour valider la création des boutons,
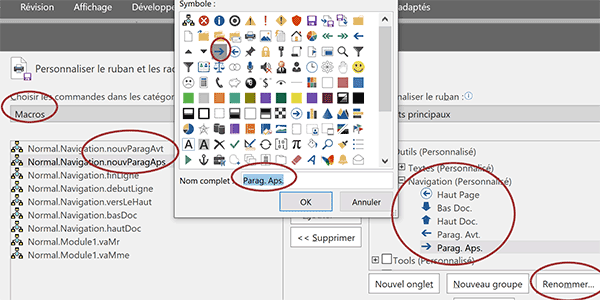
- De retour sur le document, cliquer sur l'onglet Outils en haut à droite de la fenêtre,