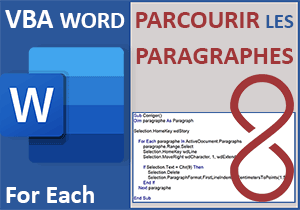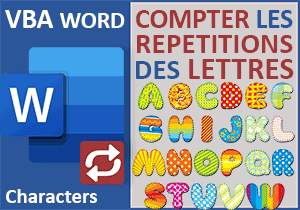Macros VBA Word pour réorganiser l'espace de travail
Pour partager cette vidéo sur les réseaux sociaux ou sur un site, voici son url :
Sujets que vous pourriez aussi aimer :
Organiser les fenêtres
Word comme tout logiciel propose une fonctionnalité permettant de fractionner l'affichage afin de disposer plusieurs documents côte à côte ou les uns en dessous des autres. Et il est très simple d'obtenir le code avec une macro enregistrée. Mais VBA offre une méthode intéressante que les macros ne livrent pas. Cette astuce propose de la découvrir.
Fractionner l'affichage des fenêtres
Pour la mise en place de cette nouvelle astuce, il est intéressant de débuter les travaux à partir de trois nouveaux documents par exemple. Pour les différencier, il est opportun d'inscrire un texte différent sur chacun d'entre eux comme : Document 1, Document 2 et Document 3 par exemple.
- Depuis l'un des documents, réaliser le raccourci clavier ALT + F11,
- Dans l'explorateur de projet sur la gauche, double cliquer sur l'élément ThisDocument,
- Dans cette feuille de code, créer la procédure fractionner comme suit :
End Sub
- Dans les bornes de la procédure, ajouter la ligne de code suivante :
Windows.Arrange
End Sub
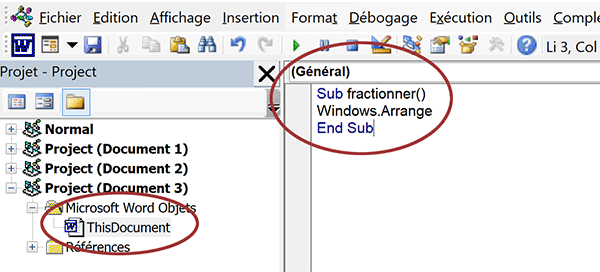
Cette méthode Arrange de l'objet VBA Windows ne fractionne pas. Elle réduit l'espace occupé par les fenêtres en fonction de leur nombre. Cette action est donc visuelle. Pour constater les effets en temps réel, nous devons revenir sur le document.
- Réaliser le raccourci clavier Alt + Tab pour basculer sur le document actif,
- En haut de la fenêtre Word, cliquer sur l'onglet Développeur pour afficher son ruban,
- Dans la section Code du ruban Développeur, cliquer sur le bouton Macros,
- Dans la boîte de dialogue qui suit, cliquer sur la ligne de la macro fractionner,
- Enfin, cliquer sur le bouton Exécuter à droite de la boîte de dialogue,
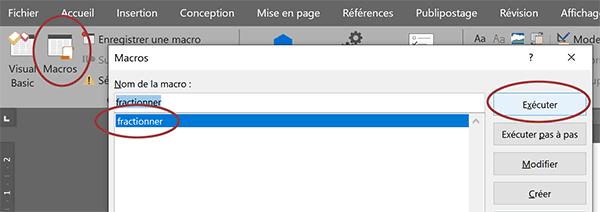
Aussitôt et comme vous pouvez le voir, la vue se réorganise. L'espace est partagé horizontalement et équitablement entre les trois documents ouverts.
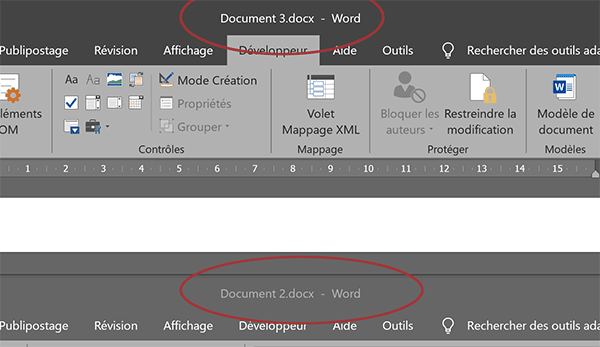
Réduire les fenêtres
Maintenant, nous proposons d'aborder un autre type de réorganisation de l'espace de travail. Il est question de réduire toutes les fenêtres Word ouvertes à l'état d'icônes. A l'occasion de l'astuce VBA Word précédente, nous avons découvert comment parcourir tous les paragraphes d'un document grâce à la précieuse et puissante boucle VBA For Each. Grâce à elle encore une fois, nous envisageons de parcourir toutes les fenêtres Word ouvertes pour les minimiser dans la barre des tâches, à l'aide d'un seul clic sur un bouton de macro. Mais pour que le code soit maître de tous les documents enfants, il doit être écrit et exécuté depuis le modèle Word, le normal.dotm.
Avant de commencer, il est opportun de maximiser l'affichage des trois documents Word qui ont subi l'impact du code VBA précédent.
- Revenir dans l'éditeur de code VBA Word (Alt + F11),
- Dans l'explorateur de projet, cliquer sur l'élément Normal,
- En haut de la fenêtre, cliquer sur le menu Insertion,
- Dans la liste des propositions, choisir l'option Module,
- Dans la feuille de code, créer la procédure reduire, comme suit :
End Sub
Comme nous l'avons appris, pour parcourir tous les éléments d'un groupe, nous avons besoin de déclarer une variable du même type que le groupe. Et, il s'agit d'un groupe de fenêtres.
- Dans les bornes de la procédure, ajouter la déclaration suivante :
Dim Fenetre As Window
End Sub
Nous déclarons donc une variable que nous nommons explicitement Fenetre et que nous typons comme un objet de fenêtre (Window). Grâce à elle, nous allons pouvoir parcourir toutes les fenêtres Word ouvertes, donc tous les documents en cours.
- Pour cela, initier la boucle For Each comme suit :
Dim Fenetre As Window
For Each Fenetre In Windows
Next Fenetre
End Sub
Windows est l'objet VBA qui représente toutes les fenêtres ouvertes. La traduction littérale de la boucle est donc la suivante : Pour chaque fenêtre dans les fenêtres Word ouvertes...
Il est donc question de les minimiser toutes à tour de rôle. Et pour cela, elles doivent être successivement activées par le code VBA dans un premier temps.
- Dans les bornes de la boucle, ajouter les instructions VBA suivantes :
Dim Fenetre As Window
For Each Fenetre In Windows
With Fenetre
.Activate
.WindowState = wdWindowStateMinimize
End With
Next Fenetre
End Sub
Nous l'avons appris lors des volets précédents, lorsque plusieurs actions ou paramétrages sont à entreprendre sur un même objet, un bloc VBA With permet d'optimiser et de structurer le code. Grâce à lui, pour la fenêtre en cours d'analyse par la boucle, nous l'activons premièrement grâce à la méthode Activate d'un objet de type Window, puis nous la minimisons dans la barre des tâches. Et pour cela, nous exploitons sa propriété WindowState que nous affectons à la valeur wdWindowStateMinimize.
- Enregistrer les modifications (CTRL + S) et fermer l'éditeur VBA Word,
- Puis basculer sur un document Word (ALT + Tab),
- Cliquer droit n'importe où sur le ruban actif,
- Dans le menu contextuel, choisir la commande Personnaliser le ruban,
- Dans la liste de droite, déployer l'affichage de l'onglet Outils,
- Puis, déployer l'affichage de son groupe Navigation,
- Dès lors, cliquer sur la ligne de sa dernière action,
- Déployer l'affichage de la zone déroulante au-dessus de la liste du centre,
- Dans les propositions, choisir la catégorie des macros,
- Sélectionner alors la macro reduire,
- Puis, cliquer sur le bouton Ajouter au centre de la boîte de dialogue,
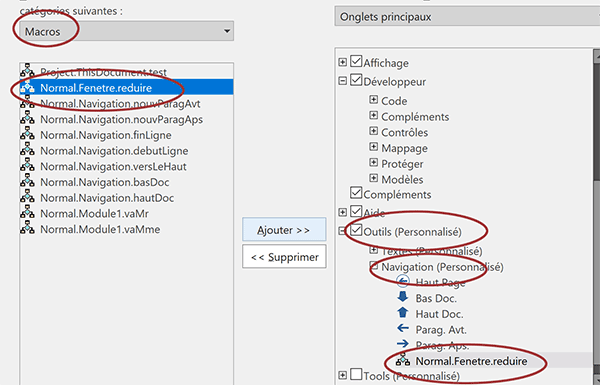
Cette action a pour effet d'ajouter le bouton associé à la macro VBA, à la suite dans la section Navigation du ruban Outils.
- Dès lors, cliquer sur le bouton Renommer en bas de la boîte de dialogue,
- Dans la nouvelle boîte, saisir l'intitulé Reduire,
- Puis choisir une icône représentative de l'action entreprise,
- Cliquer alors sur le bouton Ok pour valider ces réglages,
- Cliquer de nouveau sur le bouton Ok pour valider la création du bouton,
- En haut de la fenêtre Excel, cliquer sur l'onglet Outils pour activer son ruban,
- Dès lors dans la section Navigation, cliquer sur le bouton Reduire fraîchement créé,
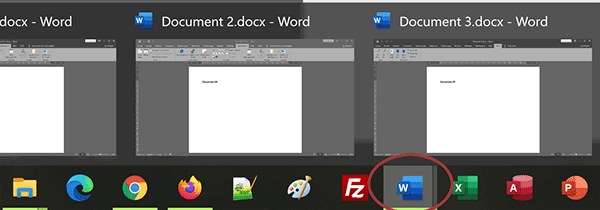
C'est un moyen d'accéder rapidement à d'autres fonctionnalités comme celles du bureau par exemple.