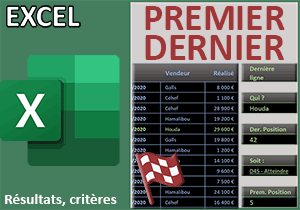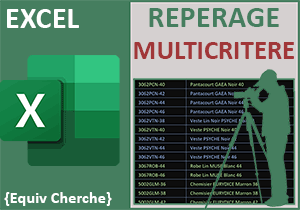Ligne du premier texte ou du premier nombre
Pour partager cette vidéo sur les réseaux sociaux ou sur un site, voici son url :
Sujets que vous pourriez aussi aimer :
Positions des premières informations
C'est un peu de croustillant que nous apportons dans ce nouveau volet. Il est question de déterminer les positions en ligne des premières informations dans un tableau. Il peut s'agir d'un nombre, d'un texte ou encore d'une donnée d'un autre type. Et pour chaque type, une technique spécifique existe.
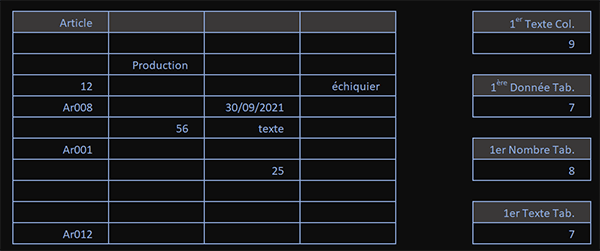
Sur l'exemple illustré par la capture, nous travaillons à partir d'un tableau fait de nombreux trous. Des données de différentes natures y sont éparpillées. Sur la droite, des calculs sont engagés pour déceler les positions en ligne des premiers textes ou premiers nombres, qu'il s'agisse d'une colonne ou du tableau tout entier. Nous allons donc découvrir ces techniques de calcul.
Classeur Excel à télécharger
Pour la mise en place de cette nouvelle astuce Excel, nous suggérons d'appuyer l'étude sur un classeur offrant ce tableau à trous.
- Télécharger le classeur position-premier.xlsx en cliquant sur ce lien,
- Double cliquer sur le fichier réceptionné pour l'ouvrir dans Excel,
- Puis, cliquer sur le bouton Activer la modification du bandeau de sécurité,
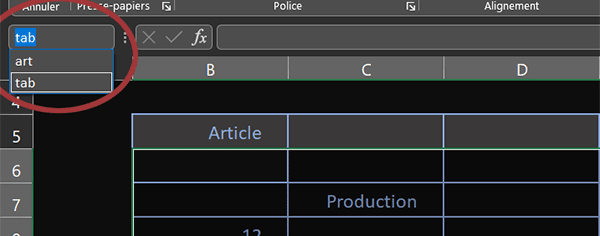
Si vous déployez la zone Nom en haut à gauche de la feuille Excel, vous constatez que deux plages nommées existent. La première (art) représente seulement la colonne Article. La seconde (tab) représente toutes les cellules du tableau.
Premier texte en colonne
Le premier calcul à réaliser consiste à trouver la position du premier texte dans sa colonne Article. Le résultat doit être fourni en cellule G6. Un texte n'est pas un nombre. Le caractère générique de l'étoile à exploiter dans la fonction Equiv, est tout à fait dédié.
- Cliquer sur la cellule G6 pour la sélectionner,
- Taper le symbole égal (=) pour initier la syntaxe de la formule de recherche,
- Inscrire la fonction de recherche de position suivie d'une parenthèse, soit : Equiv(,
- Taper le symbole de l'astérisque entre guillemets, soit : "*",
- Taper un point-virgule (;) pour passer dans l'argument de la rangée de recherche,
- Désigner la première colonne par son nom, soit : art,
- Puis, taper un point-virgule suivi du chiffre zéro : ;0, pour une recherche exacte,
- Dès lors, fermer la parenthèse de la fonction Equiv,
- Ajouter cinq unités à la suite du calcul, soit : +5,
- Puis, valider la formule avec la touche Entrée du clavier,
Première donnée dans le tableau
Le calcul à suivre invite à déceler la position de la première donnée dans le tableau, qu'il s'agisse d'un texte ou d'un nombre. Pour cela, nous allons changer notre fusil d'épaule en exploitant une technique matricielle. Toutes les cellules doivent être passées en revue tour à tour. Dès qu'une cellule non vide est décelée, la position en ligne doit être retournée. Nous devons commencer par exploiter la fonction Min pour que la ligne concordante la plus petite soit extraite de la matrice résultante.
- Cliquer sur la cellule G9 pour la sélectionner,
- Taper le symbole égal (=) pour initier la syntaxe de la formule matricielle,
- Inscrire la fonction pour le minimum, suivie d'une parenthèse, soit : Min(,
- Inscrire la fonction conditionnelle suivie d'une parenthèse, soit : Si(,
- Puis, taper le critère suivant : tab<>"",
- Taper un point-virgule (;) pour passer dans la branche Alors de la fonction Si,
- Inscrire la fonction donnant l'indice de ligne d'une cellule, suivie d'une parenthèse, soit : Ligne(,
- Puis, désigner l'intégralité du tableau par son nom, soit : tab,
- Fermer la parenthèse de la fonction Ligne,
- Fermer la parenthèse de la fonction Si,
- Puis, fermer la parenthèse de la fonction Min,
- Enfin, valider la formule avec le raccourci clavier CTRL + MAJ + Entrée,
Position du premier nombre
Le plus dur est fait désormais. Pour trouver la position de la première valeur numérique, il suffit d'adapter le critère du précédent calcul matriciel. Il ne s'agit plus de déceler les lignes des cellules non vides, mais celles des cellules numériques. Et pour cela, Excel offre la fonction de test EstNum. En bout de course, c'est une fois encore la fonction Min qui se chargera d'extraire de la matrice résultante, l'indice de ligne concordant le plus petit.
- En cellule G12, adapter le précédent calcul comme suit : =MIN(SI(EstNum(tab); LIGNE(tab))),
- Puis, le valider avec le raccourci clavier CTRL + MAJ + Entrée,
Position du premier texte
Tout reste une question d'adaptation pour déceler maintenant la position du premier texte dans le tableau. Et pour cela, Excel offre cette fois la fonction Logique EstTexte.
- En G15, adapter la précédente syntaxe comme suit : =MIN(SI(EstTexte(tab); LIGNE(tab))),
- Puis, valider la formule par le raccourci clavier CTRL + MAJ + Entrée,