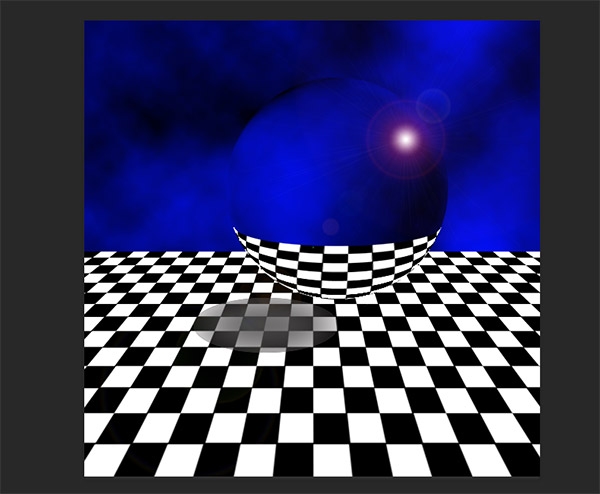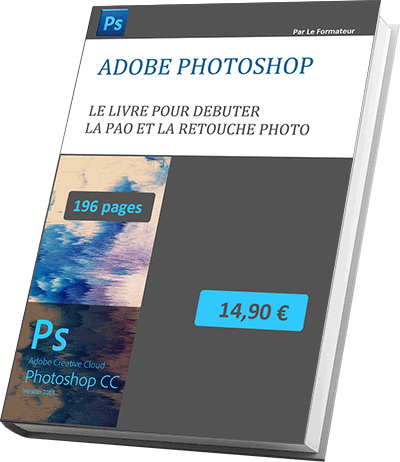La sphérisation et la perspective avec Photoshop
Pour partager cette vidéo sur les réseaux sociaux ou sur un site, voici son url :
Sujets que vous pourriez aussi aimer :
Sphérisation avec Photoshop
Nous allons voir comment il est possible avec Photoshop de créer une sphère à l'aide des filtres et sans aucune image de départ.
- Créer un nouveau document de 600 pixels de côté sur fond blanc,
- Cliquer sur l'icône créer un calque en bas de la palette des calques pour ajouter un calque,
- Définir la couleur de premier plan sur blanc,
- Activer l'outil Pot de peinture situé derrière l'outil Dégradé dans la palette outils,
- Cliquer dans la page pour remplir ce nouveau calque de blanc,
- Affichage /Afficher / Grille,
- Vérifier que le magnétisme de la grille est actif, Affichage / Magnétisme,
- Edition /Préférences / Repères, grille et tranches,
- Régler le pas de la grille sur 3cm,
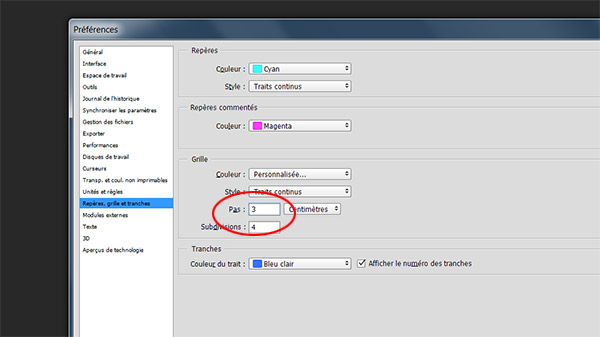
- Activer l'outil Rectangle de sélection,
- Définir la couleur d'arrière-plan sur le noir,
- Délimiter un petit carré sur le maillage de la grille vers le milieu du document,
- Réaliser la combinaison de touches CTRL + Suppr pour remplir la sélection de la couleur d'arrière-plan soit le noir,
- Activer l'outil Déplacement,
- A l'aide de la touche Alt, dupliquer ce petit carré sur la diagonale pour obtenir le motif de la figure ci-dessous,
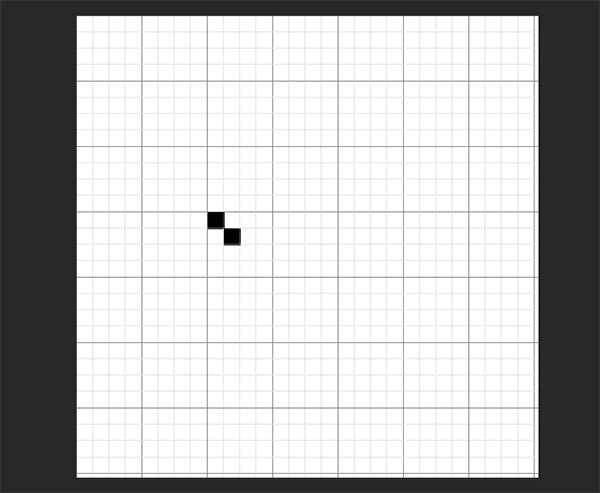
- Sélectionner le motif de base ainsi créé à l'aide de l'outil Rectangle de sélection, soit les quatre carreaux,
- Edition /Utiliser comme motif,
- Dans la boîte de dialogue qui s'affiche, le nommer Damier,
- Cliquer sur Ok pour valider,
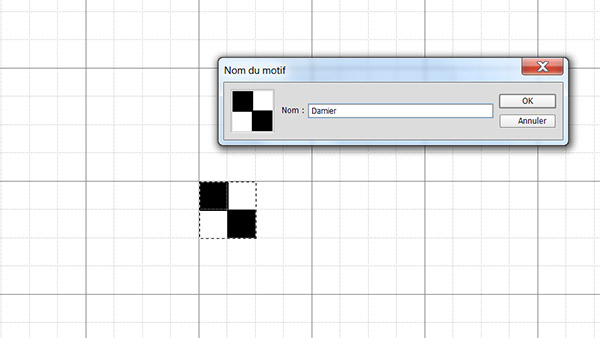
- Sélectionner tout ce qui se trouve sur le calque actif (Ctrl + A),
- Tout supprimer à l'aide de la touche Suppr du clavier,
- Sélectionner la moitié inférieure du document avec l'outil Rectangle de sélection,
- Edition /Remplir,
- Dans la boîte de dialogue qui apparaît, choisir Motif dans Remplir avec,
- Dans la liste Motif personnalisé, sélectionner le motif Damierque nous venons de créer,
- Cliquer sur Ok pour effectuer le remplissage.
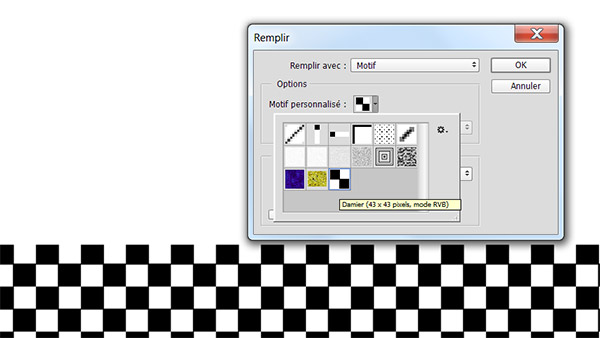
Nous souhaitons donner de la profondeur à ce damier comme s'il s'agissait d'un sol. La commande Perspective de Potoshop est toute indiquée. Le damier étant toujours sélectionné :
- Edition / Transformation / Perspective,
- Glisser par exemple la poignée inférieure gauche à l'horizontale sur la gauche jusqu'à ce que l'illusion de perspective soit satisfaisante,
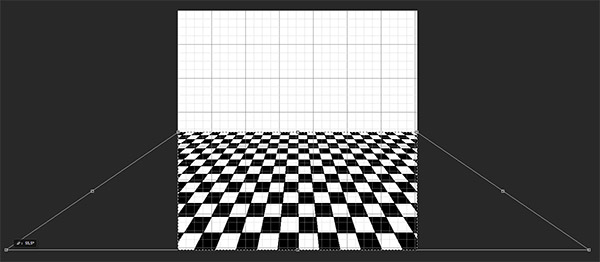
- Cliquer sur l'icône Créer un calque en bas de la palette des calques pour ajouter un calque au-dessus de celui du damier,
- Sélectionner la moitié restante au-dessus du damier (CTRL + MAJ + I),
- Définir la couleur de premier plan sur un bleu profond,
- Filtre /Rendu / Nuages,
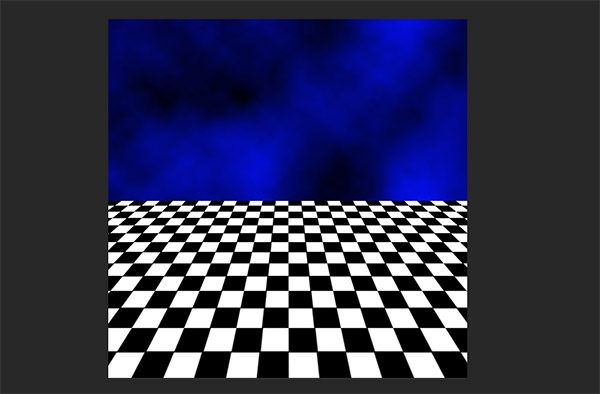
- Cliquer sur l'icône de menu de la palette des calques en haut à droite,
- Dans la liste, cliquer sur Aplatir l'image pour fusionner les calques,
- Dupliquer ce calque en réalisant la combinaison de touches CTRL + J,
- Sélectionner le calque du dessus,
- Activer l'outil Ellipse de sélection,
- Tracer un cercle par son centre à l'aide des touches Alt et Maj enfoncées, à cheval entre le sol et le ciel mais en englobant un peu plus de ciel que de sol,
- Filtre /Déformation / Sphérisation,
- Régler la valeur sur 100% et cliquer sur Ok,

- Activer l'outil Déplacement,
- Déplacer la sphère légèrement à droite et au-dessus,
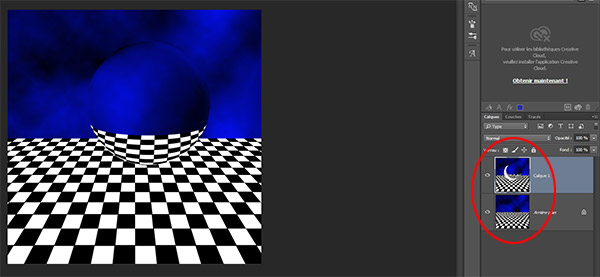
- Aplatir de nouveau l'image à l'aide de la palette des calques,
- Image / Réglages / Luminosité/Contraste,
- Régler la luminosité sur +10,
- Valider en cliquant sur Ok,
- Filtre /Rendu / Halo,
- Placer le Halo en haut à droite de la sphère dans la boîte de dialogue à l'aide de la souris,
- Régler la luminosité sur 50%,
- Cliquer sur Ok pour valider,
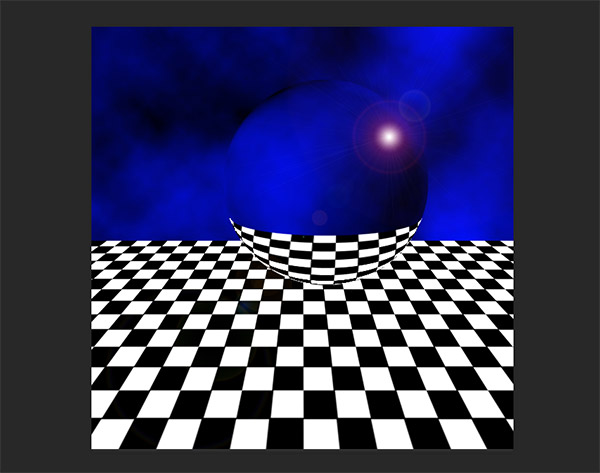
- Créer un nouveau calque,
- Tracer une ellipse de sélection à la base de la sphère, décalée sur la gauche, en guise d'ombre portée,
- La remplir d'une couleur grisée,
- Lui appliquer un flou Gaussien (Filtre / Flou / Flou Gaussien).