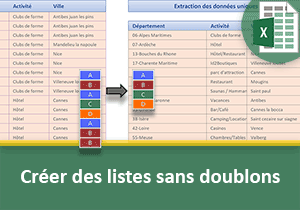Extraire les valeurs uniques dans l'ordre
Pour partager cette vidéo sur les réseaux sociaux ou sur un site, voici son url :
Sujets que vous pourriez aussi aimer :
Créer des listes sans doublons
Extraire les valeurs uniques d'une liste constituée de doublons en une seule formule, voici l'objectif des démonstrations à suivre.
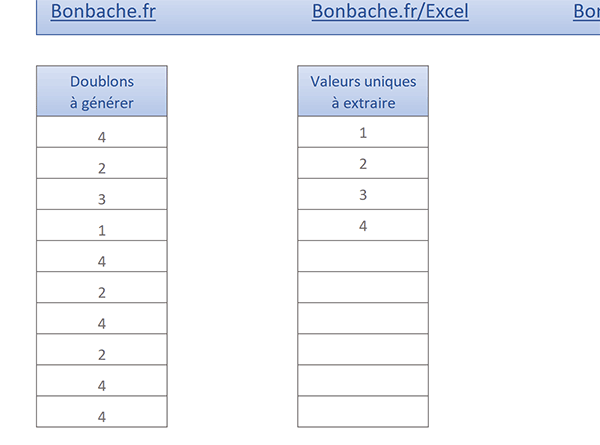
Dans l'exemple illustré par la capture, la liste de gauche offre une série de nombres avec des redondances. Celle de droite, extirpe les chiffres uniques réorganisés dans l'ordre croissant. Et c'est une fois encore un raisonnement matriciel qui permet de résoudre le cas.
Source à télécharger
Bien que les travaux puissent s'établir à partir d'un classeur vierge, nous proposons de réceptionner une structure existante.
- Télécharger le classeur extraire-valeurs-uniques-triees.xlsx en cliquant sur ce lien,
- Double cliquer sur le fichier réceptionné pour l'ouvrir dans Excel,
- Puis, cliquer sur le bouton Activer la modification du bandeau de sécurité,
- Sélectionner la plage de cellules B4:B13,
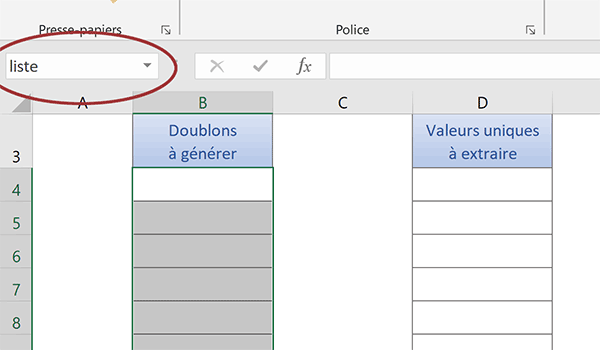
Générer aléatoirement des répétitions
Avant de chercher à établir la formule capable d'extraire les valeurs uniques, nous devons proposer une liste offrant des redondances. La plage nommée Liste est constituée de 10 cellules. Il suffit donc d'y générer des nombres aléatoires entiers inférieurs à 10 pour être certain de créer des doublons. Nous connaissons la fonction appropriée. Elle se nomme Alea.Entre.Bornes. Elle attend deux paramètres. Il s'agit de la borne inférieure puis de la borne supérieure.
- Sélectionner de nouveau la plage de cellules B4:B13,
- Saisir la formule suivante : =Alea.Entre.Bornes(1;5),
- Puis, valider le calcul par le raccourci clavier CTRL + Entrée,
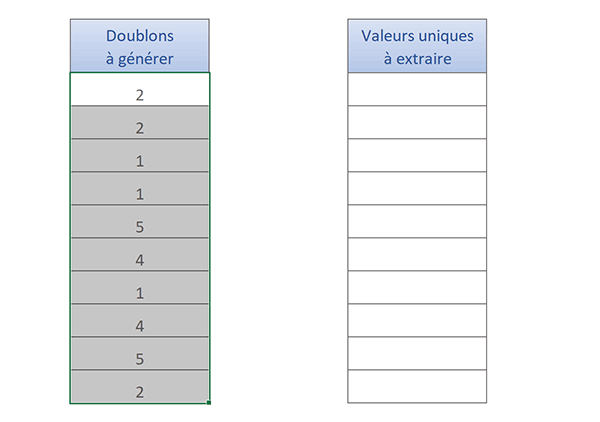
Nous obtenons bien une série de nombres entiers dotée de répétitions. Mais à ce stade, ils sont liés à la formule. En conséquence, à chaque événement généré sur la feuille, ils vont être recalculés. Nous devons les délier du calcul.
- Sélectionner de nouveau la plage de cellules B4:B13,
- La copier à l'aide du raccourci clavier CTRL + C par exemple,
- Sélectionner alors uniquement la première case de la rangée, soit la cellule B4,
- Coller la précédente sélection à l'aide du raccourci clavier CTRL + V par exemple,
- Cliquer ensuite sur la flèche de la balise active qui se déclenche en bas de la sélection,
- Dans la liste des propositions, cliquer sur l'icône Valeurs,
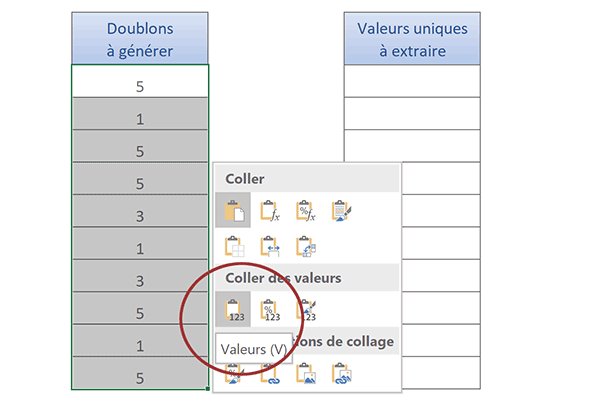
Les nombres se génèrent une dernière fois. Mais ils sont désormais dissociés de la formule. Ils sont donc figés avec leurs répétitions.
Extraire les valeurs uniques classées
Seul un calcul matriciel, capable de raisonner sur l'ensemble du tableau, est en mesure d'analyser l'ensemble des données afin d'en fournir une synthèse purgée sur la base d'une seule formule. L'idée consiste à passer en revue l'ensemble des nombres de la liste en repérant leurs positions grâce à la fonction Equiv. Ces positions doivent être analysées sur une hauteur équivalente à celle du tableau. Nous exploiterons la fonction Ligne dans un schéma matriciel pour les considérer toutes à la fois. Sur ces positions repérées, seules les valeurs uniques doivent être extraites. L'astuce consiste à englober toute la syntaxe dans la fonction Petite.Valeur sur un rang qui évolue en fonction de la hauteur de cette liste.
- Sélectionner toute la plage des valeurs à extraire, soit la plage de cellules D4:D13,
- Taper le symbole égal (=) pour initier la formule matricielle,
- Saisir la fonction de gestion d'anomalie, suivie d'une parenthèse, soit : SiErreur(,
- Saisir la fonction suivante, suivie d'une parenthèse : Petite.Valeur(,
- Saisir la fonction conditionnelle suivie d'une parenthèse, soit : Si(,
- Taper la fonction pour la position d'une valeur cherchée, suivie d'une parenthèse, soit : Equiv(,
- Désigner les chiffres générés par le nom attribué à la plage, soit : Liste,
- Taper un point-virgule (;) pour passer dans l'argument de la colonne de recherche,
- Désigner de nouveau la même plage par son nom, soit : Liste,
- Taper un point-virgule suivi du chiffre zéro, soit : ;0, pour une recherche exacte,
- Fermer la parenthèse de la fonction Equiv,
- Taper le symbole égal (=) pour annoncer la condition à honorer,
- Saisir la fonction pour la ligne d'une cellule suivie d'une parenthèse, soit : Ligne(,
- Saisir la fonction d'interprétation de plage suivie d'une parenthèse, soit : Indirect(,
- Saisir le chiffre 1 suivi du symbole deux points entre guillemets, soit : '1:',
- Taper le symbole de concaténation, soit : &,
- Saisir la fonction suivante, suivie d'une parenthèse : Lignes(,
- Désigner la plage des nombres par son nom, soit : Liste,
- Fermer la parenthèse de la fonction Lignes,
- Fermer la parenthèse de la fonction Indirect,
- Puis, fermer la parenthèse de la fonction Ligne,
- Taper un point-virgule (;) pour passer dans la branche Alors de la fonction Si,
- Désigner de nouveau la matrice des chiffres par son nom, soit : Liste,
- Puis, fermer la parenthèse de la fonction Si,
- Taper un point-virgule (;) pour passer dans l'argument du rang de la fonction Petite.Valeur,
- Copier la matrice virtuelle précédente, soit : Ligne(Indirect('1:'&Lignes(Liste))),
- Fermer la parenthèse de la fonction Petite.Valeur,
- Taper un point-virgule (;) pour passer dans l'argument de la gestion d'erreur,
- Saisir deux guillemets ('') pour garder la cellule vide en cas d'anomalie,
- Fermer la parenthèse de la fonction SiErreur,
- Enfin, valider nécessairement la formule par le raccourci clavier CTRL + MAJ + Entrée,
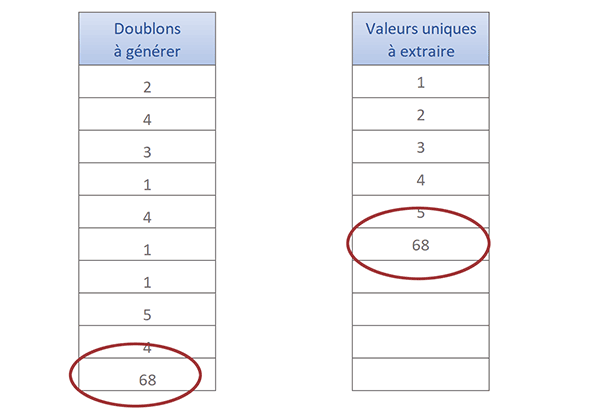
Et si vous choisissez d'ajouter une nouvelle valeur, en queue de liste par exemple, vous constatez qu'elle est immédiatement rapatriée dans l'extraction des données uniques. La formule matricielle que nous avons bâtie est la suivante :
{=SIERREUR(PETITE.VALEUR(SI(EQUIV(liste; liste; 0)=LIGNE(INDIRECT('1:'&LIGNES(liste))); liste); LIGNE(INDIRECT('1:'&LIGNES(liste)))); '')}
Pour un tri décroissant, il suffit naturellement de remplacer la fonction Petite.Valeur par la fonction Grande.Valeur. Du fait de la nature de ces fonctions, ces extractions ne sont possibles que sur des valeurs numériques. Mais une fois les chiffres extraits, il est très simple d'associer les textes correspondants, en réalisant une recherche des positions grâce aux fonctions Index et Equiv. Ce sont des notions que nous avons démontrées à maintes reprises, notamment au travers de la formation Excel pour extraire sur des critères recoupés.