
Extractions alternées avec la fonction Excel Filtre
Pour partager cette vidéo sur les réseaux sociaux ou sur un site, voici son url :
Sujets que vous pourriez aussi aimer :
Extractions alternées
Nous ne sommes pas au bout de nos surprises avec la fonction Filtre. Judicieusement associée à d'autres fonctions dans l'argument de son critère, elle permet de réaliser des extractions cadencées et maîtrisées.
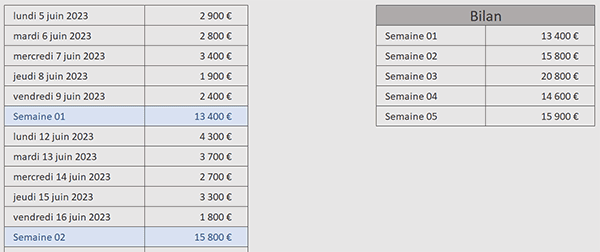
Sur l'exemple illustré par la capture, nous travaillons à partir d'un tableau relatant les chiffres d'affaires réalisés chaque jour de semaine. Une synthèse est produite chaque fin de semaine, soit après chaque Vendredi. Sur la droite, nous consolidons toutes ces synthèses avec une seule formule. C'est la fonction Filtre, convenablement paramétrée qui se charge de l'extraction des données toutes les six lignes.
Classeur Excel à télécharger
Pour débuter, nous suggérons de récupérer le classeur Excel présentant ces chiffres d'affaires.
- Télécharger le classeur extractions-alternees.xlsx en cliquant sur ce lien,
- Double cliquer sur le fichier réceptionné pour l'ouvrir dans Excel,
- Puis, cliquer sur le bouton Activer la modification du bandeau de sécurité,
Numéroter les lignes du tableau
Pour bien comprendre le mécanisme d'extraction séquencée toutes les six lignes, nous proposons de procéder par étapes. Dans un premier temps, nous suggérons d'identifier les lignes du tableau en les numérotant, grâce à la fonction Excel Sequence.
- Sélectionner la première cellule du tableau d'extraction en cliquant sur sa case E4,
- Taper le symbole égal (=) pour initier la syntaxe de la formule,
- Inscrire la fonction pour les séries séquencées suivie d'une parenthèse, soit : Sequence(,
- Inscrire la fonction pour le nombre de lignes, suivie d'une parenthèse, soit : Lignes(,
- Désigner toutes les cellules de la première colonne en sélectionnant la plage B3:B32,
- Fermer la parenthèse de la fonction Lignes,
- Fermer la parenthèse de la fonction Sequence,
- Puis, valider la formule par la touche Entrée du clavier,
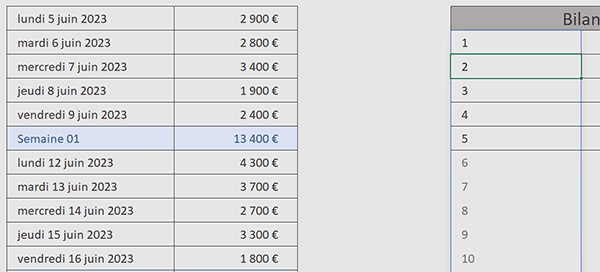
Comme vous pouvez le voir, nous obtenons bien les numéros relatifs de ligne du tableau, de la première à la dernière ligne. Il ne s'agit que d'une étape dans la construction de la formule finale à atteindre pour réaliser ces extractions alternées et cadencées.
Les lignes alternées à consolider
Les bilans des semaines interviennent fort naturellement toutes les six lignes, après le vendredi. Grâce à ce calcul imbriqué dans la fonction Excel Mod, nous serons en mesure de déceler les positions des multiples de six, donc des lignes consolidées à extraire.
- Sélectionner de nouveau la première cellule du calcul en cliquant sur sa case E4,
- Dans la barre de formule, cliquer juste après le symbole égal pour y placer le point d'insertion,
- Inscrire la fonction pour calculer le reste d'une division, suivie d'une parenthèse, soit : Mod(,
- Cliquer alors à la toute fin de la syntaxe après la dernière parenthèse fermante,
- Taper un point-virgule (;) pour passer dans l'argument du diviseur de la fonction Mod,
- Inscrire le chiffre 6 pour tester la division du précédent calcul sur toutes les lignes par 6,
- Fermer la parenthèse de la fonction Mod,
- Puis valider la formule par la touche Entrée du clavier,

Comme vous pouvez l'apprécier, toutes les sixièmes lignes, celles des bilans, sont repérées et identifiées par le chiffre 0.
Extractions séquencées
C'est grâce à cet indicateur, à utiliser en critère de la fonction Filtre, que nous allons pouvoir réaliser l'extraction et la réunion de tous ces bilans à interpréter.
- Sélectionner de nouveau la première cellule du calcul en cliquant sur sa case E4,
- Dans la barre de formule, cliquer juste après le symbole égal pour y placer le point d'insertion,
- Inscrire la fonction d'extraction suivie d'une parenthèse, soit : Filtre(,
- Désigner l'intégralité du tableau à filtrer en sélectionnant la plage de cellules B3:C32,
- Puis, taper un point-virgule (;) pour passer dans l'argument du critère de la fonction de filtre,
- Cliquer à la fin de la syntaxe pour y placer le point d'insertion,
- Puis, inscrire le critère suivant: =0, pour déceler les multiples de 6,
- Fermer la parenthèse de la fonction Filtre,
- Enfin, valider la formule par la touche Entrée du clavier,
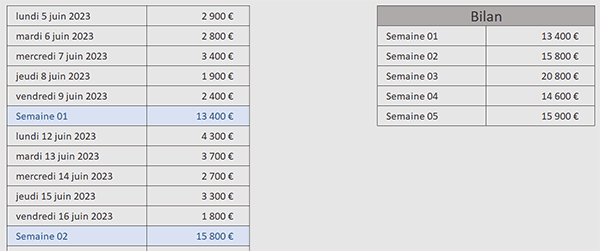
Comme vous pouvez l'apprécier, ce sont bien uniquement les bilans qui sont réunis dans cette extraction pour une lecture plus simple des résultats. Et pour cela, la syntaxe de la formule finale reste relativement simple : =FILTRE(B3:C32; MOD(SEQUENCE(LIGNES(B3:B32)); 6)=0).
























