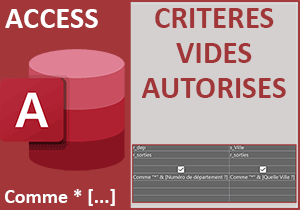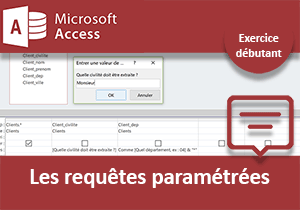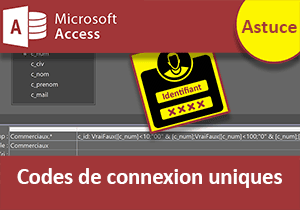Extractions Access sur des recherches approchantes
Accueil > Bureautique > Access > Access Astuces > Extractions Access sur des recherches approchantes
Pour partager cette vidéo sur les réseaux sociaux ou sur un site, voici son url :
Sujets que vous pourriez aussi aimer :
Extractions approchantes
Réaliser des extractions correspondant à des termes de recherche partiels est un jeu d'enfants avec Access. Et cette astuce est une utilisation dérivée d'une précédente ruse qui avait consisté à réaliser des requêtes autorisant des critères vides.
Source et procédure
Pour la démonstration, nous proposons d'agir sur une source de données archivant des activités de sorties.
- Télécharger le fichier recherches-proches.rar en cliquant sur ce lien,
- Le décompresser dans le dossier de votre choix,
- Double cliquer sur le fichier résultant pour l'ouvrir dans Access,
- Puis cliquer sur le bouton Activer le contenu du bandeau de sécurité,
- Double cliquer sur cette table pour l'afficher en mode Feuille de données,
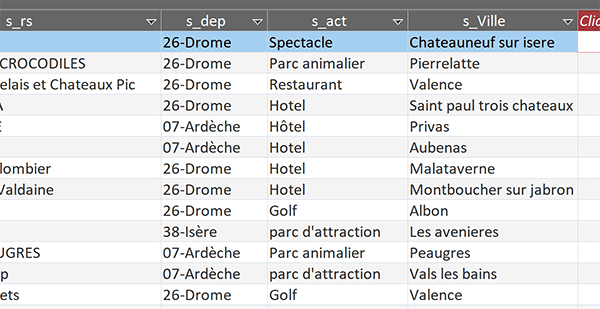
Nous souhaitons profiter de cette masse d'informations pour isoler certaines idées sur des termes de recherche pas forcément renseignés complètement. Par exemple, nous aimerions connaître tous les parcs recensés dans la Drôme. Pour aboutir une telle recherche avec souplesse, l'utilisateur doit pouvoir demander le 26 pour le département 26-Drome et inscrire le terme Parc pour l'activité. Il doit en résulter tous les parcs animaliers et les parcs d'attractions du département. Si la recherche ne supporte que les termes strictement référencés, aucun résultat n'aboutit.
- Cliquer sur la croix de l'onglet pour fermer la table t_sorties,
- En haut de la fenêtre Access, cliquer sur l'onglet Créer pour activer son ruban,
- Dans la section Requêtes de ce ruban, cliquer sur le bouton Création de requête,
- En bas de la boîte de dialogue, cliquer sur le bouton Ajouter puis sur le bouton Fermer,
- Dans cette représentation, cliquer sur le premier champ s_id,
- Puis, avec la touche Maj enfoncée, cliquer sur le dernier champ s_Ville,
- Glisser cette sélection en direction de la grille de requête,
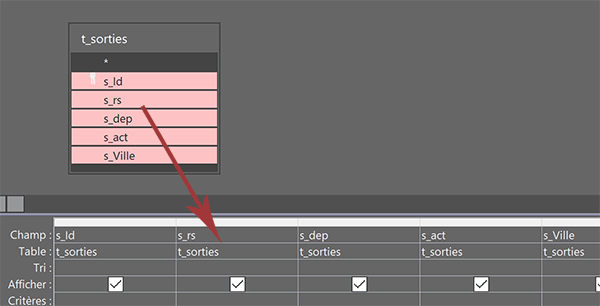
Nous les ajoutons ainsi dans l'énumération des informations que nous souhaitons extraire. Avant de poursuivre, nous proposons de nommer cette requête.
- Enregistrer la requête avec le raccourci clavier CTRL + S,
- Dans la boîte de dialogue qui suit, la nommer r_sorties,
- Puis, valider avec la touche Entrée du clavier,
- Dans la zone Critères du champ s_dep, inscrire la condition suivante :
- Dans la zone Critères du champ s_act, inscrire la condition suivante :
Vous le savez, dans la syntaxe Access, les crochets sont utilisés pour encadrer un nom de champ. En guise de champ, nous passons une question dans les deux cas. Cette information non reconnue va leurrer Access. Au moment de l'exécution, en l'absence de correspondance trouvée, la requête va demander de préciser la valeur en restituant fidèlement à l'écran la question inscrite dans les crochets. L'utilisateur doit alors renseigner un numéro de département et une indication sur l'activité. Comme ces faux champs sont encadrés par le symbole de l'astérisque, la requête va chercher les correspondances avec ces fragments d'informations, dans chacun des champs où la condition est posée.
- Enregistrer les modifications puis cliquer sur le bouton Exécuter dans le ruban Créer,
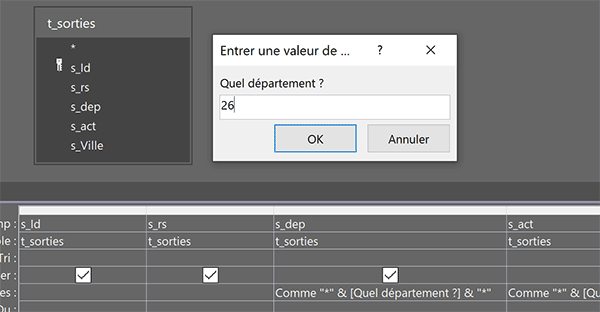
Une première boîte de dialogue apparaît fort naturellement. Elle demande de préciser la valeur du critère pour ce premier champ non reconnu.
- Taper le numéro 26 pour la Drôme par exemple et valider par le bouton Ok,
- Taper l'information incomplète suivante : Parc, puis valider par Ok,
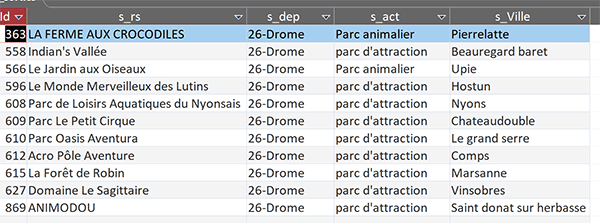
Pourtant, à aucun moment nous n'avons saisi d'informations strictement identiques à celles contenues dans les champs. Grâce à cette astuce, ce sont tous les résultats approchants qui sont extraits.