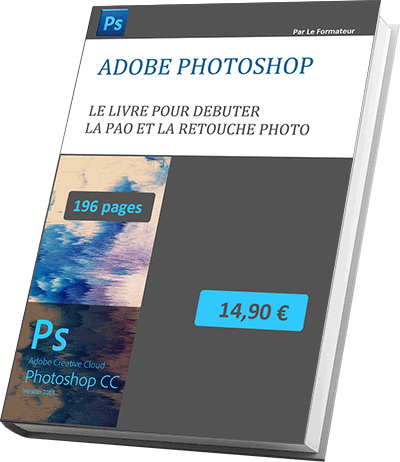Exploiter les outils de dessin et de sélection pour créer un anneau
Accueil > PAO > Photoshop > Photoshop Avancé > Exploiter les outils de dessin et de sélection pour créer un anneau
Anneau en or

Dans ces manipulations, nous allons créer de toutes pièces un anneau lumineux qui ressemble étrangement à celui du Seigneur des anneaux.
- Créer un nouveau document de 400x400 px et de résolution 150px,
- Créer un nouveau calque depuis la palette des calques,
- Le remplir d'un gris assez sombre,
- Activer l'outil Pinceau depuis la palette Outils,
- Depuis sa barre d'options, choisir une forme assez large aux bords flous,
- Toujours dans la barre d'options, cliquer sur le bouton Activer les effets d'accumulation façon Aérographe,
- Choisir un gris légèrement plus clair que le gris du calque,
- Peindre l'angle supérieur droit en arrondi vers le centre du document de manière à donner l'illusion que la lumière vient de là,
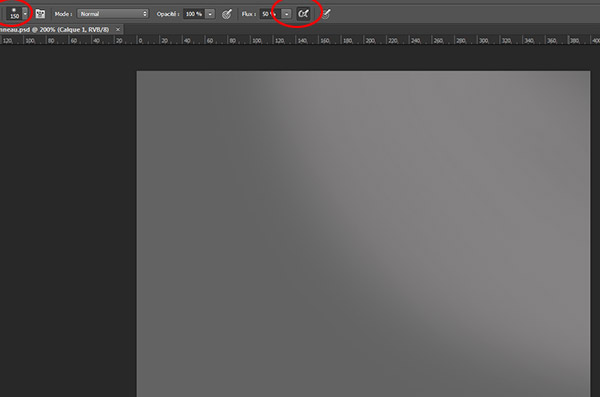
- Créer un nouveau calque depuis la palette des calques,
- Tracer une ellipse à l'aide de l'outil Ellipse de sélection au centre du document,
- Remplir la sélection de noir,
- Sélection / Modifier / Contracter,
- Dans la boîte de dialogue, saisir 1 et valider par Ok,
- Enfoncer la touche Suppr pour effacer l'intérieur de cette nouvelle sélection,
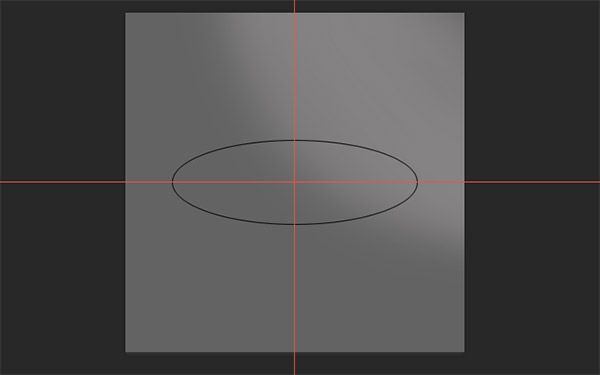
- Activer l'outil Déplacement,
- Tout en maintenant les touches Alt et Maj enfoncées, dupliquer l'ellipse vers le haut,
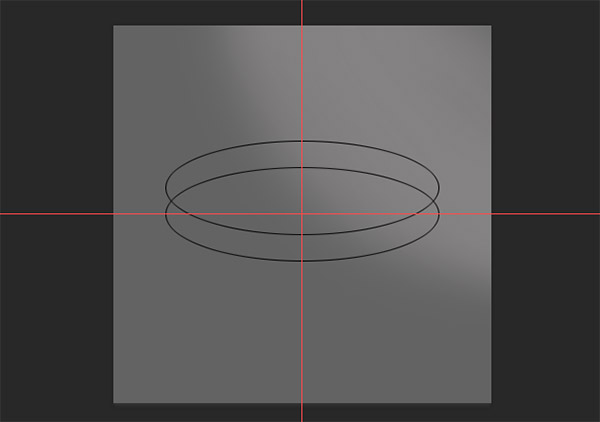
- Placer un repère horizontal à l'intersection des deux ellipses,
- Créer un nouveau calque,
- A l'aide des touches Alt et Maj, en partant de l'intersection du repère vertical et du nouveau repère horizontal, tracer un cercle avec l'outil Ellipse de sélection qui s'étend jusqu'aux bords des ellipses,
- Remplir cette sélection de noir,
- Sélection / Modifier / Contracter,
- Dans la boîte de dialogue, saisir 1 et valider par Ok,
- Enfoncer la touche Suppr pour effacer l'intérieur de cette nouvelle sélection,
- CTRL + D pour désélectionner,
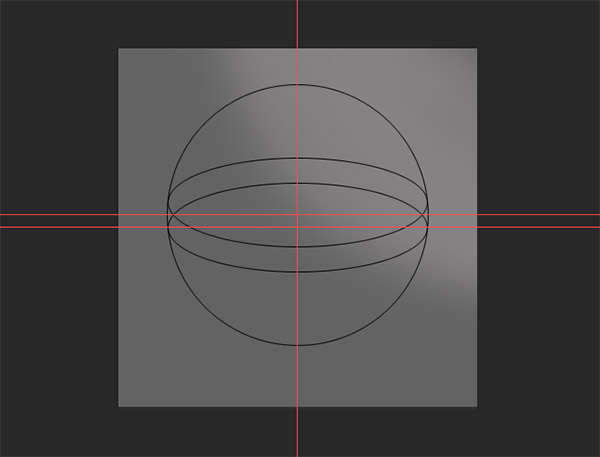
- Activer l'outil Gomme depuis la palette outils,
- Choisir une forme assez grande aux bords nets avec sa barre d'options,
- Effacer les parties du cercle qui se trouvent en dessous et au dessus des ellipses de façon à ne conserver que les courbes qui relient les deux ellipses,
- Ne pas hésiter à réduire la taille de la gomme aux abords des ellipses de façon à réaliser un travail plus précis,
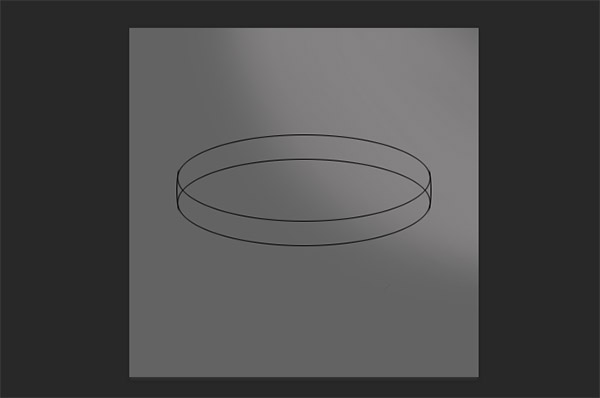
- Masquer les calques de fond,
- Cliquer sur l'icône de menu de la palette des calques,
- Dans la liste, cliquer sur Fusionner les calques visibles,
- Afficher de nouveau les calques de fond,
- Dupliquer le calque fusionné (CTRL + J),
- Réaliser la combinaison de touches CTRL + T pour passer en mode transformation,
- Tout en maintenant les touches ALT et MAJ enfoncées, réduire légèrement la taille de la copie de l'anneau, en cliquant et glissant vers l'intérieur à l'aide de la souris,
- Supprimer les parties inférieures de l'anneau dupliqué de façon à obtenir un résultat similaire à celui de la capture ci-dessous,
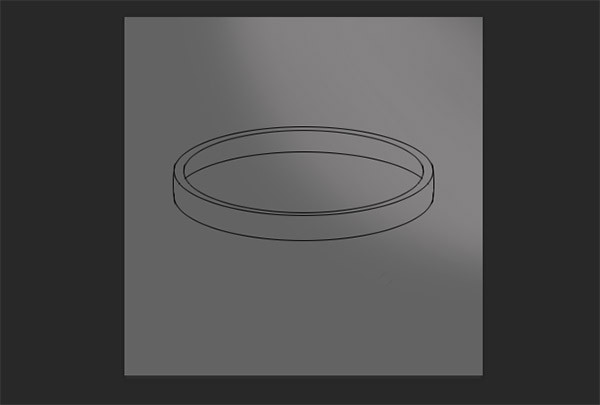
L'intérieur de l'anneau
Nous allons donner des couleurs et de la lumière à ce dernier.
- Fusionner les calques de l'anneau,
- Activer l'outil Baguette magique,
- Depuis sa barre d'options, conserver une tolérance normale (32) et travailler en Pixels contigus,
- Cliquer dans la partie intérieure de l'anneau,
- Créer un nouveau calque,
- Dilater la sélection de 1 pixel (Sélection / Modifier / Dilater),
- La remplir d'un gris foncé (Exemple : #5A5A5A),
- Désélectionner (CTRL + D),
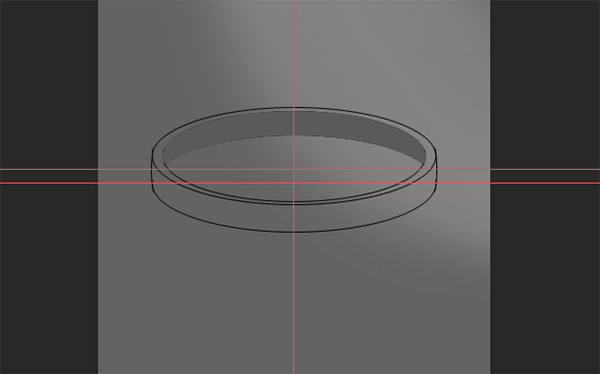
- Cliquer sur l'icône Ajouter un style de calque en bas de la palette des calques,
- Dans la liste, cliquer sur Incrustation en dégradé,
- Dans la boîte de dialogue, régler l'opacité à 40%,
- Cocher la case Inverser,
- Dans la liste Style, choisir un dégradé Radial,
- Décocher la case Aligner sur le calque,
- Ajuster sa position en glissant de la droite vers la gauche de façon à ce que la lumière se retrouve sur la partie gauche de l'intérieur de l'anneau.
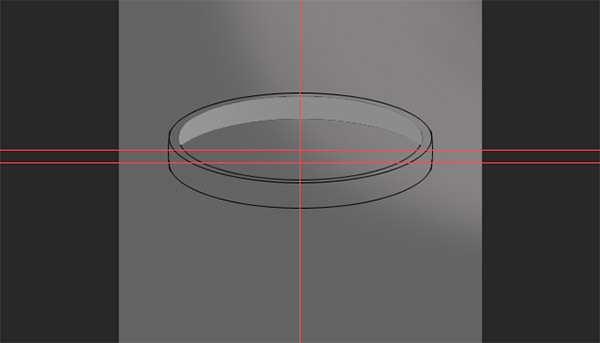
- Cliquer ensuite sur la ligne Incrustation de couleur dans la liste des styles sur la gauche,
- Appliquer un jaune-orangé (#FFC100), avec une opacité de 60%,
- Cliquer ensuite sur la ligne Lueur interne dans la liste de gauche,
- Choisir le mode de fusion Normal,
- Régler l'opacité entre 30 et 40%,
- Définir le noir vers le transparent comme couleurs du dégradé,

L'extérieur de l'anneau
- Lier les calques de l'anneau avec l'icône Lier les calques en bas de la palette des calques,
- Sélectionner ensemble les faces supérieures et extérieures restantes de l'anneau,
- Créer un nouveau calque au dessus des autres,
- Remplir la sélection à l'aide d'un gris clair(55%),
- Lui ajouter un style de calque Incrustation en dégradé,
- Régler le type sur Radial, l'opacité sur 50%,
- Cocher la case Inverser et décocher la case Aligner sur le calque,
- Placer le dégradé pour que la lumière semble se refléter sur la partie extérieure de l'anneau,
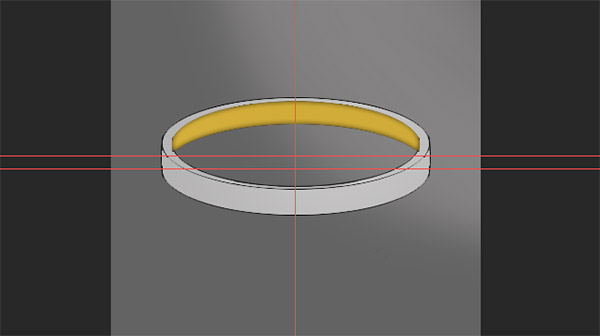
- Ajouter un style de calque Incrustation de couleur,
- Réaliser les mêmes réglages que pour la face intérieure,
- Ajouteur ensuite un style de calque Lueur interne,
- Choisir le noir en mode de fusion normal,
- Baisser l'opacité jusqu'à 50%,
- Ajuster la taille à 13px,
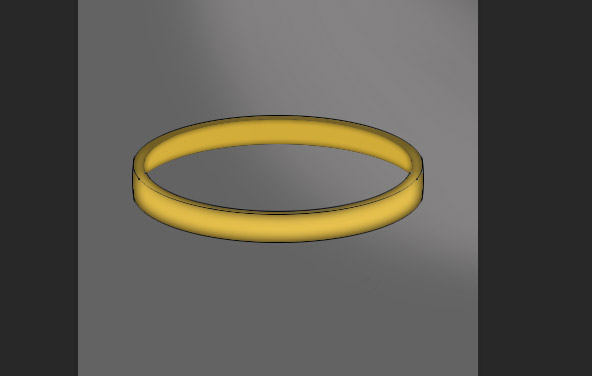
Comme vous le remarquez, les bords sont imprécis et imparfaits. Pour palier le souci, nous allons appliquer une lueur externe.
- Appliquer un style de calque Lueur externe,
- Choisir un gris foncé en le réglant en TSL (Teinte :0%, Saturation :0%, Luminosité :25%),
- Régler la taille à 4px et l'opacité à 55%,
- Définir le mode de fusion sur normal,
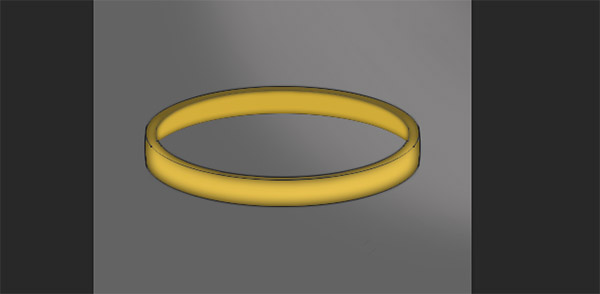
Rendre l'illusion du métal
- Créer un nouveau calque au dessus du précédent,
- Régler les couleurs de premier et d'arrière plan respectivement sur un gris clair et sur du blanc,
- Cliquer dans le menu Filtre,
- Pointer sur Rendu et cliquer sur Nuages,
- Cliquer de nouveau dans le menu Filtre,
- Pointer sur Déformation et cliquer sur Coordonnées polaires,
- Cocher la case Rectangulaire en Polaire et valider,
- En haut de la palette des calques, dans la liste des modes de fusion, choisir Luminosité,
- Placer le curseur à l'intersection des deux calques,
- Tout en maintenant la touche Alt enfoncée, cliquer,
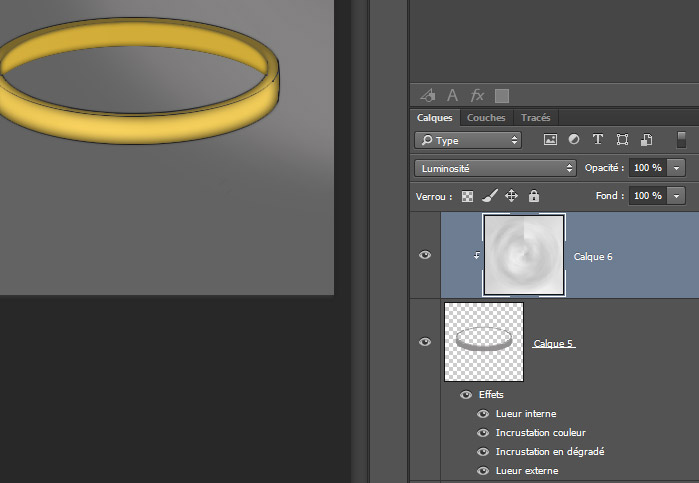
Le calque se décale indiquant qu'il est incrusté dans celui du dessous. Si vous souhaitiez annuler ce groupe de détourage, il suffirait de recliquer à l'intersection des deux calques en maintenant la touche Altenfoncée. Le fait de redimensionner ou de déplacer le calque des nuages permet de déplacer et d'ajuster le jeu de lumière incrusté dans l'anneau.
- Dupliquer le calque des nuages (CTRL + J),
- L'inclure dans le groupe de détourage en cliquant avec ALT entre les deux calques nuages,
- Réaliser un CTRL + Clic sur le calque de l'anneau du dessus pour récupérer sa sélection,
- En maintenant la touche MAJ enfoncée, réaliser un CTRL+ Clic sur le calque de l'intérieur de l'anneau afin d'ajouter sa sélection,
- Sélectionner le calque dupliqué des nuages,
- Cliquer sur l'icône Ajouter un masque de fusion en bas de la palette des calques,
- Cliquer sur l'icône Créer un calque de remplissage ou de réglage en bas de la palette des calques,
- Dans la liste cliquer sur Niveaux,
- Englober ce calque de réglage dans le groupe de détourage par ALT + Clic à l'intersection des calques,
- Dans la palette qui s'affiche, déplacer les trois curseurs des tons de manière à les regrouper sur la zone de pic représentée par la courbe,
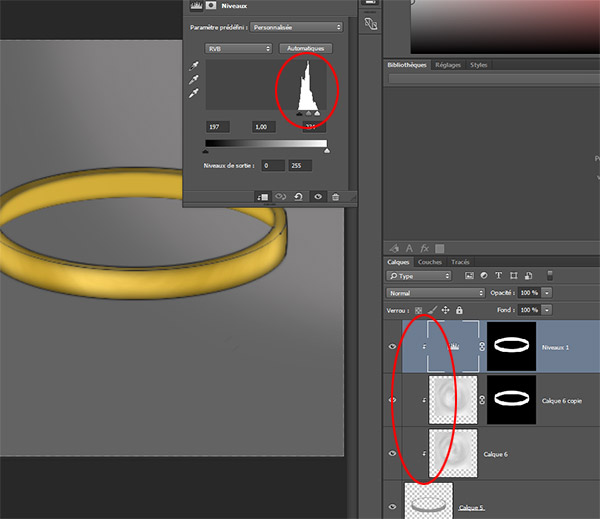
Reflets de lumière
- Créer un nouveau calque au dessus du calque du fond grisé,
- Activer l'outil pinceau,
- Dans sa barre d'options, choisir une forme assez grande aux bords adouccis,
- Définir la couleur de premier plan sur un gris assez foncé,
- Peindre sous l'anneau en épousant la forme elliptique,
- Filtre / Flou / Flou gaussien pour rendre l'ombre plus réaliste,
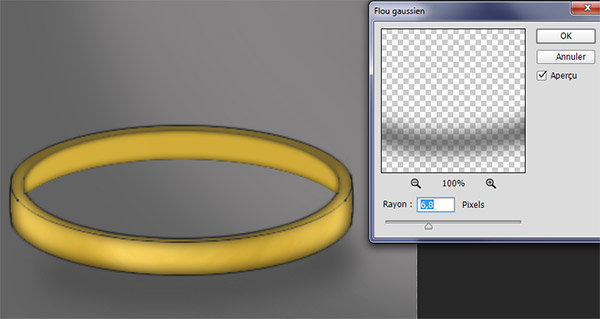
- Ajouter un calque au premier plan,
- Tracer une ellipse de sélection qui s'adapte à la forme du trou de l'anneau,
- Activer l'outil Pinceau,
- Choisir une forme plus petite, par exemple 25px aux bords adoucis,
- Régler son opacité sur 50% depuis sa barre d'options,
- Peindre les bords de l'anneau à l'intérieur de la sélection,
- Passer le calque en mode de fusion Lumière tamisée,

Nous allons maintenant travailler sur la teinte du métal.
- Créer un calque au premier plan,
- Le passer en mode de fusion couleur,
- Prélever la couleur de fond proche de l'anneau à l'aide de l'outil Pipette,
- Peindre à l'aide de l'aérographe et d'une forme douce au niveau des reflets précédents et en forçant sur les côtés sans oublier l'intérieur de l'anneau,
- Créer un nouveau calque au dessus du calque du fond,
- Prélever une couleur jaune représentative de l'anneau à l'aide de l'outil Pipette,
- Activer l'outil pinceau,
- Dans sa barre d'options, choisir une forme assez petite (12px) aux bords flous,
- Régler le Flux sur 27%,
- Peindre des petites taches sous l'anneau pour donner l'illusion de reflets de lumière,

- Filtre / Flou / Flou directionnel,
- Régler l'angle en fonction de la lumière, ici environ -50°,
- Choisir une valeur importante 50 pixels pour la distance et valider,
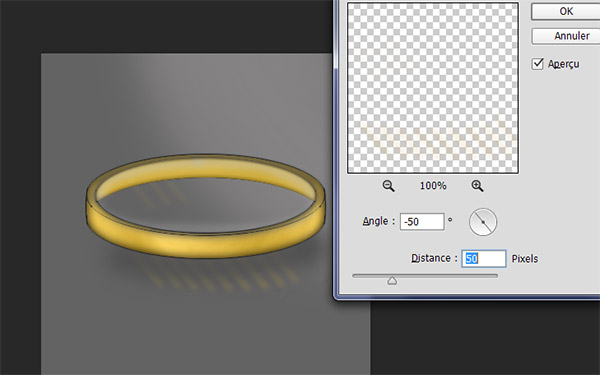
Le texte sur l'anneau
Pour ajouter un texte qui ressemble à celui du célèbre film, nous avons besoin d'une police spéciale.
- Télécharger la police TENGWAR, en cliquant sur ce lien,
- Décompresser le fichier Zip dans un dossier,
- Copier les fichiers de Police et les coller dans le dossier des polices de votre ordinateur, C:/Windows/Fonts,
- Fermer Photoshop et le relancer,
- Récupérer votre travail,
- Définir la couleur de premier plan sur le blanc,
- Activer l'outil Texte,
- Sélectionner le calque au premier plan,
- Dans la barre d'options, choisir une police Tengwar et une taille de 10pt par exemple,
- Saisir un texte, peu importe le contenu,
- Sélectionner tout le texte (CTRL + A),
- Cliquer sur l'icône Créer un texte déformé de la barre d'options,
- Choisir le style Arche,
- Régler l'inflexion avec une valeur négative pour qu'il épouse les formes de l'anneau (-25% parex.),
- Valider en cliquant sur Ok,
- Placer le texte sur l'anneau à l'aide de l'outil Déplacement,
- Le déformer (CTRL + T) de façon à ce qu'il s'ajuste sur l'anneau,

- Passer le calque du texte en mode de fusion Incrustation,
- Récupérer la sélection du texte par CTRL + Clic sur le calque du texte,
- Cliquer dans le menu Calque,
- Pointer sur Masque de fusion et cliquer sur Faire apparaître la sélection,
- Ajouter un style de calque lueur externe,
- Régler l'opacité sur 55%, la couleur sur le blanc et la taille sur 10px,
- Définir le mode de fusion de la lueur externe sur Exclusion,
- Valider ces réglages en cliquant sur Ok,
- Régler la couleur de premier plan sur le noir,
- Activer l'outil Pinceau,
- Choisir une petite brosse diffuse,
- Cliquer sur la vignette du masque pour le sélectionner,
- Peindre aux extrémités du texte afin de rendre moins nets les contours des lettres,
- Dupliquer le calque du texte (CTRL + J),
- Activer l'outil texte et sélectionner le texte de la copie,
- Cliquer sur l'icône Créer un texte déformé de manière à inverser sa valeur d'inflexion,
- Le déplacer sur la partie intérieure de l'anneau,
- Ajuster la police et le transformer (CTRL + T) pour qu'il épouse au mieux la forme.