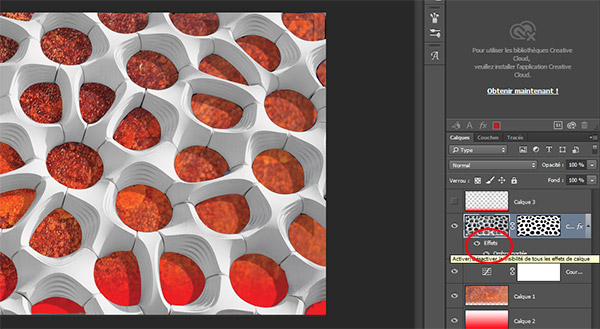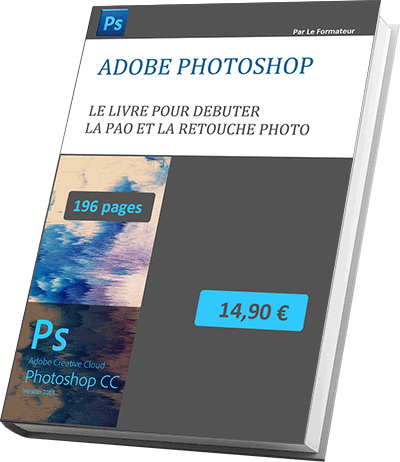Didacticiel pour créer un masque de fusion avec Photoshop
Accueil > PAO > Photoshop > Photoshop Débutant > Didacticiel pour créer un masque de fusion avec Photoshop
Exploitation des calques - Masque de fusionIci nous allons un peu plus loin avec les fonctionnalités liées aux calques. Notamment nous aborderons les styles de calques ainsi que les calques de réglage et les masques de fusion. Pour réaliser les manipulations, nous allons partir d'un fichier existant :
- Ouvrir le fichier expt-calques-depart.psd en cliquant sur ce lien,

Ce fichier est constitué de deux calques. Le calque 0 au premier plan qui représente une structure anti-pollution d'un bâtiment et le calque 1 qui représente une texture de rouille.
Masque de fusion
Un gros travail s'annonce. Nous allons sélectionner l'intérieur de toutes les alvéoles qui composent la structure. Puis nous ferons disparaître cette multi-sélection au profit de l'arrière-plan grâce à un masque de fusion. Le calque 0 étant actif :
- Activer l'outil lasso magnétique depuis la palette outils,
- Dans sa barre d'options, régler sa fréquence au moins à 75,
- Commencer par sélectionner la première alvéole de votre choix,
- Puis sélectionner toutes les autres au fur et à mesure à l'aide de la touche Maj.
- Cliquer sur le menu Sélection,
- Dans la liste cliquer sur Mémoriser la sélection,
- Dans la boîte de dialogue qui apparaît, saisir un nom puis valider en cliquant sur Ok.
- Cliquer sur le menu Calque,
- Dans la liste, pointer sur Masque de fusion,
- Puis cliquer sur Masquer la sélection,
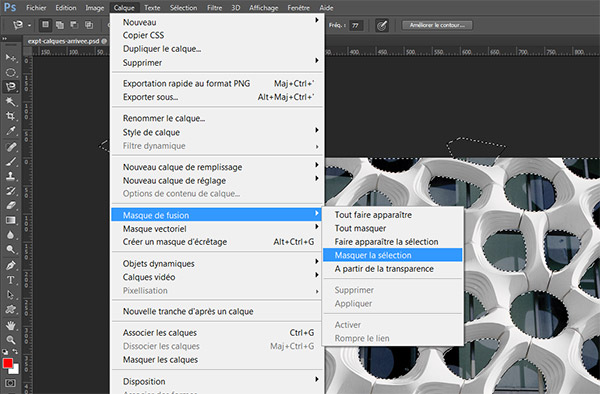
La sélection du premier plan disparaît au profit de la texture de rouille située sur le calque en arrière-plan. La structure donne désormais l'impression d'être trouée. Vous remarquez l'apparition d'une vignette du masque de fusion associée au calque 0 dans la palette calques. C'est elle qui est active par défaut. Cela signifie que vous pouvez à tout moment, améliorer la sélection en travaillant sur cette vignette. En revanche, pour travailler de nouveau sur la structure, il ne faut pas oublier de cliquer au préalable sur le calque 0. Cette fois-ci, notre multi-sélection est donc mémorisée visuellement sous la forme d'un masque de fusion.
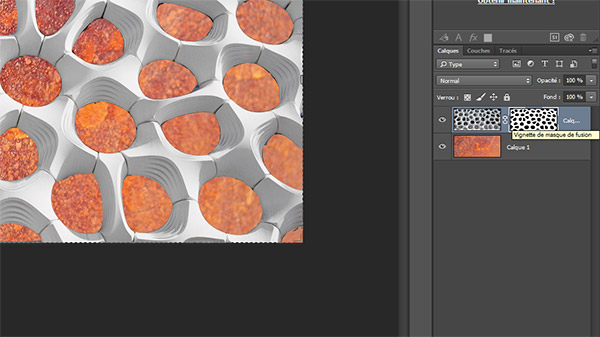
Calque de réglage
Nous allons utiliser un calque de réglage sur la texture rouille da façon à l'assombrir quelque peu et augmenter le contraste avec la structure. Le calque de réglage s'ajoute à la palette des calques, comme un calque au-dessus du calque sur lequel il agit. En d'autres termes, ces réglages ne sont pas irréversibles. Ils peuvent être supprimés à tout moment en masquant le calque de réglage ou ajustés en modifiant les réglages.
- Sélectionner le calque 1 en cliquant dessus depuis la palette des calques,
- Cliquer sur le bouton, créer un calque de remplissage ou de réglage en bas de la palette des calques,
- Dans la liste qui apparaît, cliquer sur Courbes,
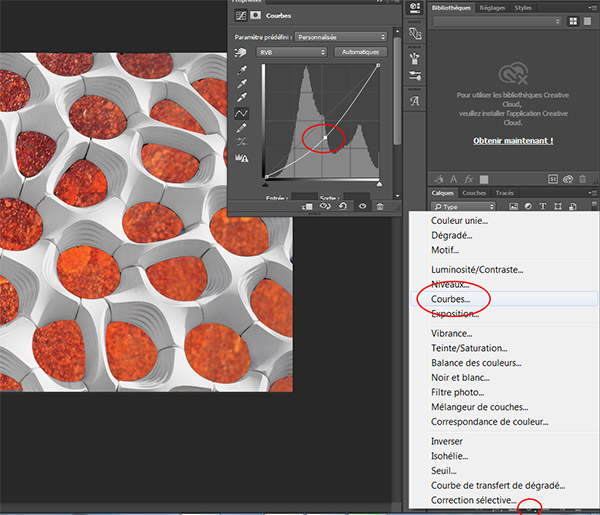
Dans la palette courbesqui apparaît :
- Ajouter un point au milieu de la courbe en cliquant dessus comme l'indique la capture ci-dessus,
- Cliquer et glisser ce point légèrement vers le bas.
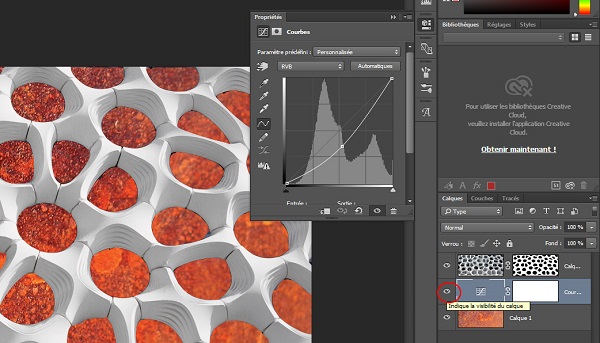
Comme nous l'avons évoqué précédemment, vous notez l'apparition du calque de réglage dans la palette des calques au-dessus de la texture rouille. Vous pouvez le masquer en cliquant dans sa colonne de gauche. Vous retrouvez alors votre image en version originale, sans réglage. Vous pouvez reprendre les réglages en double cliquant dessus de manière à ré-afficher la palette courbes. Voilà tout l'intérêt d'appliquer des réglages sur une photo depuis un calque plutôt que sur l'image elle-même.
Dégradé de calque
Nous allons intensifier encore les couleurs de la texture rouille sur une petite partie inférieure grâce à la superposition des calques et aux dégradés.
- Créer un nouveau calque,
- Glisser le en dernière position de la palette des calques de façon à ce qu'il se trouve en arrière plan,
- Depuis la palette outils, définir le rouge en couleur de premier plan,
- Puis définir le blanc en couleur d'arrière-plan,
- Activer l'outil Dégradé (Touche G du clavier),
- Dans la barre d'options, vérifier qu'il s'agit bien d'un dégradé linéaire du rouge vers le blanc,
- Tracer alors une ligne droite sur toute la hauteur de ce nouveau calque à l'aide de la touche Maj et en partant du bas,
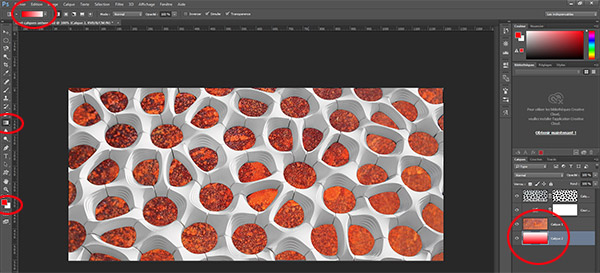
- Ajouter un nouveau calque au premier plan soit en tête de liste de la palette des calques,
- Choisir un dégradé qui part du rouge et qui finit en transparent,
- Sur ce nouveau calque, tracé un dégradé qui part du bas et monte sur à peine 1/5 ème de la hauteur du calque,
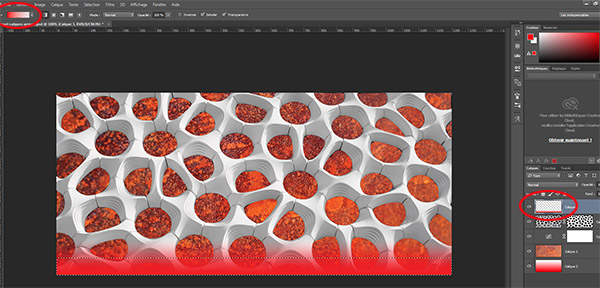
- Réaliser un CTRL + Clic sur la vignette de ce nouveau calque,
- Masquer alors ce nouveau calque,
- Cliquer sur le calque de la texture rouille pour le sélectionner,
- Enfoncer la touche Suppr du clavier.
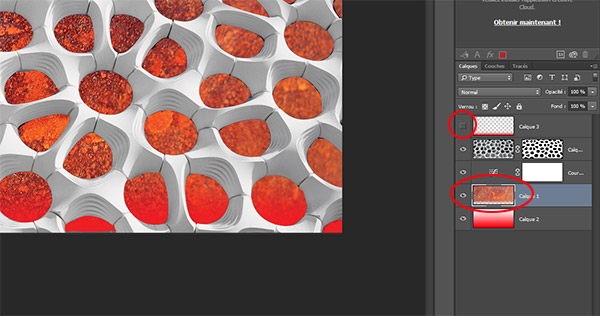
Style de calque
Pour parfaire le travail nous allons créer du relief en ajoutant une ombre portée à la structure par le biais d'un style de calque.
- Sélectionner la vignette du calque de la structure,
- Cliquer en bas de la palette sur le bouton Ajouter un style de calque,
- Dans la liste, cliquer sur Ombre portée,
- Dans la boîte de dialogue, régler l'angle et la distancede l'ombre de manière à donner l'illusion que la structure prend de l'altitude par rapport à l'arrière-plan,
- Cliquer sur Ok pour valider les réglages.
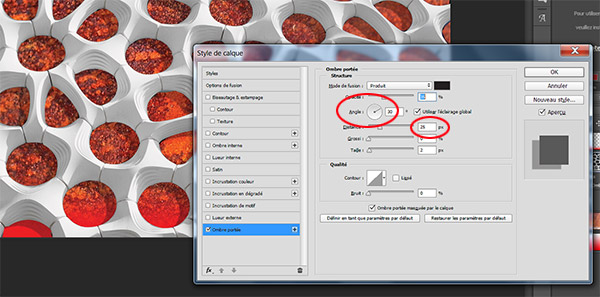
Vous remarquez que les styles appliqués au calque apparaissent listés sous le calque. Tout comme un calque de réglage, ils peuvent être masqués à tout instant pour les annuler. De même un double clic sur l'effet permet de reprendre les réglages et les modifier.