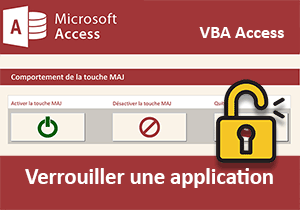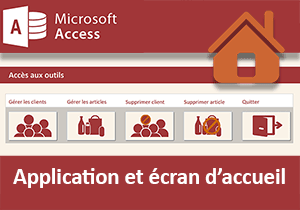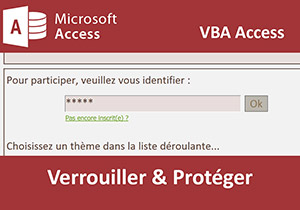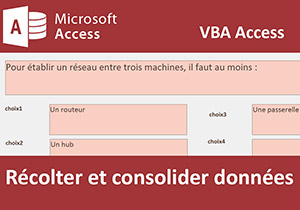Désactiver les menus pour une application Access
Pour partager cette vidéo sur les réseaux sociaux ou sur un site, voici son url :
Sujets que vous pourriez aussi aimer :
Protéger l'application - Masquer les menus
Dans cette formation VBA Access, nous finalisons l'application précédente pour la verrouiller complètement. Nous avions conçu un formulaire d'accueil pour guider l'utilisateur. Nous lui avions greffé une interface d'administration accessible par mot de passe. Celle-ci permet d'activer ou de désactiver l'effet de la touche Maj du clavier. Comme vous le savez, cette dernière permet de faire sauter toutes les protections. Malgré ces paramétrages, l'application n'est pas encore totalement sécurisée. Une personne aguerrie peut atteindre ses ressources sans difficultés et les endommager. Ce sont ces dernières configurations que nous proposons de régler dans cette formation.
Source et présentation de l'objectif
Il est tout d'abord nécessaire de récupérer l'application Access offrant cet écran d'accueil.
- Télécharger la base application-access-masquer-menus.accdb en cliquant sur ce lien,
- Double cliquer sur le fichier téléchargé pour l'ouvrir dans Access,
- Puis, cliquer sur le bouton Activer le contenu du bandeau de sécurité,
- Enfoncer la touche F11 du clavier,
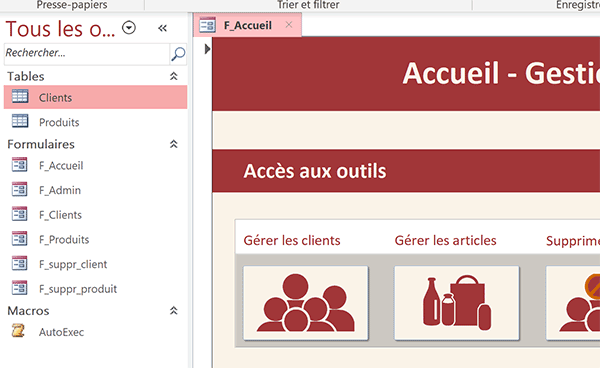
Aussitôt, le volet de navigation réapparaît. De fait, tous les objets qui étaient protégés jusqu'alors, ne le sont plus.
- Réaliser le raccourci clavier Alt + F11,
- Fermer l'éditeur VBA pour revenir sur le formulaire Access,
- En haut de la fenêtre, cliquer sur l'onglet Fichier,
- Dans la liste, choisir Options de confidentialité,
- Dans la boîte de dialogue qui suit, sélectionner la rubrique Base de données active,
- Avec l'ascenseur vertical, faire défiler la liste du centre jusqu'à atteindre la section Navigation,
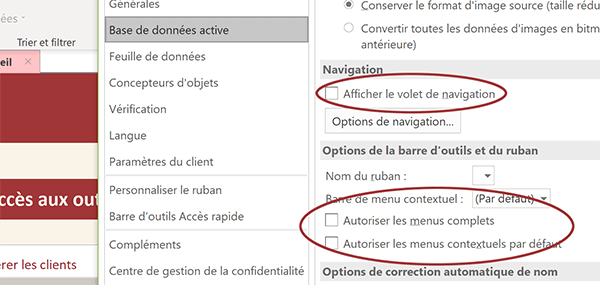
Comme vous le constatez, n'importe quelle personne peut faire sauter tous les verrous. Il suffit de cocher les cases décochées. Ainsi, toutes les fonctionnalités permettant d'afficher les objets en conception réapparaissent.
Nous devons donc empêcher les actions au clavier pour notamment intercepter la touche F11 qui est cruciale. De même, nous devons définitivement masquer les menus et leurs fonctionnalités. De cette manière, seul l'administrateur, en réactivant la touche Maj, pourra de nouveau atteindre le coeur de la base de données.
Masquer les menus et rubans
Nous l'avons déjà exploité à maintes reprises, l'objet DoCmd est précieux en programmation VBA Access. C'est l'une de ses méthodes qui permet de manipuler les barres d'outils ou rubans. Mais l'instruction VBA doit être judicieusement placée. Elle doit intervenir au chargement de l'écran d'accueil (Form_Load). Pour réaliser une simulation en bonne et due forme, nous proposons d'agir comme un administrateur.
- Sur le formulaire d'accueil, cliquer sur le petit bouton des réglages,
- Dans la boîte de dialogue qui apparaît, taper le mot de passe : abc123, puis valider,
Remarque : Comme vous l'avez constaté, le mot de passe que nous avons tapé n'est pas encodé. Nous avons simplement pris plaisir à exploiter les macros et la fonction Access Bentrée. Pour une saisie encryptée, la solution consiste à appeler un autre formulaire. Dès lors, les zones de texte peuvent être paramétrées, notamment par le code VBA, pour masquer chacun des caractères inscrit.
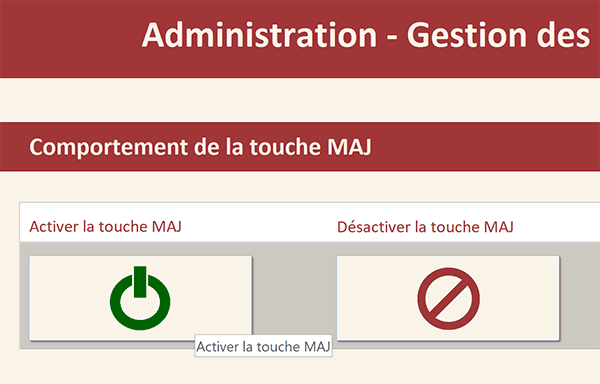
Nous avons finalisé ce formulaire dans la formation précédente.
- Cliquer sur le premier bouton pour activer la touche Maj du clavier,
- Valider ce message puis cliquer sur le dernier bouton pour fermer l'application,
- A la racine du dossier de téléchargement, tout en maintenant la touche Maj enfoncée, double cliquer sur le fichier de la base de données pour le rouvrir dans Access,
- Dans ce volet de navigation, cliquer droit sur le formulaire F_Accueil,
- Dans le menu contextuel, choisir Mode création,
- Activer l'onglet Evénement de sa feuille de propriétés,
- Puis, cliquer sur le petit bouton à l'extrémité droite de son événement Sur chargement,
- Dans la boîte de dialogue qui suit, choisir Générateur de code et valider par Ok,
- Entre les bornes de la procédure, saisir l'instruction VBA suivante :
Nous exploitons donc la méthode ShowToolbar de l'objet VBA DoCmd. Elle requiert deux arguments. Le premier Ribbon désigne les rubans. La valeur passée en second paramètre indique de les masquer.
- Enregistrer les modifications (CTRL + S),
- Basculer sur le formulaire (ALT + F11),
- Enfoncer la touche F5 du clavier pour l'exécuter,
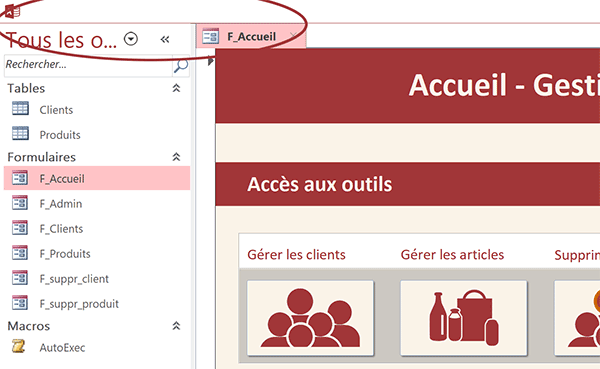
Comme vous le remarquez, les rubans et menus ont effectivement disparu. Et comme ce formulaire est programmé pour se lancer au démarrage de l'application, cela signifie que nous avons bien verrouillé et protégé la base de données.
Interdire les raccourcis clavier
Comme nous le disions, pour une protection optimale, nous devons empêcher l'utilisateur de réaliser certaines combinaisons au clavier. La touche F11 est particulièrement ciblée. Elle permet d'accéder au volet de navigation et par combinaison, à l'éditeur VBA. La solution est apportée, une fois de plus, par Visual Basic. Mais un attribut du formulaire doit préalablement être réglé. Il consiste à permettre l'interception des touches du clavier.
- Dans le volet de navigation, cliquer droit sur le formulaire F_Accueil,
- Dans le menu contextuel, choisir Mode création,
- Cliquer à l'intersection des règles, en haut à gauche du formulaire, pour le sélectionner,
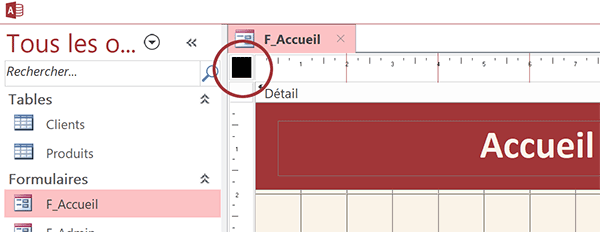
- Activer l'onglet Toutes de sa feuille de propriétés,
- Tout en bas de la liste, régler son attribut Aperçu des touches sur Oui,
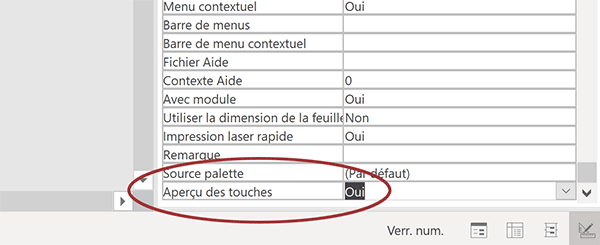
Sans ce réglage en Amont, il n'est pas possible d'intercepter les raccourcis clavier par le code VBA.
- Activer désormais l'onglet Evénement de la feuille de propriétés,
- Puis, cliquer sur le petit bouton à l'extrémité de son événement Sur touche appuyée,
- Dans la boîte de dialogue qui suit, choisir Générateur de code et valider par Ok,
- Entre les bornes de la procédure, ajouter l'instruction conditionnelle suivante :
KeyCode = 0
End If
vbKeyF11 est une constante correspondant à une valeur numérique. Et comme vous l'avez compris, elle désigne la touche F11 du clavier. Nous comparons sa valeur avec celle transmise par la variable KeyCode au moment de l'action au clavier. Si les deux correspondent, nous en déduisons que l'utilisateur a effectivement enfoncé cette touche interdite. Nous réinitialisons le paramètre KeyCode à zéro. De fait, nous transcrivons la touche ou la combinaison pour la neutraliser.
- Enregistrer les modifications et basculer sur le formulaire,
- L'enregistrer à son tour et l'exécuter,
- Réaliser le raccourci clavier Alt + F11,
- Sur le formulaire, cliquer sur le petit bouton des réglages administrateur,
- Taper le mot de passe : abc123,
- Cliquer alors sur le bouton Désactiver la touche Maj,
- Valider le message de confirmation et cliquer sur le bouton pour fermer l'application,
- A la racine du dossier de téléchargement, touche Maj maintenue enfoncée, double cliquer sur le fichier de la base de données pour l'ouvrir dans Access,
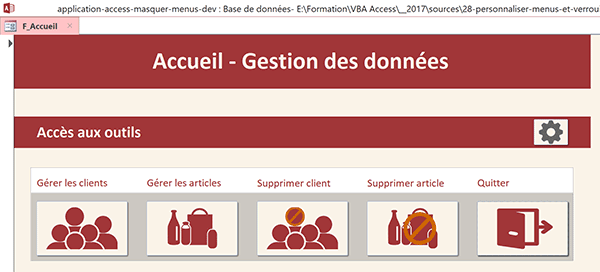
Plus rien n'y fait désormais. La base de données est totalement verrouillée et protégée. Les menus et rubans sont invisibles. Il n'est donc plus possible d'accéder aux options de confidentialité. Le volet de navigation est indisponible. Il n'est donc pas possible d'atteindre les ressources des objets. Si vous enfoncez la touche F11 du clavier rien ne se produit. De même, la combinaison ALT + F11 ne permet plus d'accéder à l'éditeur VBA Access. Pour une protection complète, il est bien entendu nécessaire de répliquer ces réglages sur tous les formulaires autorisés par l'écran d'Accueil.
Désormais donc, l'administrateur est le seul maître à bord. S'il réactive la touche Maj du clavier par son interface de gestion, il peut de nouveau accéder aux ressources de la base de données.