
Convertir les textes en tableaux de lettres avec Excel
Accueil > Bureautique > Excel > Excel Astuces > Convertir les textes en tableaux de lettres avec Excel
Pour partager cette vidéo sur les réseaux sociaux ou sur un site, voici son url :
Sujets que vous pourriez aussi aimer :
Textes en tableaux de lettres
Avec cette nouvelle astuce Excel, nous allons comprendre comment découper un texte sur toutes ses lettres de manière à les ranger dans des cases indépendantes.
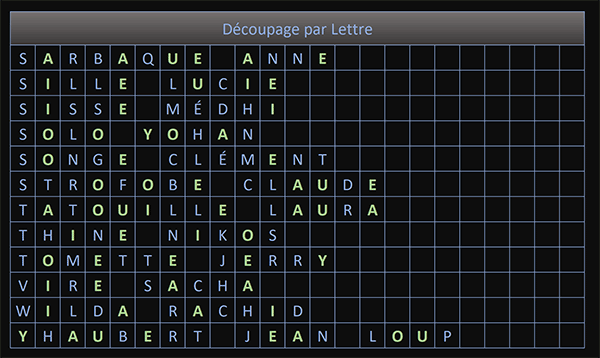
C'est d'ailleurs ce qu'illustre le résultat finalisé proposé par la capture. Et à ce titre, des couleurs conditionnelles font ressortir explicitement les voyelles du lot.
Classeur source
Pour la découverte de cette technique nous proposons de récupérer un classeur offrant des noms à découper ainsi que la grille d'extraction pour accueillir les lettres.
- Télécharger le classeur textes-en-tableaux.xlsx en cliquant sur ce lien,
- Double cliquer sur le fichier réceptionné pour l'ouvrir dans Excel,
- Puis, cliquer sur le bouton Activer la modification du bandeau de sécurité,
Parcourir chaque lettre d'un texte
Pour résoudre le cas, nous proposons d'exploiter une technique matricielle. L'idée consiste à utiliser une matrice virtuelle de chiffres dans l'argument de la position de départ de la fonction de découpe Stxt. Cette matrice doit être de la même taille que le texte à découper. Et c'est la fonction Excel NbCar qui renvoie la longueur d'une chaîne. C'est ainsi, au gré de la réplication de la formule, que nous serons en mesure de parcourir toutes les lettres une à une, pour les extraire indépendamment.
- Sélectionner la première ligne d'extraction, soit la plage de cellules D4:Z4,
- Taper le symbole égal (=) pour initier la syntaxe de la formule,
- Inscrire la fonction pour convertir en majuscule suivie d'une parenthèse, soit : Majuscule(,
- Inscrire la fonction de découpe suivie d'une parenthèse, soit : Stxt(,
- Désigner le premier nom à découper en cliquant sur la cellule B4,
- Puis, taper un point-virgule (;) pour passer dans l'argument de la position de départ,
- Inscrire la fonction donnant l'indice de colonne, suivie d'une parenthèse, soit : Colonne(,
- Inscrire la fonction d'interprétation suivie d'une parenthèse, soit : Indirect(,
- Puis, taper le chiffre 1 suivi du symbole deux points entre guillemets, soit : "1:",
- Inscrire le symbole de concaténation (&) pour réaliser l'association,
- Taper la fonction pour compter les caractères, suivie d'une parenthèse, soit : NbCar(,
- Désigner le texte en cours d'analyse en cliquant sur sa cellule B4,
- Fermer la parenthèse de la fonction NbCar,
- Fermer la parenthèse de la fonction Indirect,
- Puis, fermer la parenthèse de la fonction Colonne,
- Taper un point-virgule pour passer dans l'argument de la longueur de découpe,
- Inscrire le chiffre 1 pour prélever les lettres une par une,
- Fermer la parenthèse de la fonction Stxt,
- Puis, fermer la parenthèse de la fonction Majuscule,
- Enfin, valider nécessairement la formule matricielle par le raccourci CTRL + MAJ + Entrée,
- Cliquer et glisser la poignée de la sélection vers le bas jusqu'en ligne 15,
- Cliquer sur l'une des cellules de la grille, par exemple D4,
- Dans la section Styles du ruban Accueil, cliquer sur le bouton Mise en forme conditionnelle,
- En bas des propositions, choisir la commande Gérer les règles,
- Dans la boîte de dialogue qui suit, cliquer sur le bouton Modifier la règle,
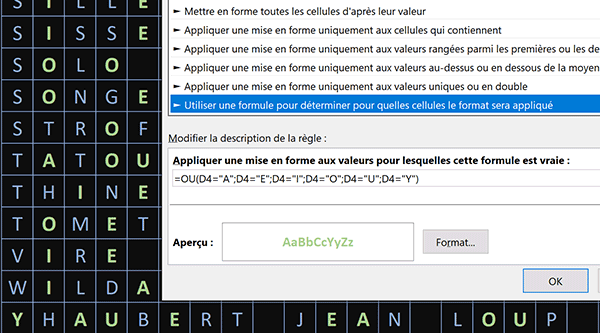
=OU(D4="A"; D4="E"; D4="I"; D4="O"; D4="U"; D4="Y")
La syntaxe de la formule matricielle quant à elle reste relativement abordable :
{=MAJUSCULE(STXT(B4; COLONNE(INDIRECT("1:" & NBCAR(B4))); 1))}
Il est à noter que nous aurions pu résoudre le cas avec une formule linéaire beaucoup plus conventionnelle.
- Pour cela, il se serait agi de bâtir la syntaxe suivante à partir de la cellule D4 :
- Ensuite, il aurait suffi de tirer la poignée du résultat jusqu'en colonne Z,
- Et dans l'enchaînement, il aurait fallu tirer la poignée de la sélection jusqu'en ligne 15.
























