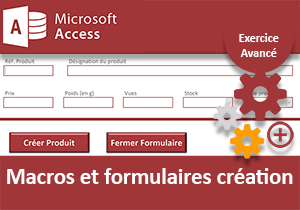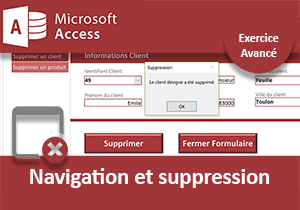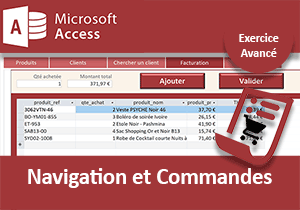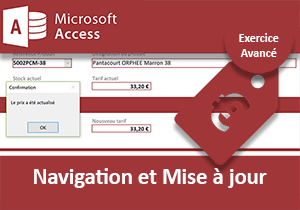Contrôles de sous formulaires avec onglets
Pour partager cette vidéo sur les réseaux sociaux ou sur un site, voici son url :
Sujets que vous pourriez aussi aimer :
Contrôles et formulaires par onglets
Ce nouvel exercice Access fait aussi office de formation. Les notions que nous y abordons sont particulières mais essentielles. Dans l'exercice précédent, nous avons abouti le développement des deux formulaires d'insertion. Le premier permet de créer un nouveau client tandis que le second permet de créer un nouveau produit. Pour mener à bien cette mise en oeuvre, nous avons conçu deux requêtes Ajout dynamiques. Elles prélèvent les données à insérer depuis le formulaire, au moment de la demande.
Dans le cas d'une navigation par onglets, le problème se corse. Le formulaire en question n'est plus reconnu comme le formulaire parent. Il est encapsulé dans une navigation à étages. Pour l'atteindre, il faut raisonner hiérarchiquement en désignant les contrôles parents puis enfants, jusqu'à l'atteindre. Cela signifie que toutes les expressions de correspondance sont remises en cause. Et nous allons le constater.
Source et présentation de la problématique
Pour résoudre ce problème épineux, il est tout d'abord nécessaire de réceptionner l'application au dernier indice.
- Télécharger le fichier clients-et-commandes-controles-onglets.rar en cliquant sur ce lien,
- Le décompresser dans le dossier de votre choix,
- Puis, double cliquer sur le fichier résultant pour l'ouvrir dans Access,
- Dans la boîte de dialogue qui se déclenche, taper le mot de passe abc,
- Cliquer ensuite sur le bouton Activer le contenu du bandeau de sécurité,
- Enfin, saisir de nouveau le mot de passe abc,
- Dans le volet de navigation, double cliquer sur le formulaire F_creer_client pour l'ouvrir,
- A l'invite, taper le mot de passe administrateur suivant : abc123,
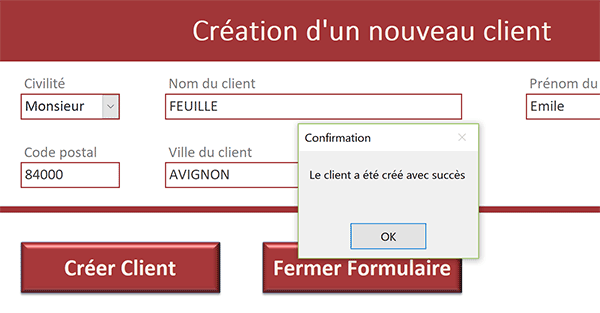
Dès lors l'accès au formulaire de création est déverrouillé.
- Renseigner toutes les informations demandées dans les champs,
- Puis, cliquer sur le bouton Créer Client,
- Valider ce message de confirmation en cliquant sur son bouton,
- Dans le volet de navigation, double cliquer sur la table Clients pour l'ouvrir,
- Puis, atteindre la fin des enregistrements avec l'ascenseur vertical,
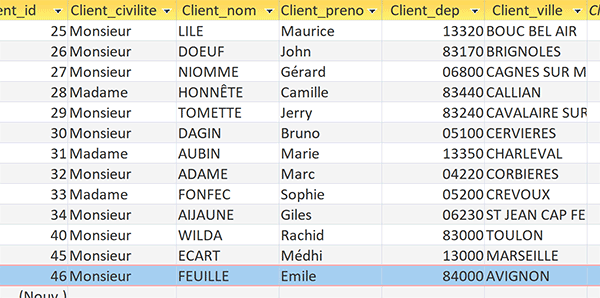
Comme vous pouvez le voir, le nouveau client est parfaitement ajouté à la suite des enregistrements dans la table source. Notre formulaire fonctionne très bien, surtout s'il est exploité indépendamment. Mais ce n'est pas l'objectif de cette application. Tous les outils sont réunis sur une même interface, avec des onglets de navigation. Et pour cause, ils sont nombreux. Et dans ce contexte, le comportement des liaisons et interactions est totalement remis en cause.
C'est la raison pour laquelle, l'enjeu de cette formation est particulièrement important. Ce système de navigation ne doit pas être contourné. Il apporte beaucoup de souplesse et de confort. Mais tout d'abord, nous proposons de constater le dysfonctionnement.
- Fermer la table Clients en cliquant sur la croix de son onglet,
- Puis, fermer le formulaire F_creer_client,
- Dans le volet de navigation, double cliquer sur le formulaire _F_navig_actions,
- A l'invite, saisir le mot de passe : abc123, pour déverrouiller l'accès,
- Comme précédemment, renseigner toutes les informations demandées,
- Puis, cliquer sur le bouton Créer Client,
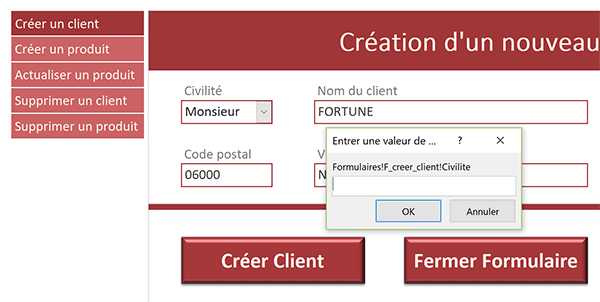
Si vous cliquez sur le bouton Ok, les messages s'enchaînent. Le problème est strictement identique pour les autres champs. Dans ce contexte, le formulaire creer_client est considéré comme un sous formulaire du formulaire de navigation. En conséquence, l'expression :
[Formulaires]![F_creer_client]![Civilite]
Ne suffit plus pour atteindre ces contrôles. Dans la hiérarchie, il faut construire une expression passant par le formulaire parent et descendant jusqu'au formulaire enfant.
Remarque : A l'issue des messages, vous obtenez une confirmation de la création du client. Mais il n'en est rien. Il s'agit d'une action de macro déclenchée sans test préalable.
Le souci rencontré est exactement le même avec le formulaire F_creer_produit, qui fonctionne très bien indépendamment. Et le dysfonctionnement se corse un peu plus dans le formulaire de navigation à deux étages : _F_navig_principal. Le niveau de profondeur à atteindre pour désigner les contrôles est encore plus important.
Notre base de données et de nombreuses applications professionnelles sont amenées à exploiter ces constructions par onglets. Elles sont fort précieuses et ne doivent pas être contournées. Nous devons donc apporter la solution dans les deux contextes.
Contrôles de sous-formulaire avec onglets
Dans un premier temps, nous proposons d'apporter la solution pour le cas le moins complexe. Il concerne le premier formulaire offrant une navigation verticale de tous les outils destinés à agir sur les tables. Il sera dès lors moins compliqué de trouver la parade pour l'instrument principal de cette application, celui du formulaire de navigation offrant deux niveaux de profondeur.
Comme nous le disions, nous devons adapter les syntaxes des expressions de correspondance dans les requêtes Ajout, exécutées au clic sur les boutons. Pour atteindre le contrôle par le générateur d'expression, il s'agit de passer tout d'abord par le formulaire parent.
- Fermer toutes les tables et formulaires ouverts,
- Dans le volet de navigation, déployer la catégorie des requêtes,
- Avec la touche CTRL enfoncée, cliquer sur les requêtes R_creer_client et R_creer_produit,
- Les copier par le raccourci clavier CTRL + C par exemple,
- Puis, les coller par le raccourci clavier CTRL + V,
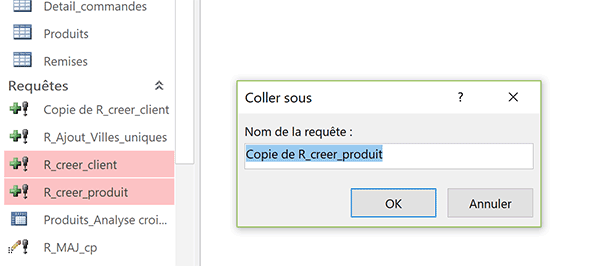
Une boîte de dialogue se déclenche proposant de nommer la copie.
- Accepter les noms proposés par défaut en validant par Ok,
- Dans le volet de navigation, cliquer droit sur la requête R_creer_client,
- Dans le menu contextuel, choisir Mode création,
- Cliquer droit dans la zone Champ de la première colonne (Client_civilite),
- Dans le menu contextuel, choisir Créer,
Expr1:[Formulaires]![F_creer_client]![Civilite]
Telle qu'elle est conçue à ce stade, elle considère le formulaire F_creer_client comme le formulaire principal. Mais dans ce nouveau contexte, il est encapsulé dans le formulaire de navigation _F_navig_actions.
- Sélectionner toute l'expression par le raccourci clavier CTRL + A par exemple,
- Puis, la supprimer afin de la reconstruire complètement,
- Dans la liste de gauche, déployer l'arborescence des formulaires jusqu'à sélectionner le formulaire _F_navig_actions,
- Dans la liste du centre, double cliquer sur l'élément SousFormulaireNavigation,
- Dans la partie supérieure du générateur, cliquer à la fin de l'expression,
- Supprimer l'espace s'il existe,
- Taper le symbole du point (.),
- Dans la liste, double cliquer sur l'élément Formulaire,
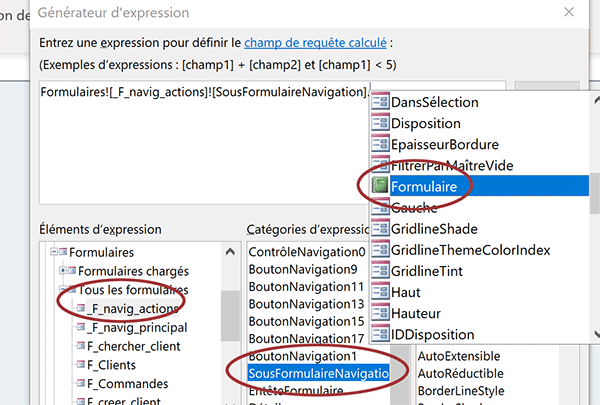
Nous référençons ainsi l'objet Formulaire à la suite dans la syntaxe. C'est lui, depuis le sous-formulaire, qui permet d'atteindre les contrôles dépendants. Fort logiquement, il apparaît inscrit entre crochets.
- A la suite de la syntaxe, taper un point d'exclamation (!),
- Puis, saisir le nom du contrôle à atteindre entre crochets, soit [Civilite] ,
- Cliquer alors sur le bouton Ok du générateur d'expression,
Formulaires![ _F_navig_actions]![SousFormulaireNavigation].[Formulaire]![Civilite]
Désormais, il s'agit d'adapter l'expression de correspondance dans les autres colonnes. La technique du copier-coller est conseillée. Seul le nom du contrôle à atteindre doit être ajusté en suffixe de la syntaxe.
Pour le champ Client_nom :
Expr2:Formulaires![ _F_navig_actions]![SousFormulaireNavigation].[Formulaire]![Nom]
Pour le champ Client_prenom :
Expr3:Formulaires![ _F_navig_actions]![SousFormulaireNavigation].[Formulaire]![Prenom]
Pour le champ Client_dep :
Expr4:Formulaires![ _F_navig_actions]![SousFormulaireNavigation].[Formulaire]![CP]
Pour le champ Client_ville :
Expr5:Formulaires![ _F_navig_actions]![SousFormulaireNavigation].[Formulaire]![Ville]
- Enregistrer ensuite les modifications de la requête (CTRL + S),
- Puis, la fermer en cliquant sur la croix de son onglet,
- Dans le volet de navigation, double cliquer sur le formulaire _F_navig_actions,
- A l'invite, saisir le mot de passe administrateur : abc123,
- Renseigner toutes les informations requises pour un nouveau client,
- Puis, cliquer sur le bouton Créer Client,
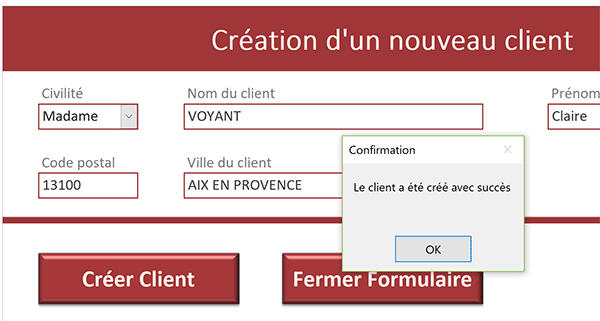
Cette fois, seul le message final apparaît. La requête semble avoir réussi à établir la liaison avec les contrôles du formulaire encapsulé. Et si vous ouvrez la table Clients, vous constatez en effet la présence du nouvel enregistrement.
- Fermer le formulaire _F_navig_actions,
- Puis, double cliquer sur le formulaire _F_navig_principal pour l'ouvrir,
- Cliquer sur son dernier onglet Outils actions,
- Taper le mot de passe administrateur : abc123,
- Renseigner toutes les informations d'un nouveau client,
- Puis, cliquer sur le bouton Créer Client,
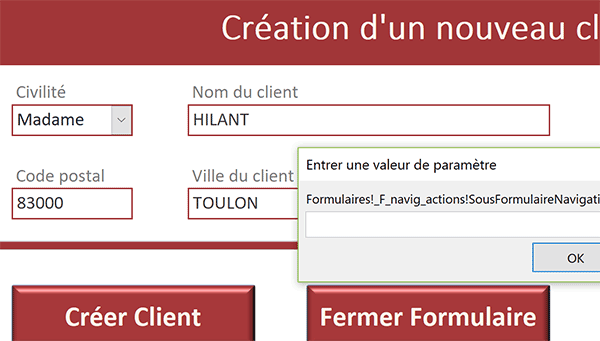
Malgré nos adaptations, le même problème que précédemment se pose. La correspondance avec les contrôles n'est pas trouvée. Et c'est tout à fait naturel. Bien qu'il s'agisse du même formulaire de création, il est encapsulé dans une double navigation à onglets.
Ce formulaire à étages est l'outil principal de notre application. C'est lui que nous devons rendre fonctionnel. Et il s'agit d'adapter les deux requêtes cette fois : R_creer_client et R_creer_produit.
Remarque : Des règles de validité ont été posées sur les tables à l'occasion d'exercices. Elles contrôlent notamment la longueur des informations renseignées. Si vous ne visualisez pas le nouvel enregistrement, cela implique que certaines saisies sont insuffisantes, comme une ville sur 3 lettres par exemple.
Contrôles de sous-formulaires en cascade
Bien que nous ne la validions pas ici, l'étape précédente était importante. Tout d'abord, elle démontre comment atteindre les contrôles d'un formulaire encapsulé dans un formulaire de navigation. De plus, elle fournit la démarche à suivre. Pour atteindre le contrôle cible dans l'expression de correspondance, il faut descendre hiérarchiquement tous les objets l'encapsulant.
- Fermer le formulaire _F_navig_principal,
- Dans le volet de navigation, cliquer droit sur la requête R_creer_client,
- Puis, dans le menu contextuel, choisir Mode création,
- Cliquer droit dans la zone Champ de la première colonne (Client_civilite),
- Dans le menu contextuel, choisir Créer pour afficher le générateur d'expression,
- Sélectionner la syntaxe complète (CTRL + A), puis la supprimer,
- Dans la liste de gauche, déployer l'arborescence des formulaires jusqu'à sélectionner le formulaire _F_navig_principal,
- Dans la liste du centre, double cliquer sur l'élement : SousFormulaireNavigation,
- Cliquer à la fin de l'expression et supprimer l'espace éventuel,
- Taper le symbole du point (.),
- Puis dans la liste, double cliquer sur l'élément Formulaire pour l'ajouter,
- Taper un point d'exclamation (!),
- Puis, désigner le sous formulaire suivant : [SousFormulaireNavigation],
- Taper de nouveau un point (.),
- Désigner l'élément [Formulaire] par copier-coller idéalement,
- Enfin, taper un point d'exclamation suivi du nom du contrôle : ![Civilite],
- Enfin, valider la syntaxe en cliquant sur le bouton Ok du générateur d'expression,
Expr1:[Formulaires]![_F_navig_principal]![SousFormulaireNavigation].[Formulaire]![SousFormulaireNavigation].[Formulaire]![Civilite]
Comme précédemment, il convient d'adapter l'expression des quatre autres colonnes, en conservant le nom du contrôle de destination en suffixe.
Pour le champ Client_nom :
Expr2:[Formulaires]![_F_navig_principal]![SousFormulaireNavigation].[Formulaire]![SousFormulaireNavigation].[Formulaire]![Nom]
Pour le champ Client_prenom :
Expr3: [Formulaires]![_F_navig_principal]![SousFormulaireNavigation].[Formulaire]![SousFormulaireNavigation].[Formulaire]![Prenom]
Pour le champ Client_dep :
Expr4:[Formulaires]![_F_navig_principal]![SousFormulaireNavigation].[Formulaire]![SousFormulaireNavigation].[Formulaire]![CP]
Pour le champ Client_ville :
Expr5:[Formulaires]![_F_navig_principal]![SousFormulaireNavigation].[Formulaire]![SousFormulaireNavigation].[Formulaire]![Ville]
- Enregistrer les modifications de la requête et la fermer,
- Double cliquer de nouveau sur le formulaire _F_navig_principal pour l'exécuter,
- Cliquer sur son dernier onglet Outils actions,
- Saisir le mot de passe administrateur : abc123,
- Renseigner toutes les informations d'un nouveau client,
- Puis, cliquer sur le bouton Créer Client,
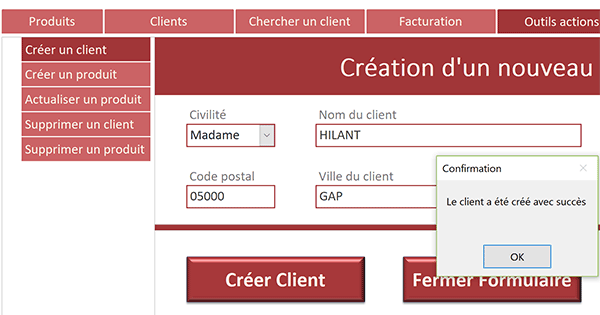
Le message de confirmation de la macro apparaît aussitôt. Plus aucune erreur n'est remontée. Il semblerait donc, malgré le niveau de profondeur des formulaires à onglets imbriqués, que nous ayons réussi à construire les expressions de correspondance dynamiques, permettant d'atteindre les contrôles du formulaire le plus éloigné.
Si vous ouvrez la table Clients, vous constatez en effet la présence du nouvel enregistrement ainsi créé.
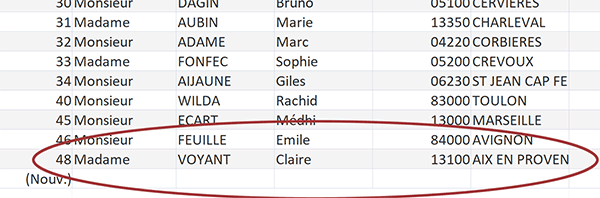
Bien sûr, il convient ensuite d'adapter l'expression de correspondance des 6 colonnes pour la requête R_creer_produit. Il suffit simplement de dupliquer tout le début de la syntaxe et de conserver le nom du contrôle à atteindre. Par exemple, pour la première correspondance :
Expr1:[Formulaires]![_F_navig_principal]![SousFormulaireNavigation].[Formulaire]![SousFormulaireNavigation].[Formulaire]![Reference]
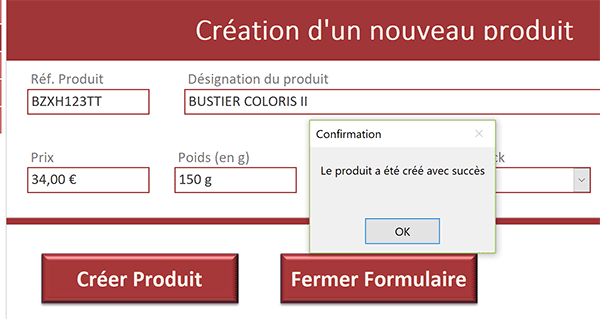
Grâce à ces précieuses solutions pour atteindre en profondeur les contrôles de formulaires, nous pourrons poursuivre le développement de notre application, articulée autour des ces formulaires de navigation par onglets.